 苹果一体机u盘装win7教程.docx
苹果一体机u盘装win7教程.docx
- 文档编号:9993060
- 上传时间:2023-02-07
- 格式:DOCX
- 页数:12
- 大小:642.72KB
苹果一体机u盘装win7教程.docx
《苹果一体机u盘装win7教程.docx》由会员分享,可在线阅读,更多相关《苹果一体机u盘装win7教程.docx(12页珍藏版)》请在冰豆网上搜索。
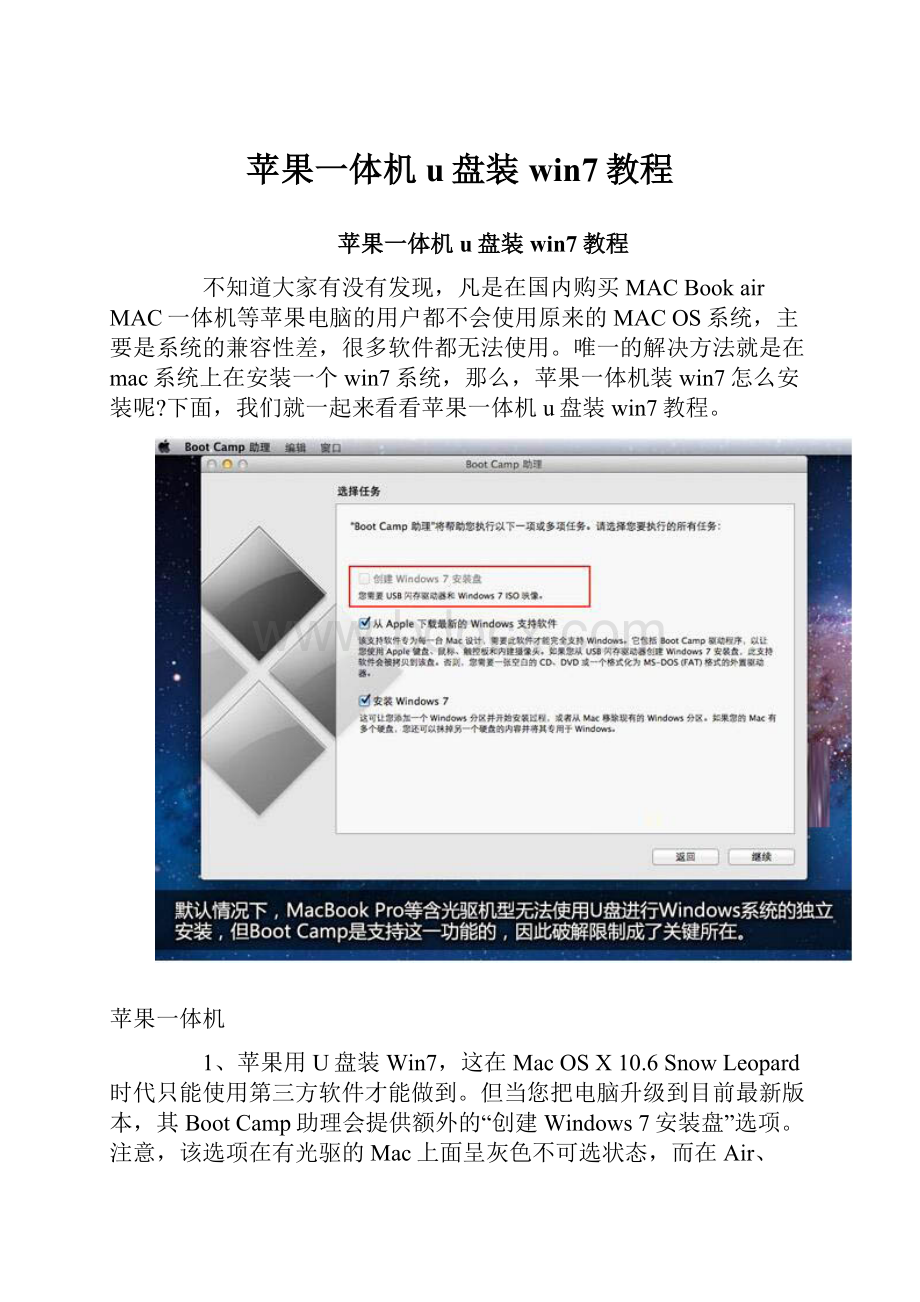
苹果一体机u盘装win7教程
苹果一体机u盘装win7教程
不知道大家有没有发现,凡是在国内购买MACBookairMAC一体机等苹果电脑的用户都不会使用原来的MACOS系统,主要是系统的兼容性差,很多软件都无法使用。
唯一的解决方法就是在mac系统上在安装一个win7系统,那么,苹果一体机装win7怎么安装呢?
下面,我们就一起来看看苹果一体机u盘装win7教程。
苹果一体机
1、苹果用U盘装Win7,这在MacOSX10.6SnowLeopard时代只能使用第三方软件才能做到。
但当您把电脑升级到目前最新版本,其BootCamp助理会提供额外的“创建Windows7安装盘”选项。
注意,该选项在有光驱的Mac上面呈灰色不可选状态,而在Air、2011款Mini上面则是可以的。
由此,破解这一限制成了本文关键所在。
苹果一体机
推荐:
U大侠U盘安装原版Win7系统教程
2、通过Finder,在应用程序实用工具中找到BootCamp助理,右键显示包内容,进入contents文件夹,找到名为“Info.plist”文件,只要把自己的笔记本型号信息添加进去即可。
苹果一体机
3、这个就是“Info.plist”文件了,直接打开修改的话会提示创建副本之类的,因此建议采用替换法,拷贝一份至桌面,并对拷贝版本进行修改,再替换回去。
苹果一体机
4、使用默认方式(文本编辑)打开,找到图中红框部分内容(点击查看原图),这两部分就是认证机型列表了,按照相同格式,把自己电脑的BootROM版本信息添加进去即可。
苹果一体机
5、使用修改好的Info.plist将源文件替换,运行BootCamp,此时“创建Windows7安装盘”选项可选,破解成功!
勾选“从Apple下载最新的Windows支持软件”,在制作过程中会下载相应驱动程序,也会消耗不少时间。
如果您有驱动程序,那么这步可以跳过。
苹果一体机
6、比微软提供的Windows安装U盘制作工具还要简单,系统可自动识别U盘,您只要选择好镜像文件即可。
不下载驱动的话,耗时约20分钟。
苹果一体机
7、安装U盘制作成功,进入分区环节(需保证硬盘空余空间大于10GB)。
反正Windows系统仅仅在某些特定场合才会使用,因此容量不必过大,30GB理论够用,60GB绝对够用!
64G版本Air用户节哀,您还是别BootCamp了,除非您选择放弃苹果系统。
苹果一体机
8、Windows系统的安装过程就不做介绍了,中途记得对BootCamp分区进行格式化,然后把系统装到这一分区即可。
(千万不要动其它分区!
)
苹果一体机
9、装好系统后,在U盘目录中找到“WindowsSupport”文件夹,运行Setup安装驱动程序,等待提示重启,至此安装完成。
苹果一体机
10、而如果您使用的是随机苹果系统盘中的驱动,装完之后别忘了使用AppleSoftwareUpdate更新一下。
苹果一体机
11、至于最新的Windows8系统,BootCamp也可以提供完美支持并安装,但是,别高兴的太早……
苹果一体机
12、破解了bootcamp之后,用户就可以随心所欲地在苹果电脑上安装Win7系统或是Win8系统,但是由于BootCamp驱动不兼容的问题,小编并不建议用户安装Win8系统。
- 配套讲稿:
如PPT文件的首页显示word图标,表示该PPT已包含配套word讲稿。双击word图标可打开word文档。
- 特殊限制:
部分文档作品中含有的国旗、国徽等图片,仅作为作品整体效果示例展示,禁止商用。设计者仅对作品中独创性部分享有著作权。
- 关 键 词:
- 苹果 一体机 盘装 win7 教程
 冰豆网所有资源均是用户自行上传分享,仅供网友学习交流,未经上传用户书面授权,请勿作他用。
冰豆网所有资源均是用户自行上传分享,仅供网友学习交流,未经上传用户书面授权,请勿作他用。


 《城市规划基本知识》深刻复习要点.docx
《城市规划基本知识》深刻复习要点.docx
![机动车检测人员试题库[含答案].doc](/Images/s.gif)