 演示文稿实验报告模板.docx
演示文稿实验报告模板.docx
- 文档编号:9986947
- 上传时间:2023-02-07
- 格式:DOCX
- 页数:30
- 大小:811.37KB
演示文稿实验报告模板.docx
《演示文稿实验报告模板.docx》由会员分享,可在线阅读,更多相关《演示文稿实验报告模板.docx(30页珍藏版)》请在冰豆网上搜索。
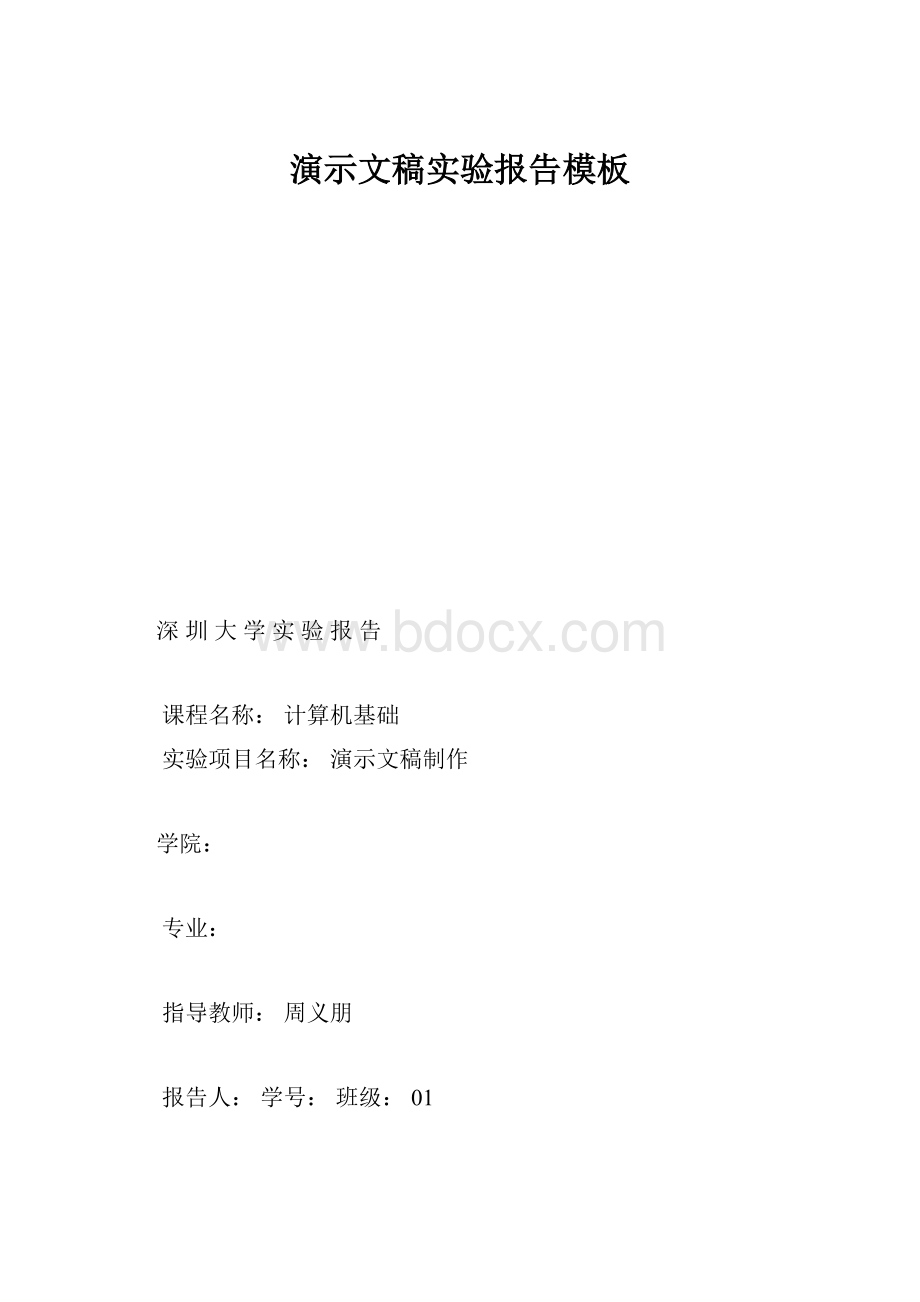
演示文稿实验报告模板
深圳大学实验报告
课程名称:
计算机基础
实验项目名称:
演示文稿制作
学院:
专业:
指导教师:
周义朋
报告人:
学号:
班级:
01
实验时间:
2013-12-03
实验报告提交时间:
2013-12-03
教务部制
实验目的与要求:
1)掌握演示文稿制作的基本过程。
2)掌握演示文告播放的基本操作。
方法、步骤:
1)创建图形文件
执行“开始”菜单的“设置”→“控制面板”命令,打开“控制面板”窗口,双击“显示”图标,打开“显示属性”对话框,选择“屏幕保护程序”标签。
在“屏幕保护程序”标签中,“屏幕保护程序”列表框中选择“字幕”。
单击“设置”按钮,出现“字幕设置”对话框,在“文字”框输入自己的学号+姓名;“文字格式”设置为宋体、加粗、72磅、紫红色;“背景颜色”设置为绿色。
单击“确定”退出。
按Alt+PrtSc键拷贝屏幕。
执行“开始”→“程序”→“附件”→“画图”命令,打开“画图”应用程序,执行“编辑”→“粘贴”命令,将拷屏结果复制到当前窗口,单击“选定”按钮,选定其中的显示器部分移动到空白处,将图形的其余部分删除,移动显示器部分到左上角,执行“文件”→“保存”命令,选择“保存类型”为“.jpg”,以文件名project存盘。
2)创建演示文稿
启动PowerPoint应用程序。
第一张幻灯片:
选择版式为“标题,文本与剪贴画”。
在标题处输入“设置屏幕保护程序”,字体设置为隶书,44磅,加粗。
在文本框中输入屏幕保护程序的设置步骤,字体设置为宋体,24磅。
在剪贴画框中执行“插入”→“图片”→“来自文件”命令插入在1)中所创建的文件protect.jpg,并调整图片的位置与大小,使整个幻灯片布局合理。
第二张幻灯片:
版式为“标题和内容”。
在标题框中输入“液晶显示器简介”,字体设置为隶书,44磅,加粗。
打开IE浏览器,从网上搜索信息,简述液晶显示器的特点、使用与保养、与CRT显示器的比较等,输入或粘贴到文本框中。
执行“格式”→“背景”命令将上述两张幻灯片的填充效果设置为“画布”。
在第一张幻灯片中选择显示器图形,执行“幻灯片放映”→“自定义动画”将其动画效果设置为“中部向左右-展开”。
执行“幻灯片放映”→“幻灯片切换”命令,将幻灯片的切换方式为“盒式展开”。
生成的幻灯片如下图所示,以自己学号为文件名保存演示文稿。
实验过程及内容:
中文PowerPoint是用于制作、维护和播放幻灯片的应用软件。
它将文本、表格、图片、艺术字、公式、声音或视频等对象组织在幻灯片中,能够以形状各异、缤纷多彩的效果播放幻灯片。
(1)PowerPoint的启动及其窗口
执行“开始”→“所有程序”→“Microsoftoffice”→“MicrosoftofficePowerPoint2003”命令,或双击桌面上的PowerPoint快捷图标,打开PowerPoint应用程序窗口如图6-1所示。
图6-1PowerPoint工作窗口
PowerPoint的工作窗口与Word或Excel类似,区别是其编辑区主要由大纲窗格、演示文稿编辑区和备注区三部分组成。
1)大纲窗格
在大纲窗格中,每张幻灯片以微型方式顺序列出,单击某张可使其成为当前幻灯片,并显示在演示文稿编辑区。
2)演示文稿编辑区
可编辑当前幻灯片的文本外观,添加多媒体元素,创建超级链接,设置播放方式。
3)备注区
可添加演讲者备注或信息。
(2)演示文稿的创建、保存与打开
1)演示文稿的创建
我们以图6-2的两张演示文稿为例,说明建立演示文稿的过程。
图6-2样图
①建立第一张文稿
启动PowerPoint后,演示文稿编辑区显示一张空白的幻灯片如图6-3左图所示。
用户可以先单击标题文本框,输入文本“岭南大学信息学院”,如图6-3中右图所示。
图6-3空白幻灯片
然后单击副标题文本框,输入文本“信息学院办公室”。
2建立第二张文稿
执行“插入”菜单的“新幻灯片”命令,PowerPoint会自动增加一张版式为“标题和文本”的新幻灯片。
如图6-4所示。
图6-4“标题和文本”版式
首先,单击标题文本框,输入文本“教学特色”。
然后,单击添加文本的文本框,输入第一行文本“立足专业”,回车,光标移动到第二行行首。
按Tab键增加缩进量,令目录降为第二级,输入文本“在学期间打好坚实的专业基础”。
回车,光标移动到第三行,单击“格式”工具栏上的“减少缩进量”按钮,令目录恢复到第一级,输入第三行文本“面向挑战”。
回车,光标移动到第四行,按Tab键,该目录降为第二级,输入第四行文本。
2)插入对象
在PowerPoint中可以插入的对象包括了文本、艺术字、表格、图形和图片等。
使用插入对象可以丰富幻灯片的内容。
使用“插入”菜单的“对象”命令,出现“插入对象”对话框,如图6-5所示。
图6-5插入对象对话框
选择“新建”则直接从应用软件中创建;选择“由文件创建”则插入内容为已存在的对象文件。
PowerPoint也提供了一些剪贴画,可使用“插入”菜单的“图片”→“剪贴画”命令插入剪贴画。
如图6-6为插入了剪贴画的幻灯片。
单击“绘图”工具栏的“插入艺术字”按钮,可插入艺术字。
图6-6插入剪贴画的幻灯片
3)演示文稿的保存
演示文稿建立完毕,使用“文件”菜单的“保存”命令保存文稿。
首次保存会出现“另存为”对话框,可以选择保存的位置、类型、文件名,再次则不在出现。
若希望改变某些保存选项,可使用“文件”菜单的“另存为”命令。
演示文稿存盘后,其文件扩展名为.pps。
4)演示文稿的关闭
使用“文件”菜单的“关闭”命令可关闭暂时不再使用的演示文稿。
5)演示文稿的打开
使用“文件”菜单的“打开”命令可以打开一个已存在的演示文稿。
(3)演示文稿视图
PowerPoint提供了普通视图、幻灯片浏览视图、幻灯片放映三种视图,方便用户创建、编辑和浏览演示文稿。
可以使用“视图”菜单的“普通”、“幻灯片浏览”、“幻灯片放映”命令切换三种视图。
或者,直接使用“大纲窗格”底部的视图切换按钮切换视图。
1)普通视图
普通视图包括幻灯片视图和大纲视图,适合于演示文稿的编辑。
图6-7左图为普通视图。
图6-7幻灯片视图和大纲视图
左边窗格以缩略图的形式显示演示文稿中的幻灯片,以便观看幻灯片的设计效果,也可以通过拖动来重排幻灯片的次序。
单击窗格顶部的“大纲”标签后,则左边窗格内以大纲的方式显示幻灯片文本,如图6-7右图所示,用户可以方便地使用它进行组织和编辑文稿中的内容。
2)幻灯片浏览视图
图6-8中左图为幻灯片浏览视图,用户可在屏幕上同时看到所有的幻灯片,方便用户移动、插入和删除幻灯片。
3)幻灯片放映视图
图6-8中右图为幻灯片放映视图,每张幻灯片以全屏显示的方式进行放映。
图6-8幻灯片浏览视图和幻灯片放映
(4)格式化幻灯片
格式化幻灯片,包括了文本的格式化,以及使用PowerPoint提供的格式化工具,如更改背景、使用版式与模板等。
1)文本格式化
选中需要格式化的文本,使用“格式”菜单的“字体”命令,出现“字体”对话框,可以设置文本的字体、字形、字号、颜色以及效果。
使用“格式”菜单的“行距”命令,可以设置行间、段前、段后的距离。
使用“格式”菜单的“项目符号与编号”命令,出现“项目符号与编号”对话框,如图6-9所示,可以选择需要的项目符号和编号。
图6-9项目符号和编号对话框
2)修饰幻灯片背景
用户可通过对幻灯片的颜色、填充效果的更改,使幻灯片的背景样式得到不同的改变。
PowerPoint提供了渐变背景、纹理背景、图案背景,或者以图片作为背景,但每张幻灯片上只能使用一种背景。
设置背景时,可将该项改变只应用于当前幻灯片或所有幻灯片。
使用“格式”菜单的“背景”命令,出现“背景”对话框,如图6-10所示。
图6-10背景对话框
单击“其他颜色”,可为幻灯片选择其他的背景颜色。
单击“填充效果”,出现“填充效果”对话框,分别有“渐变”、“纹理”、“图案”、“图片”若干种效果供用户使用。
图6-11分别是“孔雀开屏”和“水滴”纹理的效果。
图6-11孔雀开屏和水滴纹理效果图
3)使用配色方案
使用“格式”菜单的“幻灯片设计”命令,任务窗格的标题切换为“幻灯片设计”,单击其下方的“配色方案”,出现“应用配色方案”任务窗格,单击需要的方案即可改变幻灯片的配色。
4)修改母版
母版是指一张已设置了特殊格式的占位符,这些占位符是为标题、主要文本及所在幻灯片中出现的对象而设置的。
当修改了幻灯片母版的样式,将会影响所有基于该母版的演示文稿的样式。
通常,使用某一母版建立一篇演示文稿时,演示文稿中的所有幻灯片都采用该母版的特征,能使演示文稿的风格更为统一。
打开演示文稿后,使用“视图”菜单的“母版”→“幻灯片母版”命令,出现“标题与文本”版式的母版,如图6-12所示。
直接在母版上按需要进行修改,关闭母版后,母版将按修改后的样式保存。
图6-12幻灯片母版
5)应用版式
所谓版式,指的是幻灯片内容在幻灯片上的排列方式。
版式由占位符组成,而占位符可放置文字(例如,标题和项目符号列表)和幻灯片内容(例如,表格、图表、图片、形状和剪贴画)。
图6-13中①为“标题与文本”版式,可放置标题与文本;②为“标题、文本与内容”版式,可放置标题、文本及内容,内容即表格、图表、图片、形状或剪贴画。
使用“格式”菜单的“幻灯片版式”命令,出现“应用幻灯片版式”窗格,单击某个版式,可为当前幻灯片选择版式。
图6-13“标题与文本”和“标题、文本与内容”版式
如使用“标题和内容”版式,当内容为“组织结构图”和“表格”、“图表”时,可分别生成图6-14两张幻灯片。
图6-14标题和内容版式
6)应用模板
所谓模板,是一个演示文稿的整体格式,它包含演示文稿中的幻灯片种类,每张幻灯片的特殊图形元素、颜色、字号,幻灯片背景及多种特殊效果。
使用模板可以简化幻灯片编辑的复杂程度,使大量具有相同设置或者内容的幻灯片能够快速地编辑,并且能够统一幻灯片的设计风格。
图6-15设计模板窗格
使用“格式”菜单的“幻灯片设计”命令,弹出“幻灯片设计”任务窗格,从中选择“设计模板”,弹出“应用设计模板”任务窗格,如6-15图所示。
单击模板右边的下拉按钮,在弹出的菜单中选择“应用于所有幻灯片”或“应用于选定幻灯片”。
(5)管理幻灯片
管理幻灯片包括选择、插入、删除、移动与复制幻灯片。
在“幻灯片浏览视图”中进行操作是最方便的。
切换到“幻灯片浏览视图”。
1)选择幻灯片
直接单击幻灯片,可以选取一张幻灯片;单击首张所需的幻灯片,按下Shift键,再单击最后一张所需的幻灯片,可选择连续多张幻灯片;按下Ctrl键,然后单击所需的幻灯片,可选取多张不连续的幻灯片。
2)删除幻灯片
选中某张幻灯片,然后执行“编辑”菜单的“删除幻灯片”命令,可直接删除该幻灯片。
3)插入新幻灯片
选中某张幻灯片,使用“插入”菜单的“新幻灯片”命令,可在该幻灯片之后插入一张新的幻灯片。
4)移动与复制幻灯片
除了使用“编辑”菜单的“剪切”、“粘贴”命令进行移动幻灯片外,还可以直接在幻灯片浏览视图中,选取需要的幻灯片,直接将它拖至新的位置进行移动。
按住Ctrl键,然后拖动幻灯片,可复制幻灯片。
(5)幻灯片放映
1)默认的播放效果
①切换到文稿的第一张幻灯片,执行“幻灯片放映”→“观看放映”命令,或直接单击视图切换按钮组中的“从当前幻灯片开始幻灯片放映(Shift+F5)”按钮,则界面切换到放映模式,单击鼠标可一张一张地依次播放幻灯片。
②放映过程中,右击鼠标可弹出快捷菜单,如图6-16所示。
使用“下一张”、“上一张”、“上次查看过的”、“定位至幻灯片”可切换幻灯片;“屏幕”可设置黑屏、白屏,以及显示演讲者的备注;“指针选项”可将鼠标转换为各种画笔,直接在屏幕上随意划线。
2)设置幻灯片切换方式
执行“幻灯片放映”的“幻灯片切换”命令,任务窗格显示为“幻灯片切换”窗格。
①选中其底部的“自动预览”复选框,然后在“应用于所选幻灯片”列表框中选择各种切换方式,观察每种切换方式的效果。
②“修改切换效果”可以设置切换速度及切换时的声音。
“换片方式”可设置是使用鼠标单击切换,或是按时间间隔切换。
③选中某个方案后,单击“应用于所选幻灯片”按钮,可为所有幻灯片设置切换方式。
3)设置动画
PowerPoint提供的动画方案,其动画设置只包含了母版中的标题和文本;要给内容即剪贴画、表格、艺术字、图表等元素设置动画,需要进行自定义动画。
①使用动画方案
执行“幻灯片放映”→“动画方案”命令,任务窗格显示为“幻灯片设计”窗格,在“应用于所选幻灯片”列表框中选定一种,单击“应用于所有幻灯片”按钮。
播放幻灯片,可观察其效果。
②自定义动画
a)执行“幻灯片放映”→“自定义动画”命令,任务窗格显示为“自定义动画”窗格。
b)切换到包含对象的幻灯片,如剪贴画,选中剪贴画,单击“自定义动画”窗格中的“添加效果”按钮,显示出下拉菜单,设置“进入方式”为“飞入”;“强调方式”为“陀螺旋”;“退出方式”为“棋盘”;“动作路径”为“向上”。
放映该张幻灯片,可观察设置的效果。
(6)打印幻灯片
使用“文件”菜单的“打印”命令,出现“打印”对话框,如图6-17所示。
图6-17打印对话框
“打印范围”可设置打印全部、当前或是选定的幻灯片。
“打印内容”可打印幻灯片、讲义、备注页或大纲视图。
如图6-18所示,分别为讲义打印方式和大纲视图打印方式。
图6-18讲义方式和大纲视图方式的打印效果
单击“预览”按钮,可在打印前预览打印结果。
(7)应用举例
操作要求:
1)创建图形文件
设置屏幕保护程序,效果如右图所示。
要求屏幕保护程序为滚动“字幕”,“字幕”文字为自己的学号+姓名,文字设置为宋体、加粗、72磅、紫红色;“字幕”背景为绿色。
将设置窗口拷屏,并选定窗口中的“显示器”部分(参照右图),以文件名protect.jpg保存。
2)创建一个演示文稿
第一张幻灯片:
版式为“标题,文本与剪贴画”。
其中,标题为“设置屏幕保护程序”,字体设置为隶书,44磅,加粗。
文本框中为屏幕保护程序的设置步骤(叙述简明扼要,但至少包含3个步骤,),字体设置为宋体,24磅。
在剪贴画框中插入在1)中所创建的文件protect.jpg,并调整图片的位置与大小,使整个幻灯片布局合理。
第二张幻灯片:
版式为“标题和文本”。
其中,标题是“液晶显示器简介”,字体设置为隶书,44磅,加粗。
文本框中的内容为根据从网上搜索到的信息,简述液晶显示器的特点、使用与保养、与CRT显示器的比较等。
将上述两张幻灯片的填充效果设置为“画布”,其中图片动画效果为“中部向左右-展开”,幻灯片的切换方式为“盒式展开”。
以学号为名称保存为自动放映演示文稿(如2005131001.pps)。
4.练习题
⑴操作要求:
1)创建图形文件
在Windows中对显示进行设置,更改桌面外观,设置颜色方案为“南瓜色”,将设置窗口拷屏,并选定窗口中的“窗口”部分(参照下图),以文件名ckys.jpg保存。
2)创建一个演示文稿。
第一张幻灯片:
版式为“标题,文本与内容”。
内容为:
标题是“哈利波特电影与作者”,字体设置为宋体,40磅,加粗。
文本框中内容为从网上搜索到的所有已公映的哈利波特电影的名称,同时内容框中插入一幅哈利波特的作者的照片。
并请在文本框中指明图片的网址。
字体设置为宋体,24磅。
第二张幻灯片:
版式为“标题和内容”,标题是“桌面外观”,字体设置为宋体,54磅,加粗,然后在内容框中插入在1)中创建的图片ckys.jpg。
为整个演示文稿应用模板“fireworks”,其中图片动画效果为“玩具风车”,幻灯片的切换方式为“顺时针旋转,两根轮辐”。
以学号为名称保存为自动放映演示文稿(如2005131001.pps)。
实验结果:
此实验让我们在制作PowerPoint的过程中充分利用所学过的PowerPoint的使用方法和操作技巧并结合自己的想法设计出具有自己欣赏的演示文稿。
早先时候自己在用到PowerPoint时但是没有系统性的指导,仅凭自己的感觉做。
而现在,通过此实验,使我更加深入的掌握了PowerPoint的使用方法和操作技巧以及它的妙用。
这次PowerPoint实验,使我更加深入的了解了PowerPoint的使用技巧、主题构思的选取、动画效果的设置、艺术字、图表、表格、各种进出效果、背景音乐、影视、超级链接等效果与技巧放映技巧、图片与文字结合使用技巧等。
因此觉得自己需要学习的东西很多。
在实验过程中我觉得自己完成的还算顺利。
指导教师批阅意见:
成绩评定:
指导教师签字:
年月日
备注:
注:
1、报告内的项目或内容设置,可根据实际情况加以调整和补充。
2、教师批改学生实验报告时间应在学生提交实验报告时间后10日内。
- 配套讲稿:
如PPT文件的首页显示word图标,表示该PPT已包含配套word讲稿。双击word图标可打开word文档。
- 特殊限制:
部分文档作品中含有的国旗、国徽等图片,仅作为作品整体效果示例展示,禁止商用。设计者仅对作品中独创性部分享有著作权。
- 关 键 词:
- 演示 文稿 实验 报告 模板
 冰豆网所有资源均是用户自行上传分享,仅供网友学习交流,未经上传用户书面授权,请勿作他用。
冰豆网所有资源均是用户自行上传分享,仅供网友学习交流,未经上传用户书面授权,请勿作他用。


 《城市规划基本知识》深刻复习要点.docx
《城市规划基本知识》深刻复习要点.docx
