 CAD平面图画法.docx
CAD平面图画法.docx
- 文档编号:9978912
- 上传时间:2023-02-07
- 格式:DOCX
- 页数:9
- 大小:20.48KB
CAD平面图画法.docx
《CAD平面图画法.docx》由会员分享,可在线阅读,更多相关《CAD平面图画法.docx(9页珍藏版)》请在冰豆网上搜索。
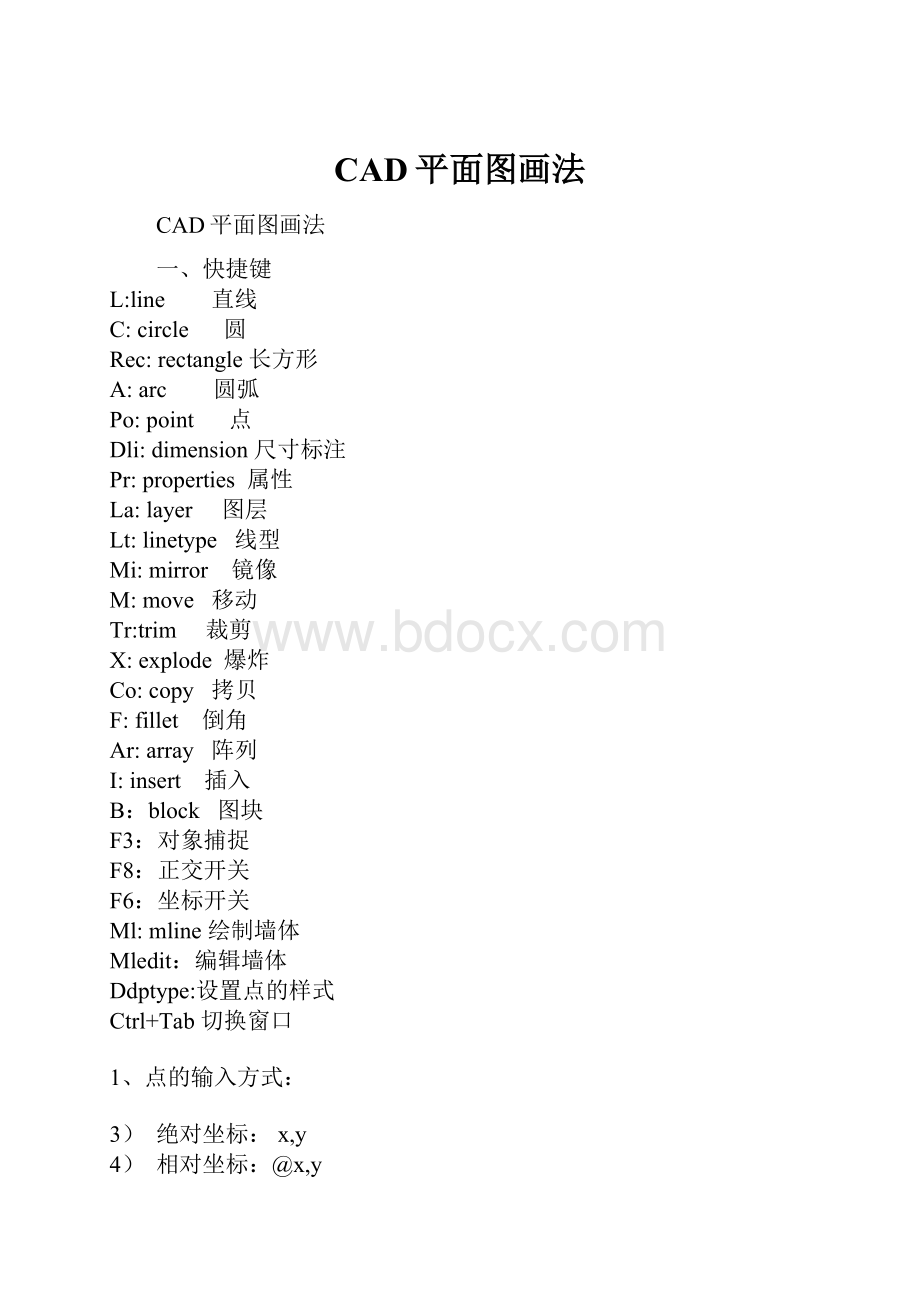
CAD平面图画法
CAD平面图画法
一、快捷键
L:
line 直线
C:
circle 圆
Rec:
rectangle长方形
A:
arc 圆弧
Po:
point 点
Dli:
dimension尺寸标注
Pr:
properties 属性
La:
layer 图层
Lt:
linetype 线型
Mi:
mirror 镜像
M:
move 移动
Tr:
trim 裁剪
X:
explode 爆炸
Co:
copy 拷贝
F:
fillet 倒角
Ar:
array 阵列
I:
insert 插入
B:
block 图块
F3:
对象捕捉
F8:
正交开关
F6:
坐标开关
Ml:
mline绘制墙体
Mledit:
编辑墙体
Ddptype:
设置点的样式
Ctrl+Tab切换窗口
1、点的输入方式:
3) 绝对坐标:
x,y
4) 相对坐标:
@x,y
5) 相对极坐标:
@距离<角度
角度的输入:
方向:
逆时针为正,顺时针为负。
0度指向X轴正向,即水平向右的方向
二、建筑制图的基本规定:
1、 图纸构成:
初步设计:
总平面图、主要平、立、剖面图
施工图设计:
建施、结施、设施、装施
2、 图幅:
A0(841X1189),A1(594X841),A2(420X594),A3(297X420),A4(210X297)
3、 图线b(2.0,1.4,1.0,0.7,0.5,0.35)粗实线:
中粗实线:
细实线=1:
0.5:
0.25
4、 字体:
h=3.5,5,7,10,14,20) b=0.7h
5、 比例:
建筑制图中常用的比例为:
1:
20,1:
50,1:
100,1:
200,1:
500
比例的字高宜比图名的字高小一号或二号,如:
平面图1:
100
6、 尺寸标注:
图样上的尺寸,包括:
尺寸界线、尺寸线、尺寸起止符号、尺寸数字。
注意:
1)半径、直径、角度与弧长的尺寸起止符号,宜用箭头表示。
2)一组平行的尺寸线,距图样轮廓不宜小于10mm,平行线之间的间距宜为7~10mm。
7、符号:
1)剖切符号:
包括剖视剖切符号和断面剖切符号。
a) 剖视剖切符号:
剖切位置线(6~10mm)及投射方向线(4~6mm)
b) 断面剖切符号:
只用画剖切位置线(6~10mm),数字所在的一边为投射方向2)索引符号与详图符号
a) 索引符号:
表示图样中的某一局部或构件,如需另见详图,由圆(d=10mm)和水平直径组成。
圆和水平直径均以细实线绘制。
索引符号的上半圆中,用阿拉伯数字表示详图编号,下半圆表示详图所在的图号。
如果详图与原图在同一张图纸内,应画一水平线。
b) 详图符号:
用圆(d=14mm)粗实线绘制,并在圆内用阿拉伯数字注明详图的编号。
3) 指北针:
d=24mm,细实线的圆绘制。
尾部宽度为3mm,指针头部应注“北”或“N”字。
如果需要较大的直径绘制指北针,尾部宽度宜为直径的1/3。
4)对称符号:
由对称线(细点画线)和两端的两对平等线组成。
(细实线长度为6~10mm,每对的间距为2~3mm)。
对称线垂直平分于两对平行线,两端超出平行线为2~3mm。
5)标高符号:
等腰直角三角形表示,用细实线绘制。
6) 引出线:
表示装饰做法、构造层次、配件名称、详图编号等的线。
用细实线
7) 定位轴线:
细点划线绘制。
端部圆圈用细实线绘制,直径为8~10mm。
平面图上定位轴线的编号,宜标注在图样的下方与左侧。
横向编号用阿拉伯数字,左→右顺序
竖向编号用大写拉丁字母,下→顺序。
(I,O,Z除外)
三、绘制建筑平面图
绘制建筑平面图:
一般的建筑平面图可用宽度比为1:
0.5:
0.25的粗、中、细3种线来绘制
绘制思路:
分两张图来绘制,一张是图框(按1:
1绘制),另一张是平面图本身(按1:
1绘制)。
最后将平面图缩小到1/100,或1/50,再插入到图框中即可。
在绘制平面图时,不标注尺寸,不写文字。
待插入到图框后,再标尺寸和写文字。
绘制建筑平面图具体可分为以下步骤:
1、 设置绘图环境
1) 设置线型
Ctrl+N新建文件,在Selecttemplate(选择样板)对话框中,打开的右边有个小的倒三角,点击“倒三角”,会出现“打开,无样板打开-英制,无样板打开—公制。
”
选择无样板打开---公制。
加载线型:
linetype(快捷键:
lt)
2) 设置图层
3) 存为模板
为便于今后使用,可将以上设置保存为一个模板。
File/Saveas, 选择文件类型为*.dwt. ,*代表任何字母(自定义的名字)
2、 绘图过程
1) 用模板新建文件
Ctrl+N新建文件→选中刚才设定的模板→左键单击“打开”
2) 绘制定位轴线
其目的主要是得用它们的交点来绘制墙体
3) 绘制墙体
① 绘制墙体(mline快捷键:
ml)
命令:
ml
当前设置对正=上,比例=20.00,样式=STANDARD
指定起点或[对正(J)/比例(S)/样式(ST)]:
j↙//选择调整多线的对齐方式;
↙表示回车或空格
//后面均为解释的意思(后面都按此,不再注明);
输入对正类型[上(T)/无(Z)/下(B)]<上>:
Z↙//T表示墙体左边和中心轴线对齐,Z表示以中心对齐,B表示以右对齐。
当前设置:
对正=无,比例=20.00,样式=STANDARD
指定起点或[对正(J)/比例(S)/样式(ST)]:
s↙//S表示墙体的厚度,
输入多线比例<20.00>:
240↙//输入多线宽度值,即墙厚240mm,也可以是别的值,具体看施工要求。
当前设置:
对正=无,比例=240.00,样式=STANDARD
指定起点或[对正(J)/比例(S)/样式(ST)]:
//用鼠标捕捉第一点
指定下一点:
。
。
。
指定下一点或[闭合(C)/放弃(U)]:
//按Enter或Esc结束
② 编辑墙体:
方法一:
用Explode(快捷键x),将墙体炸开,再用Trim(裁剪,快捷键tr),Fillet(倒角,快捷键f)
方法二:
命令:
mledit↙//按回车或空格,会出现“多线编辑工具”对话框,选择想要的类型
选择第一条多线:
//鼠标左键选择第1多线
选择第二条多线:
//鼠标左键选择第2多线
选择第一条多线或[放弃(U)]:
//按Enter键结束,也可以再选择另外的第1多线
用mledit可以连续编辑多个节点,关键要注意第1,第2多线的选择。
假如,编辑过程出现的结果不满意,可按u(代表Undo),再按Enter,让刚编辑的节点返回到之前的状态,但不影响前面已经编辑的其它节点。
4)绘制门、窗
Arc:
弧,绘制弧线时,所谓的起点,终点是按逆时针方向的。
5)绘制室内设施
6)绘制室外设施
工具栏中:
工具\设计中心\文件夹(\表示下一级)
Acad2006\Sample\DesignCenter\HouseDesigner.dwg\块:
//可插入一些常的工具
7) 平面组合及完善
① 镜像半个单元;
② 绘制雨篷
③ 绘制花格窗:
可用array(陈列快捷键ar)
④ 绘制楼梯
8) 插入到图框
① 设置汉字字型
格式\文字样式:
样式名→新建输入字型的名称如:
hz(汉字)
字体名:
仿宋 字体样式:
常规 高度:
5.0
宽度比例:
0.7 用鼠标左键点击“应用”
② 设置数字字型:
格式\文字样式:
样式名→新建输入字型的名称如:
sz(数字)
字体名:
isocp2.shx(该字型符合我国《技术制图》的统一标准。
)
“使用大字体”前打勾。
大字体:
bigfont.shx高度:
2.5或3.0,即汉字五号字,数字2.5或3.0号字。
宽度比例:
0.7 倾斜角度:
15或0 用鼠标左键点击“应用”
③ 设置尺寸标注样式
命令:
d↙ //dimstyle标注样式按Enter弹出“标注样式管理器”对话框。
点击“新建”:
输入样式名称,点击“继续”
a) 直线:
基线间距:
3.75
超出尺寸线:
2.5
起点偏移量:
8
b) 符号和箭头:
第一项:
/建筑标记
第二项:
/建筑标记
引线:
实心闭合
箭头大小:
2.5
c) 文字:
文字外观:
文字样式:
sz//数字
文字高度:
2.5或3.0
文字位置:
垂直:
上方
水平:
置中
从尺寸线偏移:
1.25
d) 主单位
线型标注
单位格式:
小数
精度:
0
测量单位比例
比例因子:
100
//说明:
比例因子的默认值为1,如果后面将平面图以1:
100的比例插入图框时,会将其缩小1/100,在这样的图上标注尺寸,其结果只有真实尺寸的1/100。
因此,在这里比例因了设为100。
同理,如果图形缩小50倍插入,这里的比例因子就为50
④ 插入图形
Insert↙:
快捷键I,弹出“插入”对话框
名称:
选取要插入的图形
“统一比例”前打勾
X:
0.01(因为前面设置的标注比例因子为100。
如果画图时的标注比例为1:
50,此处为0.02)
9) 标注尺寸
① 标注尺寸
平面图上的尺寸一般分为三道标注,即总尺寸,定位尺寸,细部尺寸
常用命令:
dli:
dimlinear标注尺寸
Dco:
dimcotinue连续标注
② 调整轴线
③ 定义轴线编号图块
方法一:
用c(circle圆)绘制端部圆圈,然后逐一填入轴线编号
方法二:
用块(属性块)Block
知识点:
定义块,可用Block,也可用Wblock(快捷键W)
区别:
Block:
定义的块,只能在图形内调用,其他图形无法调用
Wblock:
定义块时,将块单独保存为*.Dwg文件,因此,不仅在图形内可以调用,而且其他图形文件可以调用。
普通块:
只包含图形的块
属性块:
同时包含图形和文字的块,而且文字的具体内容可以在插入时确定。
属性块的定义步骤:
a) 先绘制块图形
b) 定义块属性
c) 定义整个图块
ⅰ)用c(circle圆)绘制r=4(半径为4mm)的圆
ⅱ)打开圆心捕捉功能:
鼠标右键点击“对象捕捉”,出现“草图设置”对话框。
在对象捕捉栏中,选择圆心,按确定
ⅲ)用att定义块属性
会出现“属性定义”对话框,
属性
标记:
N //输入属性标记名
提示:
请输入轴线编号 //输入操作提示
值:
1 //输入默认属性值
文字选项
对正(J):
中间 文字样式选择汉字 按确定
捕捉圆心为文字中心点
iv)定义块
打开对象捕捉,勾选象限点
命令:
B(Block定义块)↙
出现“块定义”对话框。
名称:
zxbh//轴线编号
基点/拾取点:
选择为圆的顶部(或下部)四分点(这是插入到水平的轴线编号,如果是竖直方向,就选择为圆的右边或左边的四分点),便于插入图块时定位。
对象/拾取对象:
选择上面画的半径为4的圆,以及定义的属性块N,按确定
ⅴ)插入轴线编号图块
知识点:
属性块的插入操作与普通块的插入的区别:
属性块中间会提示输入轴线编号。
方法一:
以插入第3号定位轴线为例,先打开端点捕捉功能
命令:
I //即insert插入
打开了“插入”的对话框,
名称:
zxbh //轴线编号
插入点:
//捕捉要插入编号的轴线端点
其余不变,按确定,
在命令行上变会显示以下文字:
输入属性值
请输入轴线编号<1>:
3 //这里是插入第3号定位轴线为例,因此数值写3
NN
方法二:
C:
copy选项中先前定义的属性块,打开端点,象限点捕捉功能,把
粘贴
或者用minsert命令,将N个编号块插入
此时它们的轴线编号都是相同的数字
双击要修改的编号块或用ddedit命令(缩写ed)
出现“增强属性编辑器”对话框,修改值
ⅵ)门窗表的写法
方法一:
直接在CAD里用多行文字编写
方法二:
插入\OLE对象\MicrosoftOfficeExcel工作表
按确定,就直接进入了Excel工作表编写并设定格式,写完关闭,自动回到CAD中了。
最后注意:
画图时,边画边保存,以防止突然断电。
- 配套讲稿:
如PPT文件的首页显示word图标,表示该PPT已包含配套word讲稿。双击word图标可打开word文档。
- 特殊限制:
部分文档作品中含有的国旗、国徽等图片,仅作为作品整体效果示例展示,禁止商用。设计者仅对作品中独创性部分享有著作权。
- 关 键 词:
- CAD 平面图 画法
 冰豆网所有资源均是用户自行上传分享,仅供网友学习交流,未经上传用户书面授权,请勿作他用。
冰豆网所有资源均是用户自行上传分享,仅供网友学习交流,未经上传用户书面授权,请勿作他用。


 《城市规划基本知识》深刻复习要点.docx
《城市规划基本知识》深刻复习要点.docx
