 实验ArcMap制图地图版面设计.docx
实验ArcMap制图地图版面设计.docx
- 文档编号:9964063
- 上传时间:2023-02-07
- 格式:DOCX
- 页数:28
- 大小:2.08MB
实验ArcMap制图地图版面设计.docx
《实验ArcMap制图地图版面设计.docx》由会员分享,可在线阅读,更多相关《实验ArcMap制图地图版面设计.docx(28页珍藏版)》请在冰豆网上搜索。
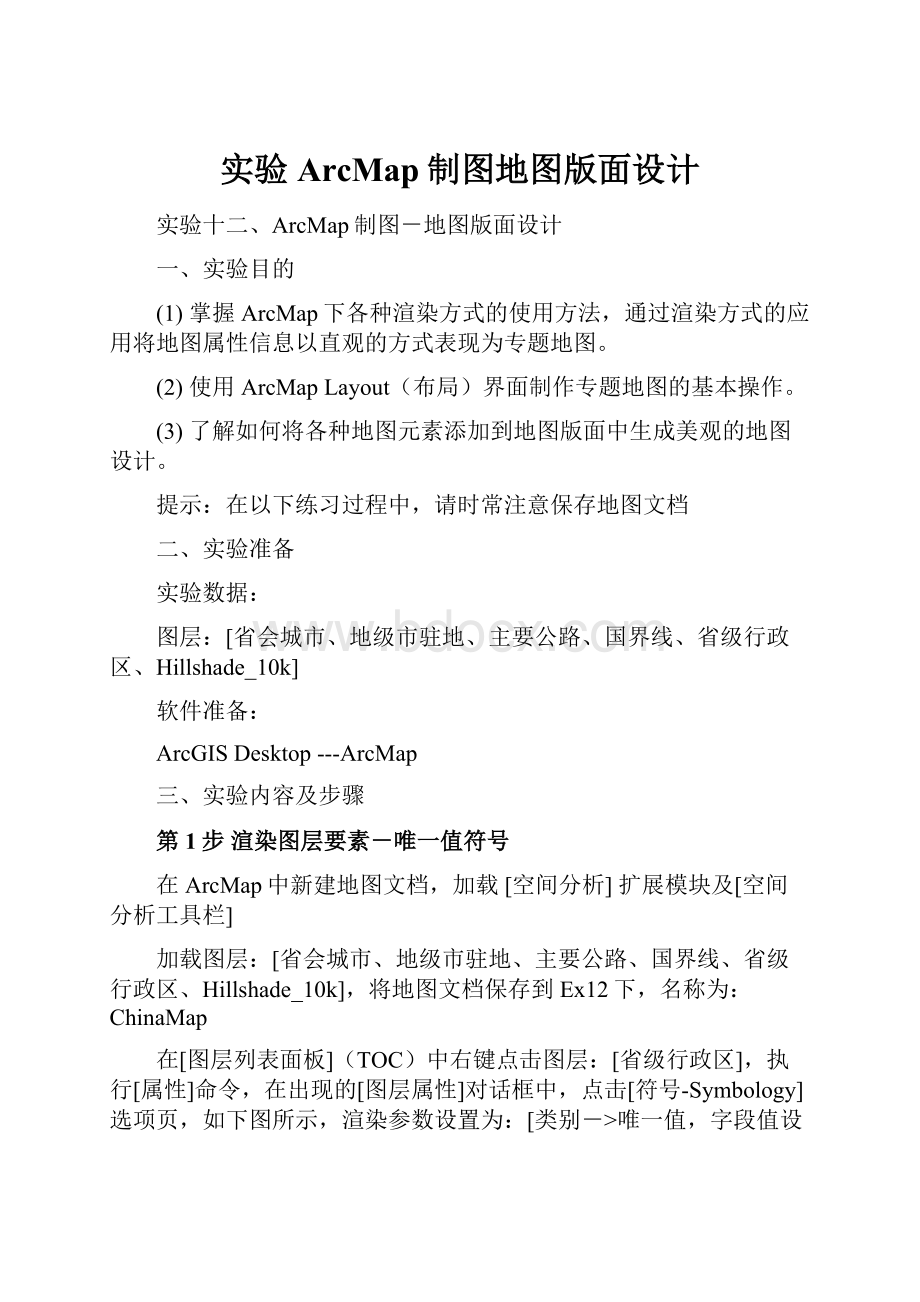
实验ArcMap制图地图版面设计
实验十二、ArcMap制图-地图版面设计
一、实验目的
(1)掌握ArcMap下各种渲染方式的使用方法,通过渲染方式的应用将地图属性信息以直观的方式表现为专题地图。
(2)使用ArcMapLayout(布局)界面制作专题地图的基本操作。
(3)了解如何将各种地图元素添加到地图版面中生成美观的地图设计。
提示:
在以下练习过程中,请时常注意保存地图文档
二、实验准备
实验数据:
图层:
[省会城市、地级市驻地、主要公路、国界线、省级行政区、Hillshade_10k]
软件准备:
ArcGISDesktop---ArcMap
三、实验内容及步骤
第1步渲染图层要素-唯一值符号
在ArcMap中新建地图文档,加载[空间分析]扩展模块及[空间分析工具栏]
加载图层:
[省会城市、地级市驻地、主要公路、国界线、省级行政区、Hillshade_10k],将地图文档保存到Ex12下,名称为:
ChinaMap
在[图层列表面板](TOC)中右键点击图层:
[省级行政区],执行[属性]命令,在出现的[图层属性]对话框中,点击[符号-Symbology]选项页,如下图所示,渲染参数设置为:
[类别->唯一值,字段值设置为:
DZM]。
点击[添加全部值]按钮,将<所有其它值>前检查框的勾去掉。
点击[符号]列,然后选择[全部符号属性]命令。
在[符号选择器]中,将[轮廓线颜色]设置为[无颜色]:
点击[显示-Display]选项页,将图层透明度设置为:
[50%]:
现在图层:
省级行政区根据字段[DZM]进行唯一值渲染,且有伪三维效果(关闭[省级行政区]和[Hillshade_10k]之外的其它所有图层)
关闭并移除图层:
[Hillshade_10k]
显示图层:
[国界线],在[TOC]中右键点击图层:
[国界线],执行[属性]命令,在出现的[图层属性]对话框中将渲染方式设置为[单一符号],点击[符号设置]按钮(如下图1)
在[符号选择器]对话框中选择一种线状符号(如下图所示)
显示图层:
[地级城市驻地],并参考以上操作及下图所示,设置图层渲染方式:
:
第2步标注图层要素
在TOC中,右键点击图层:
[省级行政区],执行[属性]命令,在出现的[图层属性]对话框中,点击[标注]选项页,确认标注字段为:
[Name],点击[符号]按钮
在[符号选择器]对话框中,将标注字体大小设置为:
[12],点击[属性]按钮(如下图所示):
在[编辑器]对话框中,点击[掩模]选项页,并将大小设置为:
[2]:
连续三次[确定]后退出以上对话框,返回ArcMap视图界面.
显示图层:
[地级城市驻地],并参考以上方法及下图效果进行标注:
第3步渲染图层要素—分类渲染
在TOC中,右键点击图层[省级行政区],执行[属性]命令,然后在[图层属性]对话框中点击[符号]选项页,将渲染方式设置为:
[渐变颜色渲染,字段:
Area,分类:
5,自然间隔分类法]
在上图中,点击[分类]按钮可选择不同的分类方法:
参照以上操作过程,对图层[省级行政区]基于字段[Area]运用不同的分类方法(等间隔、分位数、自然间隔、标准差),比较不同的分类法进行分类的意义。
自然间隔分类:
等间隔分类渲染:
分位数分类渲染:
标准差分类渲染:
第4步渲染图层要素—点密度渲染
参照前面的步骤,对图层:
[省级行政区]进行点密度渲染,如下图所示:
根据人口字段:
POPU计算点密度
第5步渲染图层要素—图表渲染
参照前面的步骤,对图层:
[省级行政区]进行点密度渲染,如下图所示:
根据1998GDP、1999GDP、2000GDP属性生成柱状图渲染方式
第6步创建地图版面
在上一步的基础上进行,将图层[省级行政区]的渲染方式恢复为[唯一值渲染,基于NAME字段],如下图所示:
在ArcMap中,点击
按钮切换到布局视图界面。
执行菜单命令:
[文件]>>[页面和打印设置],在对话框中设置纸张大小和方向,这里请将纸张方向设置为横向(汉化版的ArcMap翻译有误)
设置完成后,可以看到在布局视图界面下,地图版面已变成为横向,且当前数据框已经添加到地图版面中。
通过当前数据框中的[大小和位置]选项页可以精确设置[数据框]在地图版面中的位置或大小。
(在版面视图界面下,右键点击[数据框],然后执行[属性]命令,打开如下的窗口)
通过[框架]选项页可以在当前数据框周围添加图框,及设置图框的式样:
通过标准工具栏上的[放大、缩小、平移]按钮,可以调整地图版面中数据框的显示比例、范围,如下图所示:
适当调整使数据只显示西南部分。
第7步添加各种元素到地图版面中
7.1制图元素--图表:
在地图版面中可以插入统计图表,可以根据属性数据生成统计图表(类似Excel电子表格软件的操作)然后插入到地图版面中。
制图元素-文字
执行菜单命令:
[插入]>>[标题],修改地图标题的属性,设置合适的字号、字体
制图元素--图片或照片
执行菜单命令[插入]>>[图像],浏览到Ex12文件夹,将logo.gif插入到当前地图版面中来,调整大小及位置
制图元素—比例尺
执行菜单命令[插入]>>[比例尺],可以选择比例尺样式,及设定比例尺参数,如下图所示:
(在地图版面中双击已添加的“比例尺”,修改其属性)
制图元素――图例
通过执行菜单命令:
[插入]>>[图例],向地图版面中加入图例,使用[图例向导]设置图例各种参数
制图元素――指北针
通过执行菜单命令:
[插入]>>[指北针],向地图版面中加入指北针
制图元素――数据表
数据表如果要添加到地图版面中,可以先将数据表打开,然后在数据表浏览窗口中点选项,在出现的右键菜单中执行[把表加到布局中]命令,如下图所示:
可以通过[图层属性]或[属性表属性]对话框设置可见字段或别名:
如下
第8步打印输出地图
制作好的地图可以导出为多种文件格式:
比如JPG,PDF等。
执行菜单命令:
[文件]>>[输出地图]
如果要进行出版印刷可以通过ArcGIS内置的ArcPress实现分色打印
四、实验报告要求
实验报告包括实验过程中得到的中间结果及最终专题图。
- 配套讲稿:
如PPT文件的首页显示word图标,表示该PPT已包含配套word讲稿。双击word图标可打开word文档。
- 特殊限制:
部分文档作品中含有的国旗、国徽等图片,仅作为作品整体效果示例展示,禁止商用。设计者仅对作品中独创性部分享有著作权。
- 关 键 词:
- 实验 ArcMap 制图 地图 版面设计
 冰豆网所有资源均是用户自行上传分享,仅供网友学习交流,未经上传用户书面授权,请勿作他用。
冰豆网所有资源均是用户自行上传分享,仅供网友学习交流,未经上传用户书面授权,请勿作他用。


 《城市规划基本知识》深刻复习要点.docx
《城市规划基本知识》深刻复习要点.docx
 中国航空货运行业价值链PPT格式课件下载.pptx
中国航空货运行业价值链PPT格式课件下载.pptx
