 CodeBlocks中文版使用手册.docx
CodeBlocks中文版使用手册.docx
- 文档编号:9758274
- 上传时间:2023-02-06
- 格式:DOCX
- 页数:28
- 大小:357.01KB
CodeBlocks中文版使用手册.docx
《CodeBlocks中文版使用手册.docx》由会员分享,可在线阅读,更多相关《CodeBlocks中文版使用手册.docx(28页珍藏版)》请在冰豆网上搜索。
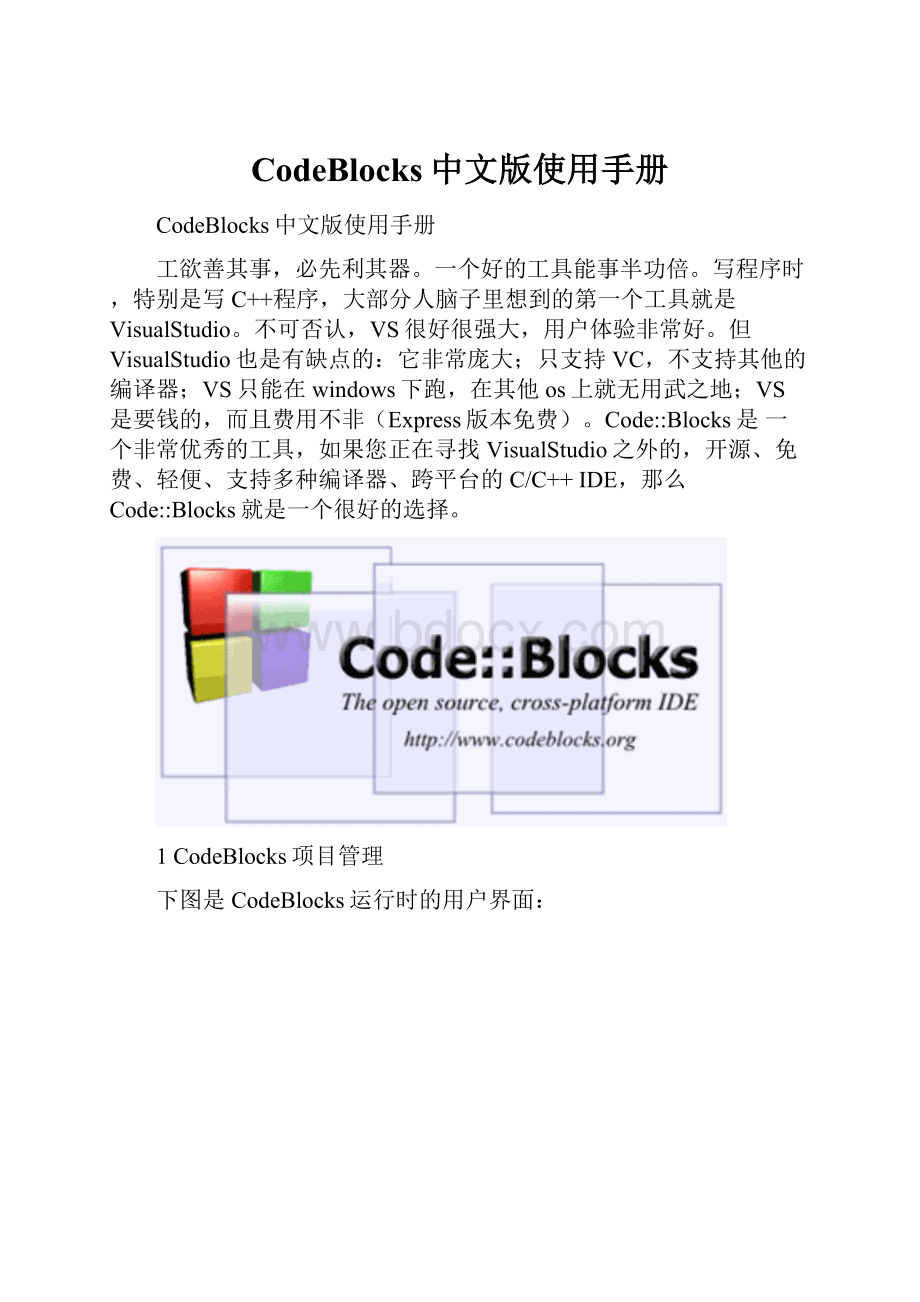
CodeBlocks中文版使用手册
CodeBlocks中文版使用手册
工欲善其事,必先利其器。
一个好的工具能事半功倍。
写程序时,特别是写C++程序,大部分人脑子里想到的第一个工具就是VisualStudio。
不可否认,VS很好很强大,用户体验非常好。
但VisualStudio也是有缺点的:
它非常庞大;只支持VC,不支持其他的编译器;VS只能在windows下跑,在其他os上就无用武之地;VS是要钱的,而且费用不非(Express版本免费)。
Code:
:
Blocks是一个非常优秀的工具,如果您正在寻找VisualStudio之外的,开源、免费、轻便、支持多种编译器、跨平台的C/C++IDE,那么Code:
:
Blocks就是一个很好的选择。
1CodeBlocks项目管理
下图是CodeBlocks运行时的用户界面:
∙管理(Management):
管理窗口包含Project视图与Symbols视图。
Project视图显示当前CodeBlocks打开的所有项目(译者注:
类似与VS解决方案资源管理器);Symbols视图显示项目中的标识符:
类,函数、变量等信息(译者注:
类似与VS的类视图)。
∙代码编辑器:
支持代码折叠,关键字高亮显示。
上图main.cpp正在被编辑。
∙打开文件列表:
显示当前在代码编辑器中打开的所有文件列表。
上图中打开的文件列表为:
main.cpp,person.cpp,person.hpp
∙代码段(CodeSnippets):
管理常用的代码段、常用文件链接(linkstofiles)与URL。
可以通过菜单View->CodeSnippets来显示该面板。
∙日志和其他:
这个窗口用于输出日志信息,显示查询结果等等。
∙状态栏提供了以下这些信息:
∙编辑器中打开文件的绝对路径;
∙文件的编码类型;
∙光标所在的行与列;
∙当前的键盘模式(insert或者overwrite);
∙当前的文件状态。
被修改过的(但尚未保存)文件将被标记为“modified”,否则这里为空;
∙文件操作的权限。
如果文件是只读的,这里将会显示“Readonly”,在Openfileslist中,该文件会使用一个加琐的图标来显示;
∙个性化配置名称;
CodeBlocks提示了非常灵活和强大的项目管理功能。
下文将介绍项目管理的一些常用功能。
1.1项目视图(ProjectView)
在CodeBlocks中,Project的源文件(如C/C++的源文件及其对应的头文件)和编译属性设置信息都保存在
可以通过菜单[File–>Project]启动工程创建向导来创建新的Project,然后通过管理窗口的上下文菜单[Addfiles](译者注:
上下文菜单,指当前窗口中选中目标项目,然后右键显示的菜单)向Project中添加文件。
CodeBlocks会自动根据文件的后缀将它们放入不同的类别文件夹中(译者注:
这个文件夹是虚拟的,实际并不存在)。
下面是默认的分类:
∙Sources:
包含源文件,后缀为*.c、*.cpp;
∙ASMSources:
包括汇编源文件,后缀一般为*.s、*.S、*.ss、*.asm;
∙Headers:
包括头文件,后缀一般为*.h、*.hpp;
∙Resources:
包括资源文件,后缀一般为*.res、*.xrc;
通过管理窗口的上下文菜单[Projecttree–>Edit&categories],用户可以新建自定义的文件类别,并为其相应的后缀。
例如,如果你希望*.ld的文件放到Linkerscript的分类里,你只需新建类别Linkerscript,并为它指定*.ld后缀即可。
提示:
如果你取消选中管理窗口上下文菜单的[Projecttree–>Categorizeby]选项,所有的项目文件将会按它们在文件系统中的位置来显示。
1.2项目备注(NotesforProjects)
可以给CodeBlocks项目添加一些备注,用于对项目进行概要的描述与说明,这些信息有助于其他成员迅速的了解项目。
备注信息被保存在项目工程文件里,并可以设置为随着项目的启动而显示。
如图:
1.3项目模板
CodeBlocks支持许多不同类型的项目模板,它们会在新建项目的时候显示,创建新项目的时候往往从这些模板中选择(如上图:
)。
用户可以自定义工程模板。
工程模板保存编译器的类型、编译选项、资源的配置等相关信息。
项目模板保存在DocumentsandSettingsn\
如果你希望该工程模板被本机的所有用户使用,必须把对应的模板文件拷贝到CodeBlocks的安装目录。
模板在CodeBlocks重启之后生效,通过菜单[New->Project->Usertemplates]就可以看到自定义的模板。
提示:
用户可以通过右键选中工程向导中的模板对其进行编辑。
如下图:
1.4从编译模式创建项目(CreateProjectsfromBuildTargets)
一个项目往往有不同的编译模式,最常见的是Release和Debug。
不同的编译模式表示用于构建当前项目所使用的不同编译器选项、调试信息或者依赖的文件。
每一种编译模式都可以被保存成独立的工程文件。
通过上下文菜单[Project->Properties],在BuildTargets标签中点击“Createprojectfromtarget”按钮来生成对应编译模式的工程文件,如图:
1.5编译模式(VirtualTargets)
一个项目可以有多种不同的编译模式,最常用的编译模式为“Debug”和“Release”。
“Debug”模式下会包含许多Debug信息,而“Release”模式下没有这些信息。
也可以通过上下文菜单[Project->Properties->BuildTargets]添加其他的编译模式。
编译模式将显示在工具栏中:
1.6预生成和生成后步骤(Pre-andPostbuildsetps)
Code:
:
blocks允许在项目生成前和生成后执行额外的操作,这些操作分别被称为预生成(Prebuilt)或生成后(Postbuilt)步骤。
下面是典型的生成后步骤:
(译者注:
笔者对低层的东西知道的不多,不是很清楚下面这些步骤的意思。
)
CreatinganIntelHexformatfromanishedobject
Manipulatingobjectsbyobjcopy
Generatingdumplesbyobjdump
1.7为构建目标添加脚本(AddingScriptsinBuildTargets)
Code:
:
Blocks允许使用脚本来调用菜单命令,控制项目的生成。
提示:
脚本可以被包含到一个构建目标(BuildTarget)中。
1.8解决方案(Workspace)与项目依赖
CodeBlocks可以同时打开多个项目,通过菜单[File->Saveworkspace]把它们集成到一个解决方案中,并生成一个对应的解决方案文件(
下次打开解析方案文件(
复杂的软件系统通常由不同的模块、组件以独立的工程项目组成,它们之间往往存在依赖关系。
例如:
项目A以库(library)的形式提供一些公用函数给其他项目调用,如果项目A中的源代码被修改,这个库就得重新编译。
项目B使用项目A中实现的函数,那么项目B就依赖项目A。
CodeBlocks把这些项目依赖的信息保存到解决方案文件中,所以解决方案中的工程可以各自独立的创建、编译而不相互影响(译者注:
由解决方案文件来维护各项目的依赖关系)。
这些依赖关系会决定项目的生成顺序。
通过菜单[Project->Properties],然后选择[Project’sdependencies]按钮来设置项目之间的依赖关系。
如下图:
1.9包含汇编文件
略。
1.10代码编辑器与工具(EditorandTools)
1.10.1默认代码(DefaultCode)
公司的编码规范往往要求源文件有统一的布局(译者注:
例如源文件的开始处以统一的格式给出文件创建的时间、作者、实现的功能描述等相关信息)。
CodeBlocks允许预定义一些内容,当新建C/C++文件时这些内容会自动添加到文件的开始处。
这里把预定义的内容称为defaultcode。
可以通过菜单[Settings–>Editor–>DefaultCode]来设置defaulgcode,通过菜单[File->New->File]创建的代码文件将自动添加上defaultcode。
例如:
/*************************************************************************
*Project:
*Function:
*************************************************************************
*$Author:
mario$
*$Name:
$
*************************************************************************
*
*Copyright2007bycompanyname
*
************************************************************************/
1.10.2缩写(Abbreviation)
定义一个常用的代码片断[typing],并给它提供一个名字[Abbreviation],在写程序的时候,只要给出这个名字,然后按快捷键Ctrl+J,CodeBlocks就会用预先定义的代码片断来替换该名字。
(译者注:
VS中也有类似的功能,在C#程序时,只要写出关键字for,然后连续按两次Tab键,编辑器会自动生成for语句的框架,是不是很方便?
~_~)。
通过菜单[Settings->Editor]来设置Abbreviation,如下图:
abbreviation也支持参数变量(Parametrisation)(如:
$NOW表示当前时间)。
如:
-->
1.10.3个性化(Personalities)
CodeBlocks的配置信息被作为应用程序数据而保存在codeblocks文件夹的
该配置文件中保存的信息包括:
上次打开的项目、代码编辑器的设置、符号栏显示等等。
默认的个性化设置被保存在default.conf文件中。
通过命令行参数-personality=myuser来调用CodeBlocks,配置信息将被保存到myuser.conf中。
如果该文件不存在,系统将自动创建它。
如果以命令行的方式来启动CodeBlocks,并传递命令参数--personality=ask,将会显列出当前所有的修改化配置列表,用户选择其一启动CodeBlocks。
如下图:
1.10.4配置文件(ConfigurationFiles)
CodeBlocks的配置信息保存在codeblocks目录下的default.conf文件中。
当使用个性化设置的时候,配置信息将被保存到
cb_share_conf(一个辅助工具,可以在CodeBlocks安装目录里找到)被用来管理与保存这些设置信息。
如果你想为电脑的不同账户定义一个公用的默认设置,defual.conf文件应该被保存到\DocumentsandSettings\DefaultUser\ApplicationData\codeblocks。
CodeBlocks在第一次启动的时候,会将该配置文件拷贝到当前账户的applicationdata目录下(并作为当前帐户的配置文件)。
如果想在usb设备上创建一个绿色版本号的CodeBlocks,请执行下面步骤:
将CodeBlocks安装目录拷贝到usb设备上,将配置文件default.conf拷贝到该目录中,该配置文件将被用于全局的设置。
确保系统有权限对该文件进行写入,否则CodeBlocks对配置文件的修改将不会被保存。
1.10.5导航与搜索(NavigateandSearch)
CodeBlocks提供了很多方法用于文件和函数之间导航。
书签就是最常用的一种方式。
通过快捷键Ctrl+B在源文件中设置/删除一个书签,通过Alt+PgUp或Alt+PgDn在不同的书签之间跳转。
在管理窗口的Project视图中选中解决方案或项目,右键点击在弹出菜单中选择[Findfile],输入你查找的文件名称,然后回车,该文件将被选中(如果文件存在的话),再按回车,编辑器就会打开该文件。
如下图:
在CodeBlocks中,你可以很容易的在头文件与源文件之间导航:
1.将光标置于头文件被包含处(例如:
#include“header.hpp”),右键选择性“openincludefile”,编辑器将打开该包含文件。
(译者注:
可以在VS中使用快捷键Ctrl+Shift+G实现同样的操作。
这个功能非常方便,特别是要查看源代码时。
)
2.通过右键菜单的[S],在头文件与源文件之间切换。
3.选中一个定义(如变量名,类型名等等),在右键菜单中选择[Finddeclaration],编辑器就会打开该定义的声明。
(译者注:
可以使用右键菜单的[Findimplementation]定位到函数的实现处,在VS中使用快捷键F12实现同样的操作。
这也是一个非常方便的功能。
)。
CodeBlocks提供多种方式用于对单个文件或整个目录进行搜索。
通过菜单[Search->Find]或[Search–>FindinFiles]来打开搜索对话框。
Alt+G和Ctrl+Alt+G这两个快捷键用于打开文件/函数跳转对话框,只要输入文件/函数的名称,就可以很方便的跳转到指定文件或函数。
文件名/函数名搜索还支持*和?
等能配符。
(译者注:
可以使用VisualAssist插件在VS中实现类似的功能。
这两个功能真的很方便实用。
)
提示:
使用Ctrl+PgUp和Ctrl+PgDn可以在前后函数之间跳转。
在文本编辑器中,使用快捷键Ctrl+Tag可以在当前所有打开的文件之间跳转。
(译者注:
VS也有类似的功能,而且快捷键也是Ctrl+Tag,这是巧合吗?
)
显示行号。
通过菜单[Settings->GeneralSettings],选中[Showlinenumbers]来显示行号。
使用快捷键Ctrl+G可以快速的跳转到指定行。
1.10.6符号视图(Symbolview)
CodeBlocks管理窗口提供的符号视图,以树的形式显示(导航)C/C++源文件中的类、函数、变量定义。
可以选择符号显示的区域是:
当前文件、当前项目、整个解决方案。
(译者注:
与VS的类视图面板实现类似的功能。
)
提示:
在搜索输入框中输入符号的名称,符号浏览器将会过滤不符条件的符号。
符号视图将符号分为如下分类:
∙Globalfunctions:
全局函数;
∙Globaltypedefs:
通过typedef定义的别名;
∙Globalvariables:
全局变量;
∙Preprocessorsymbols:
通过#define宏定义的预处理指示符;
结构和类的定义显示在pre-processorsymbols下面。
如果一个分类被选中,属于该分类的标识符将显示在视图的下半部分。
双击这些标识符,代码编辑器将定位到定义这些标识符的文件所在处。
1.10.7集成外部的帮助文档
CodeBlocks支持添加外部的帮助文档集成到开发环境中。
通过菜单[Settings->Environment]来设置。
把你选择的chm格式的文档以添加到HelpFiles,并将其作为默认的帮助文档,在编辑器中选择一个函数,对应的文档就会出现通过快捷键F1。
…
1.10.8集成外部工具
通过菜单[Tools->ConfigurationTools–>Add],把外部工具集成到CodeBlocks开发环境中。
这些外部的工具允许以参数的形式访问CodeBlocks的内建(Built-in)变量(如当前项目所在的文件夹${PROJECT_DIR})。
利用这个功能,我们给CodeBlocks添加一个菜单项:
打开当前项目所在的文件夹。
请看图:
(译者注:
这是一个非常实用的功能。
利用这个功能,我在我的CodeBlocks中,添加了三个我最常用的菜单项:
使用Notepad++打开当前文件;打开当前项目所在的文件夹;以Dos窗口打开当前文件夹。
爽歪歪~~)
1.11使用CodeBlocks的小提示(Tips)
这节我们将展示一些CodeBlocks非常有用的提示。
1.11.1修改跟踪(TrackingofModifications)
CodeBlocks通过行号旁边的小坚条颜色来跟踪源文件的修改。
未保存的修改行将被标记为黄色,而已保存的修改行标记为绿色。
你可以通过菜单[Search->Gotonextchangedline]或者[Search->Gotopreviouschangedline]在修改内容之间导航(对应的快捷键是Ctrl+F3和Ctrl+Shift+F3)。
(译者注:
VS也提供类型的功能。
)
可以通过菜单[Settings->Editor->Marginsandcaret],取消选中[UseChangebar]来取消该功能。
提示:
如果文件被关闭,记录在该文件上的undo/redo信息和修改标识(changebars)将会清空。
如果文件处理打开状态,可以通过菜单[Edit->Clearchangeshistory]或者右键菜单相应选项来显式地清空这些信息。
1.11.2与其他应用程序交互
CodeBlocks能够在运行时与其他应用程序进行交互。
windows下通过DDE(DynamicDataExchange)实现这种进程间的交互,而在其他操作系统下,基于TCP来实现交互。
以下语法的命令可以发送给CodeBlocks运行实例:
[
当前可以使用的命令:
Open:
命令[Open(“D:
\Temp\test.txt”)],在CodeBlocks实例中(或者启动新的CodeBlocks进程,如果需要的话)打开一个文件。
OpenLine:
命令[OpenLine(“D:
\Temp\test.txt:
10”)],在CodeBlocks中打开文件,并定位到指定行数,冒号后面的数字用于指定行号。
(译者注:
不是很明白原文的意思:
ThiscommandopensaleatagivenlinenumberinaCodeBlocksinstance.)
Raise:
让CodeBlocks实例获得焦点。
不就给该命令提供参数。
1.11.3配置环境变量
操作系统的配置信息被定义在环境变量中。
例如环境变量Path包含一个编译器的安装目录路径,操作系统在运行期间都可以随时访问该环境变量。
如果同一编译器的另一个版本被安装,就可能会发生错误,如:
调用的编译器版本不正确。
有时候因为项目的需要,必须在同一机器上安装同一编译器的不同版本。
为了避免上述错误的发生,可以在项目启动之前修改环境变量。
显然,这个方法很容易出错,很不灵活。
基于这个问题,CodeBlocks提供了一个简单的解决方法:
创建不同版本的、只能在CodeBlocks内使用的环境变量,然后根据项目的需要选择适当的版本环境变量。
通过菜单[Settings->Environment],在EnvironmentVaribales面板中点击Create按钮创建不同版本的环境变量,如下图:
1.11.4切换布局
CodeBlocks可以根据手头任务的需要选择不同的配置/视图,并保存这些配置/视图。
默认情况下这些配置保存在default.conf文件里。
以命令行方式启动Cdoeblocks,并传递--personality=ask参数,就可以在列出的个性化配置列表中选择一个视图启动。
有时候,你可能希望在应用程序的使用过程中切换布局,如编码模式与调试模式下可能需要不同的布局。
CodeBlocks提供了一种机制来实现这种需求,通过菜单[View->Layouts->Savecurrent],并输入布局的命名,保存布局。
通过[View->Layouts->Layoutname]来切换布局。
(译者注:
笔者使用的版本,通过[View->Perspectives]来保存\切换布局,如下图:
)
1.11.5项目切换
多个项目同时在CodeBlocks中打开时,用户希望快速的在这些项目之间切换。
CodeBlocks提供一组快捷键来实现:
∙Alt+F5:
将视图中前一个项目设为激活(Active)项目。
(译者注:
类似于VS中将某个项目设为启动项目。
)
∙Alt+F6:
将视图中后一个项目设为激活项目。
∙F11:
在编辑器中切换源文件(name.cpp)和头文件(name.h)。
1.11.6扩展编译器设置
在编译一个项目的过程中,编译信息将会显示在消息窗口的BuildLog视图中。
如果你想获取更详细的编译信息,通过菜单[Settings->CompilerandDebugger],在OtherSettings面板中选择Compilerlogging下拉列表项:
“Fullcommandline”选项意味着将在BuildLog视图中显示所有的编译信息。
可以将这些日志信息保存为HTML文件,通过选中”SavebuildlogtoHTMLfinished’。
另外,通过选中”Displaybuildprocessbar”,CodeBlocks支持在BuildLog视图中显示编译进度。
1.11.7编辑器缩放
CodeBlocks提供了一个非常高效的编辑器。
这个编辑器允许你缩放打开文本的字体大小。
如果你的鼠标有滚轮,你只要按住Ctrl键,同时滚支鼠标滚轮,就可以实现文本的缩放。
提示:
通过菜单[Edit->Specialcommands->Zoom->Reset]来重置缩放。
1.11.8自动换行模式
在CodeBlcoks中打开一个文本文件,使用自动换行模式可以将很长的行以多行的形式显示在一个屏幕内,有利于编辑。
通过菜单[Settings->Editor->OtherOptions],选中Wordwarp来激活自动换行模式。
…
1.11.9块选文本
CodeBlocks支持在代码编辑器中块选文本。
按住Alt键的同时按住鼠标左键在编辑器选择一块区域。
如果你想选择数组的几列进行复制和粘贴,这个功能是非常有用的(译者注:
VS也提示类似的功能,快捷键也一样。
)。
如图:
1.11.10代码折叠
CodeBlocks支持代码折叠,允许将函数、类的实现折叠起来。
提示:
通过菜单
- 配套讲稿:
如PPT文件的首页显示word图标,表示该PPT已包含配套word讲稿。双击word图标可打开word文档。
- 特殊限制:
部分文档作品中含有的国旗、国徽等图片,仅作为作品整体效果示例展示,禁止商用。设计者仅对作品中独创性部分享有著作权。
- 关 键 词:
- CodeBlocks 中文版 使用手册
 冰豆网所有资源均是用户自行上传分享,仅供网友学习交流,未经上传用户书面授权,请勿作他用。
冰豆网所有资源均是用户自行上传分享,仅供网友学习交流,未经上传用户书面授权,请勿作他用。


 1212中级汽车维修工考试试题三.docx
1212中级汽车维修工考试试题三.docx
