 Multisim教程.docx
Multisim教程.docx
- 文档编号:9728425
- 上传时间:2023-02-06
- 格式:DOCX
- 页数:122
- 大小:83.38KB
Multisim教程.docx
《Multisim教程.docx》由会员分享,可在线阅读,更多相关《Multisim教程.docx(122页珍藏版)》请在冰豆网上搜索。
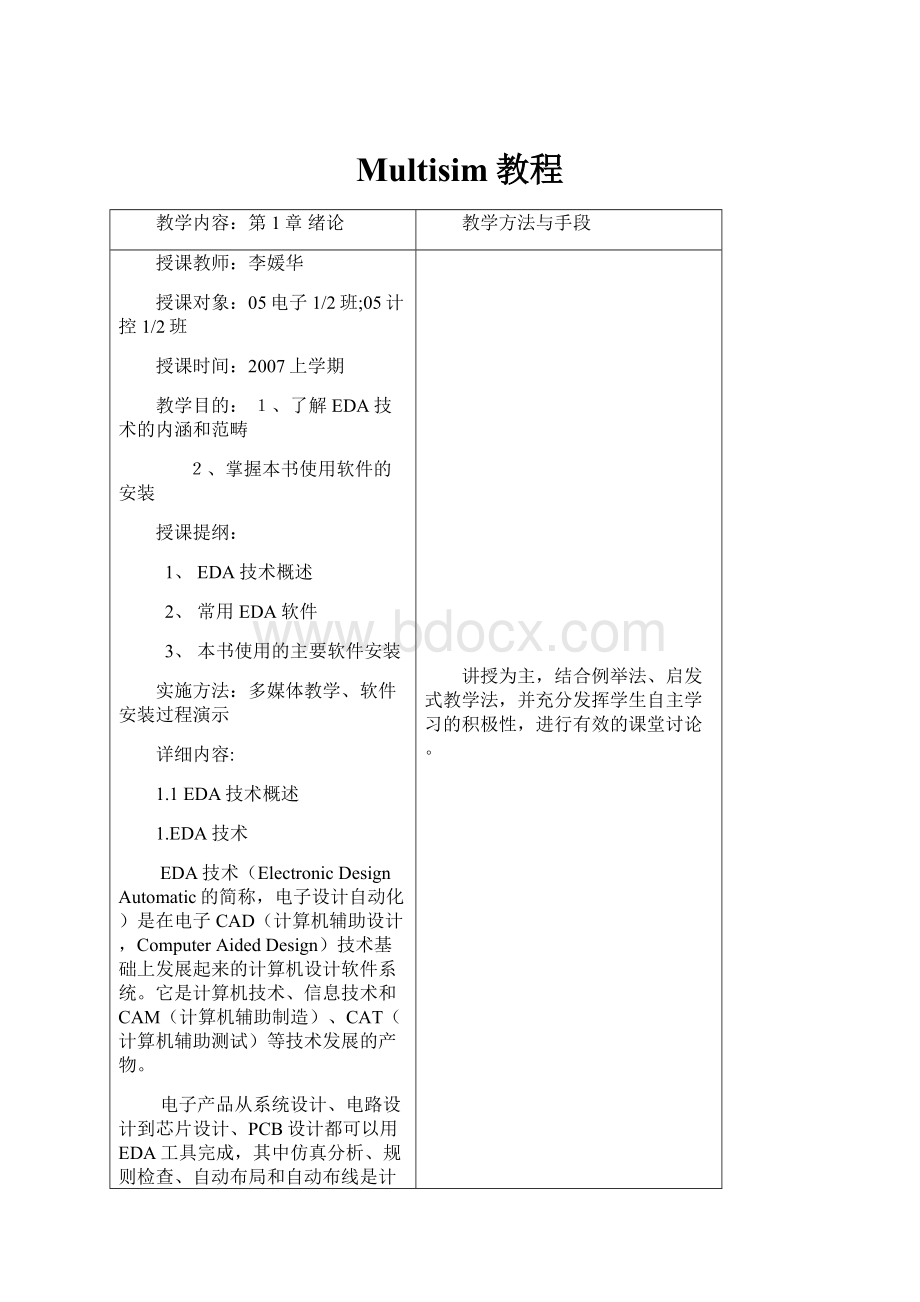
Multisim教程
教学内容:
第1章绪论
教学方法与手段
授课教师:
李媛华
授课对象:
05电子1/2班;05计控1/2班
授课时间:
2007上学期
教学目的:
1、了解EDA技术的内涵和范畴
2、掌握本书使用软件的安装
授课提纲:
1、EDA技术概述
2、常用EDA软件
3、本书使用的主要软件安装
实施方法:
多媒体教学、软件安装过程演示
详细内容:
1.1EDA技术概述
1.EDA技术
EDA技术(ElectronicDesignAutomatic的简称,电子设计自动化)是在电子CAD(计算机辅助设计,ComputerAidedDesign)技术基础上发展起来的计算机设计软件系统。
它是计算机技术、信息技术和CAM(计算机辅助制造)、CAT(计算机辅助测试)等技术发展的产物。
电子产品从系统设计、电路设计到芯片设计、PCB设计都可以用EDA工具完成,其中仿真分析、规则检查、自动布局和自动布线是计算机取代人工的最有效部分。
利用EDA工具,可以大大缩短设计周期,提高设计效率,减小设计风险。
EDA技术分为三个阶段。
七十年代为CAD阶段,建立了国际通用的Spice标准模型,并逐步开始用计算机辅助进行IC版图编辑、PCB布局布线,取代了手工操作,产生了计算机辅助设计的概念。
八十年代为CAE(ComputerAidedEngineering,计算机辅助工程)阶段,新增了电路功能设计和结构设计,并且通过网络表将两者结合在一起,实现了工程设计,CAE的主要功能是:
原理图输入、逻辑仿真、电路分析、自动布局布线、PCB后分析等。
九十年代以后为EDA阶段,人们开始追求贯彻整个设计过程的自动化,这就产生了EDA技术。
3.EDA技术的范畴
⑴系统级设计
设计人员针对设计目标进行功能描述。
⑵电路级设计
设计师确定设计方案,选择能实现该方案的合适元器件,进行仿真分析。
⑶物理级设计
物理级设计主要指ASIC、PLD器件设计、PCB板加工等,一般由半导体器件和PCB制造厂家完成。
1.2常用EDA软件
1.电子电路设计与仿真工具
电子电路设计与仿真工具包括PSPICE、ElectronicWorkbench等。
2.PCB设计软件
PCB(PrintedCircuitBoard)设计软件种类很多,如Protel、OrCAD、TANGO、PowerPCB、PCBStudio等,目前在我国较流行的是Protel。
3.PLD设计工具
最有代表性的PLD厂家为Altera、Xilinx和Lattice公司。
1.3本书使用的主要软件安装
1.安装multiSIM2001
①启动Windows2000,将光盘放入光驱,软件自行启动,出现图1-1所示的欢迎画面,单击【Next】按钮继续,屏幕弹出授权协议,阅读后单击【Yes】按钮接受协议。
②单击【Yes】按钮,屏幕出现系统升级对话框,单击【Next】按钮升级系统,如图1-2所示。
③系统升级完毕,弹出对话框提示重启微机,如图1-3所示。
④重新启动后,系统会自动继续安装进程,如果不能自动继续安装,可通过开始→程序→Startup→Setup继续安装。
系统提示欢迎信息和授权协议,单击【Yes】按钮继续安装。
⑤继续安装后,屏幕弹出对话框,要求输入用户信息,包括姓名、公司名称和20位的产品序列号(随软件提供),如图1-4所示,输入所需信息后单击【Next】按钮进入下一步
⑥单击【Next】按钮后,系统弹出对话框,再次单击【Next】按钮,继续安装,系统弹出对话框,提示指定安装的文件夹,如图1-5所示,用户可自行定义。
⑦单击【Next】按钮继续安装,屏幕提示选择安装类型,一般选择典型安装(Typical),单击【Next】按钮,屏幕弹出对话框提示指定程序组,如图1-6所示。
⑧指定完程序组后,单击【Next】按钮,系统开始复制文件,文件复制完毕,系统弹出信息对话框,提示要在15日内与供应商联系提供软件的释放密码,用于解除软件的15日限制。
⑨单击【确认】按钮后,屏幕弹出安装结束对话框,单击【Finish】按钮结束安装。
完成软件安装后,进入multiSIM2001,屏幕弹出图1-7所示的对话框,记住Signature(本机标记码)中的内容和序列号,登陆公司网站进行在线注册,用户将在24小时内在注册的电子油箱中收到ReleaseCode(授权确认码)。
在图1-7中单击【EnterReleaseCode】按钮,在弹出菜单的ReleaseCode栏中填入供应商提供的释放密码后,将解除15日的限制,此时该软件才能正常使用。
2.安装Protel99SE
①放入Protel99SE系统光盘片后,系统将激活自动执行文件,屏幕出现图1-8所示的欢迎信息。
如果光驱没有自动执行的功能,可以运行光驱中的setup.exe进行安装。
②单击【Next】按钮,屏幕弹出对话框,提示输入序列号,如图1-9所示。
正确输入供应商提供的序列号后单击【Next】按钮进入下一步。
③单击【Next】按钮后,屏幕提示选择安装路径,一般不作修改。
单击【Next】按钮,选择安装模式,一般选择典型安装(Typical)模式。
再次单击【Next】按钮,屏幕提示指定存放图标文件的程序组位置,如图1-10所示。
④设置好程序组后,单击【Next】按钮,系统开始复制文件,如图1-11所示。
⑤系统安装结束,屏幕提示安装完毕,单击【Finish】按钮结束安装,至此Protel99SE软件安装完毕。
3.安装MAX+plusII
⑴在WINDOWS系统下,将安装光盘插入光驱,安装程序会自动启动,屏幕弹出安装向导,如图1-12所示
⑵安装向导完成后,屏幕出现欢迎界面,单击【Next】按钮继续安装,屏幕弹出Altera公司关于MAX+plusII软件的授权许可协议,单击【Yes】按钮接受该协议,屏幕出现Information窗口,该窗口告诉用户如何获取许可文件,仔细阅读后单击【Next】按钮进入下一步。
⑶单击【Next】按钮后,屏幕弹出图1-13所示的用户信息窗口,用户填入自己的信息后单击【Next】按钮进入下一步。
⑷单击【Next】按钮后,屏幕弹出图1-14所示的选择安装方式窗口,推荐采用“FullInformation”(完全安装),选择完毕单击按钮【Next】按钮进入下一步。
⑸单击【Next】按钮后,屏幕弹出选择安装路径对话框,系统默认路径为C:
\maxplus2。
单击【Browse】按钮可以更改路径,选择完成单击【Next】按钮进入下一步。
⑹单击【Next】按钮后,依次选择好软件指南与示例的安装路径(系统默认为C:
\max2key)。
⑺单击【Next】按钮后,屏幕弹出选择要安装的程序组对话框,一般选择默认,并单击【Next】按钮进入下一步。
⑻单击【Next】按钮后,屏幕弹出图1-15所示的安装信息汇总窗口。
该窗口中列出了安装时的信息,包括用户信息、安装方式、安装路径和程序组名等。
单击【Back】按钮可以返回到前面的步骤进行修改,单击【Next】按钮进入下一步。
⑼单击【Next】按钮后,系统复制文件,进行安装。
安装完成,屏幕出现安装成功界面。
⑽软件安装成功后,系统自动弹Altera文件夹窗口,显示MAX+PLUSII组件的内容。
至此,MAX+PLUSII安装完毕。
讲授为主,结合例举法、启发式教学法,并充分发挥学生自主学习的积极性,进行有效的课堂讨论。
教学内容:
第2章multiSIM2001仿真电路创建
教学方法与手段
授课教师:
李媛华
授课对象:
05电子1/2班;05计控1/2班
授课时间:
2007上学期
教学目的:
1、熟悉multiSIM2001基本界面
2、掌握绘制仿真电路的具体步骤3、会放置基本的元器件
授课提纲:
1、multiSIM2001基本界面
2、绘制仿真电路
3、放置元器件
实施方法:
多媒体教学、通过软件操作实例演示
详细内容:
单击任务栏上“开始”→“程序”→“multiSIM2001程序组”→
“multiSIM2001”,进入multiSIM2001主窗口,如图2-1所示。
图2-1为multiSIM2001主窗口,图中为一个由电阻、电容、三极管等元件组成的单管放大电路,使用的测试仪器为双踪示波器,其中双踪示波器上显示了当前的分析结果,从图中可以看出要绘制一个完整的电路必须使用到元件、节点、连线等。
主窗口主要由电路工作区、菜单栏、工具栏、元器件栏、仿真开关等组成。
2.1.2multiSIM2001主要工具栏
系统工具栏如图2-2所示,设计工具栏如图2-3所示。
设计栏中各个按钮的名称及其功能如表2-1所示。
2.1.3multiSIM2001元器件库栏
元器件库栏有两种工业标准,即ANSI(美国标准)和DIN(欧洲标准),每种标准采用不同的图形符号表示。
multiSIM2001提供有实际元器件和理想元器件,实际元器件是具有实际标称值或型号的元器件,一般提供有元件封装;理想元器件用户可随意定义其数值或型号。
理想元器件和实际元器件在打开的部件箱中以不同的颜色显示,前者默认为绿色。
2.2绘制仿真电路
进行电路仿真实验前必须先搭接好线路,仿真电路的建立主要包括以下几个过程。
⑴新建电路文件。
⑵设置电路工作窗口。
⑶选择和放置元器件。
⑷连接线路。
⑸设置元器件参数。
⑹调用和连接仪器。
2.2.1文件建立与打开
1.新建电路文件
选择FileNew创建新电路文件,系统自动产生“circuit#”的电路文件,其中#代表一个连续的数字,在电路文件未保存之前,其文件名为“circuit#.msm”,在该工作窗口内可以进行仿真电路的创建。
2.打开已有文件
选择FileOpen打开已有的电路文件,屏幕弹出图2-5所示的对话框,选择路径,选中文件并单击“打开”按钮即可打开该电路文件。
2.2.2定制用户界面
multiSIM2001允许自行对界面进行设置。
1.设置图纸大小
选择OptionPreferences(参考选项),单击Workspace选项卡,屏幕弹出图2-6所示窗口。
在SheetSize设置标准图纸大小;CustomSize用于自定义图纸大小;Inches(英寸)和Centimeters(厘米)用于设置单位制;Orientation用来设置图纸放置方向。
2.设置栅格、页边缘和标题栏的显示状态
图2-6中,Show栏设置电路图栅格、页边缘和标题栏显示状态,点击复选框打“”后选中该项。
执行ViewShowGrid(显示栅格)、ShowPageBounds(显示页边缘)和ShowTitleBlockandBorder(显示标题栏)可设置显示或隐藏状态。
图2-7所示为使用栅格和标题栏的电路。
3.设置电路图选项
选择OptionsPreferences,单击Circuit选项,屏幕弹出图2-8所示的电路图选项对话框。
其中Show区用于设置元器件标号、参考编号、属性、标称值和节点号显示状态;Color区用于设置电路图颜色,在下拉列表框中可以选择四种固定配色方案或Custom(定制),当选择Custom,可自行进行电路图背景、连接线、元器件颜色设置。
4.设置元器件符号标准
在图2-8中点击ComponentBin(部件箱)选项,屏幕弹出对话框,在Symbolstandard区设置元器件符号标准,其中有DIN和ANSI两种标准。
选择不同的符号标准,在元器件库中以不同的符号表示,其中DIN标准比较接近我国国标符号。
5.自动备份设置
在图2-8中单击Miscellaneous选项卡,选中Autobackup可以设置自动备份时间。
6.字体、字号设置
在图2-8中单击Font(字体)选项卡可以设置元器件标号、标称值、管脚号、节点号、说明文字等的字体和字号大小等。
2.2.3放置元器件
1.放置理想元件
用鼠标单击元器件所在库,即可打开相应的部件箱,其中背景为绿色的元件为理想元件。
在部件箱中找到所需的理想元件,单击该元件,移动光标到合适的位置后,再次单击鼠标,元件就放置于工作区中,如图2-11所示,理想元件的标称值都是固定的。
⑴设置元件标称值
双击元件,屏幕上弹出图2-12所示元件特性设置对话框,单击图2-12中的Value选项卡,在Resistance栏中键入元件的标称值即可,理想元件的标称值可以任意设置。
⑵设置元器件标号
单击Label选项卡,屏幕出现图2-13所示的对话框。
Label(标号)可以由用户根据电路自行设定,ReferenceID(参考编号)是由系统自动定义,而且必须是唯一的,一般情况下不要修改参考编号。
2.放置实际元件
用鼠标单击元器件中的实际元件,屏幕弹出图2-14所示的对话框,在其中选择需要的标称值后单击【OK】按钮放置元件,图中放置的是1.0k的电阻。
3.放置多功能单元的元件
某些元器件(如某些集成电路)存在多个功能单元,放置这些元件时,屏幕将提示选择对应的功能单元。
如7400N共有四个与非门,放置元件时,屏幕弹出元器件浏览屏,选择所需的元件7400N,单击【OK】按钮,屏幕上弹出选择功能单元菜单,如图2-17所示,从中选择功能单元A(或B、C、D)后即完成放置74OON的第1个与非门,元件的标号自动设置为U1A,表示选择的是第一个功能单元,此时可以继续选择放置功能单元B、C、D;若要取消放置状态,可以单击【Cancel】按钮。
讲授为主,结合例举法、启发式教学法,并充分发挥学生自主学习的积极性,进行有效的课堂讨论。
实际元件的参数修改是通过元件的更换(Replace)和编辑模型(EditModel)来进行的。
双击元件,屏幕弹出图2-15所示的对话框,图中Replace按钮用于更换新元件型号,EditModel按钮用于修改元件模型参数,图2-16中为三极管2N2712的参数设置对话框。
教学内容:
元器件的布局、连线方法
教学内容:
第1章绪论
教学方法与手段
授课教师:
李媛华
授课对象:
05电子1/2班;05计控1/2班
授课时间:
2007上学期
教学目的:
1、熟悉元器件布局调整方法
2、连线时能对简单故障进行处理3、掌握原理图中的文字描述的方法
授课提纲:
1、元器件的布局调整、连线方法
2、元件故障设置
3、原理图中的文字描述的方法
实施方法:
多媒体教学、通过软件操作实例演示
详细内容:
1.选中元器件
⑴选择某个元器件,可用鼠标左键单击该元器件;选中多个元器件,可在按住
⑵采用Find菜单命令。
当电路中元器件数目较多时,直接选中元件比较困难,可以执行菜单ViewFind(搜索)来选取。
2.元器件移动
移动一个元器件,通过选中该元器件图标后拖动光标来实现;移动一组元器件,先选中这些元器件,然后用鼠标左键拖曳其中的任意一个元器件,则所有选中的元器件都会一起移动。
元器件移动后,与其相连接的导线会自动重新排列。
3.元器件旋转和翻转
将光标移动到元件上,单击鼠标右键,屏幕弹出一个元器件调整快捷菜单,如图2-20所示,从中选择相应菜单即可完成相应功能。
选中FlipHorizontal实现水平翻转;选中FlipVertical实现垂直翻转;选中90Clockwise实现顺时针旋转90;选中90CounterCW实现逆时针旋转90。
4.元器件复制和删除
在图2-20中,选中菜单Copy复制当前选中元件;执行菜单Cut剪切当前选中元件。
选中元件后,单击键盘上的
5.调整可调元器件
对于电位器、可变电容、可变电感和开关等可调元件,在仿真过程中是通过键盘上的按键来控制的。
在工作区中放置一只电位器,双击该电位器,屏幕弹出图2-21所示为电位器控制键设置窗口。
元件中的“key=a”中“a”为控制键,一般修改为所需的字母,按键不能重复,以免多个元件同时受控于同一个按键;“50%”为当前阻值的百分比。
图中的Key用于设置控制键,Decrease表示递减,Increase表示递增,图中设置为按“a”减小阻值,按“A”增大阻值,大小
写变换可以通过键盘上的
2.2.5线路连接
1.自动连线
自动连线时将光标指向第一个元器件的管脚上,光标变为“+”号,单击鼠标左键开始连线,移动光标屏幕将自动拖出一条连线,将光标移动到下一个元器件管脚处,再次单击鼠标左键,系统自动产生一条连线,如图2-22所示。
2.手工连线
在电路图比较大时,自动布线时可能会出现不必要的绕行,造成电路图比较复杂,读图困难,此时可以选择手工连线。
手工连线可以在光标移动过程中改变导线的路径,即每单击一次鼠标左键就可以改变一次导线路径,如图2-24所示。
3.修改走线
某些线连接好后,想进行局部调整,可以单击该连线,连线上出现很多拖动点,单击两拖动点之间的连线,光标变成双箭头,拖动箭头实现正交修改;如果单击拖动点,则该点上出现三角箭头,此时拖动箭头实现任意角度的走线,如图2-25所示。
4.连线颜色设置
对于复杂电路图,为了便于读识图和波形观测,通常将电路中某些特殊的连线及仪器的连接线设置为不同颜色。
用鼠标右击要改变颜色的连线,在弹出的菜单中选择Color...,然后选择合适的颜色,单击【OK】按钮,完成导线颜色的设置。
5.节点的使用
在连线过程中,如果连线一端为元器件管脚,另一端为导线,则在导线交叉处系统自动打上节点。
若连线的起点不是元器件管脚或节点,则需要执行菜单PlacePlaceJunction在电路中手工添加节点。
在连接过程中,一个节点最多可以连接四个方向的连线。
6.设置节点特性
在电路连接时,系统对电路中的每一个节点自动分配一个节点号,在进行仿真分析时需要使用节点号。
双击连线,屏幕弹出节点特性设置对话框,其中NodeName用于设置节点号,在同一电路中,节点号必须是唯一的;PCBTrackWidth用于设置PCB布线的宽度。
7.删除连线和节点
选中元器件,执行菜单EditDelete或按键盘上的
2.2.6元件故障设置
在进行电路分析时,有时要观察元件故障时的电路变化,multiSIM2001提供有元件故障模拟功能。
双击元件,屏幕弹出图2-29所示元件特性对话框,选择Fault进行元器件的故障模拟设置。
元器件故障模拟设置有None(无故障)、Open(开路)、Short(短路)和Leakage(漏阻)四种类型,当选择漏阻时,可设置其漏阻阻值大小。
设置故障时必须先选故障类型,然后选择管脚。
图2-29中选择的是Open故障,单击“确定”按钮完成设置。
2.2.7原理图中的文字描述
1.添加文字说明
执行菜单PlacePlaceText,在工作区中需要放置文字说明的地方单击一下,即可输入文字,单击鼠标右键结束输入。
2.添加电路描述
电路描述是对电路的详细说明,它随电路一起保存,用户可以随时打开并加以修改。
执行菜单Place→PlaceTextDescriptionBox,屏幕弹出放置电路描述窗口,在窗口内输入描述文字后,单击【OK】按钮,保存内容并关闭窗口。
查看电路描述,可以执行菜单View→ShowTextDescriptionBox打开电路描述窗口。
3.电路图标题栏内容设置
执行OptionsModifyTitleBlock设置标题栏的内容,其中Title用于设置图纸的名称,Description用于说明该图的具体内容,Designed用于填写设计者,Checked用于填写检查者,Approved用于填写批准者,设置好的对话框如图2-31所示。
讲授为主,结合例举法、启发式教学法,并充分发挥学生自主学习的积极性,进行有效的课堂讨论。
用鼠标单击连线或节点,按键盘上的
教学内容:
multisim2001虚拟仪器的使用
教学方法与手段
授课教师:
李媛华
授课对象:
05电子1/2班;05计控1/2班
授课时间:
2007上学期
教学目的:
1、了解指示器件的使用
2、会简单的常用的仪器的参数的设置3、掌握仪器的基本操作
授课提纲:
1、常用指示器件电流表、电压表的使用
2、常用指示器件的使用
3、仪器的基本操作
实施方法:
多媒体教学、通过软件相应操作进行演示
详细内容:
3.1常用指示器件的使用
1.电压表、电流表的使用
在指示器件库(Indicators)中提供有电压表(Voltmeter)和电流表(Ammeter),如图3-1所示,双击电压表或电流表,屏幕弹出仪表设置对话框,单击Value选项卡,设置仪表参数,图3-2中的Resistance栏用于设置内阻,一般为提高测量精度,电压表的内阻要设置大一些,电流表的内阻要设置小一些;Mode下拉列表框用于选择交流(AC)、直流(DC)工作方式。
2.电压探测器、灯泡、条形光柱的使用
电压探测器相当于一个发光二极管,但它是一个单端元件,当其端电压大于设定值时,探测器被点亮。
灯泡的额定电压对交流信号而言是指其最大值,当加在灯泡两端的电压在额定电压的50%~100%时,灯泡一边亮;当在额定电压的100%~150%时,灯泡两边亮;当大于额定电压的150%时,灯泡被烧毁。
对于直流而言,灯泡发出稳定的灯光;对于交流而言,灯泡将一闪一闪地发光。
条形光柱类似于几个LED发光二极管的串联,当电压超过某个电压值时,相应的LED之下的数个LED全部点亮,它可以指示当前的电平状态。
3.数码管的使用
七段数码管的每一段与引脚之间有唯一的对应关系,在某一引脚上加高电平,其对应的数码段就发光显示,如果要用七段数码管显示十进制数,需加上一个译码电路。
带译码的8421数码管有4个引脚线,从左到右分别对应4位二进制数的高位至低位,可显示0~F之间的16个数。
数码管有两类,即七段数码管(SEVEN_SEG_DISPLAY)和带译码的8421数码管(DCD_HEX),其外观如图3-5所示。
3.2常用虚拟仪器的使用
3.2.1仪器的基本操作
虚拟仪器有仪器按钮、仪器图标和仪器面板3种表示方式。
图3-6所示为数字万用表的图标、面板图及仪器工具栏,图标上有对应的接线柱。
仪器存放在仪器库栏,移动光标到适当位置单击放置该仪器。
仪器的图标用于连接线路。
双击仪器图标可打开仪器的面板。
3.2.2数字万用表(Multimeter)
数字万用表可以在电路两节点之间测量交直流电压、交直流电流、电阻和分贝值,它能自动调整量程。
图3-7所示为数
- 配套讲稿:
如PPT文件的首页显示word图标,表示该PPT已包含配套word讲稿。双击word图标可打开word文档。
- 特殊限制:
部分文档作品中含有的国旗、国徽等图片,仅作为作品整体效果示例展示,禁止商用。设计者仅对作品中独创性部分享有著作权。
- 关 键 词:
- Multisim 教程
 冰豆网所有资源均是用户自行上传分享,仅供网友学习交流,未经上传用户书面授权,请勿作他用。
冰豆网所有资源均是用户自行上传分享,仅供网友学习交流,未经上传用户书面授权,请勿作他用。


 《城市规划基本知识》深刻复习要点.docx
《城市规划基本知识》深刻复习要点.docx
