 如何用PS制作胶片效果的边框.docx
如何用PS制作胶片效果的边框.docx
- 文档编号:9693263
- 上传时间:2023-02-05
- 格式:DOCX
- 页数:13
- 大小:1.64MB
如何用PS制作胶片效果的边框.docx
《如何用PS制作胶片效果的边框.docx》由会员分享,可在线阅读,更多相关《如何用PS制作胶片效果的边框.docx(13页珍藏版)》请在冰豆网上搜索。
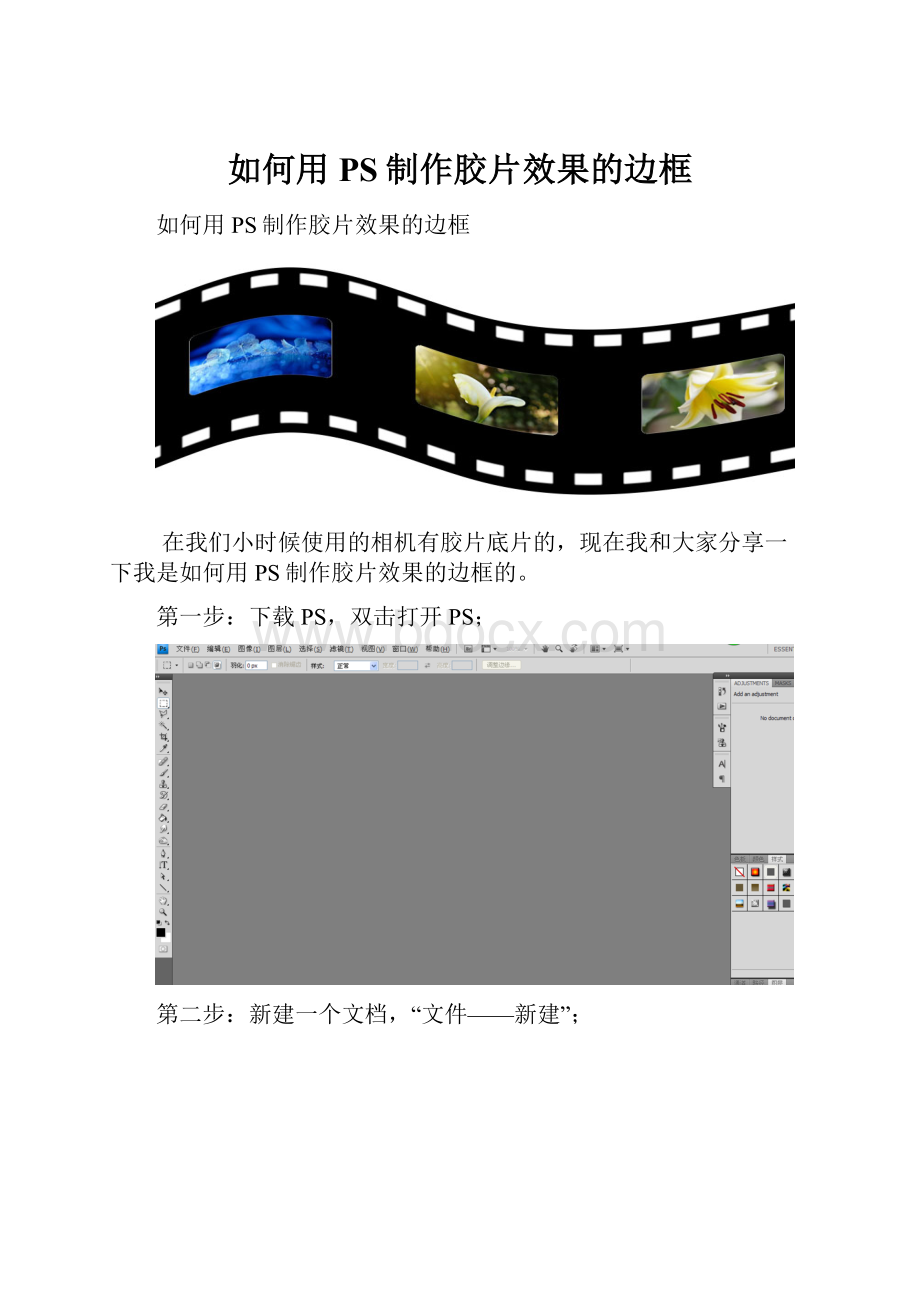
如何用PS制作胶片效果的边框
如何用PS制作胶片效果的边框
在我们小时候使用的相机有胶片底片的,现在我和大家分享一下我是如何用PS制作胶片效果的边框的。
第一步:
下载PS,双击打开PS;
第二步:
新建一个文档,“文件——新建”;
第三步:
点击确定,文档建立完成;
第四步:
复制背景图层为背景副本,点击矩形选框工具,在背景副本上制作一个矩形选区;
第五步:
按住ctrl+j复制一层,找到选择,执行“选择——载入选区”;
第六步:
点击载入选区,设置对话框;
第七步:
点击确定,用黑色填充;
第八步:
找到选择,执行“选择——修改——平滑”;
第九步:
点击平滑,设置平滑的对话框;
第十步:
点击确定,查看效果;
第十一步:
在选区内点击右键,找到选择反向;
第十二步:
点击选择反向,按住delete键删除选区;
第十三步:
按住ctrl+d取消选区,找到编辑,“编辑——定义画笔预设”;
第十四步:
点击定义画笔预设,设置名称;
第十五步:
点击确定,查看效果;
第十六步:
隐藏图层1,点击背景副本,再次用矩形选框工具制作一个选区,用黑色填充;
第十七步:
按住ctrl+d取消选区,设置画笔笔尖形状;
第十八步:
按住shift键,在图层上使用画笔;
第十九步:
再次设置画笔并使用,效果如下;
第二十步:
点击橡皮擦工具查处空白区域;
第二十一步:
插入你喜欢的图片,并按住ctrl+t改变图片大小,把背景副本图层拖移到顶部;
第二十二步:
按住ctrl+e合并图层,执行“编辑——变换——顺时针90°”;
第二十三步:
点击顺时针90°,找到滤镜,执行“滤镜——扭曲——切变”;
第二十四步:
点击切变,设置切变的对话框;
第二十五步:
点击确定,再逆时针旋转90°,效果如下;
第二十六步:
旋转完成之后,保存图片。
胶片效果的边框制作是简单的,注意细节。
- 配套讲稿:
如PPT文件的首页显示word图标,表示该PPT已包含配套word讲稿。双击word图标可打开word文档。
- 特殊限制:
部分文档作品中含有的国旗、国徽等图片,仅作为作品整体效果示例展示,禁止商用。设计者仅对作品中独创性部分享有著作权。
- 关 键 词:
- 何用 PS 制作 胶片 效果 边框
 冰豆网所有资源均是用户自行上传分享,仅供网友学习交流,未经上传用户书面授权,请勿作他用。
冰豆网所有资源均是用户自行上传分享,仅供网友学习交流,未经上传用户书面授权,请勿作他用。


 《城市规划基本知识》深刻复习要点.docx
《城市规划基本知识》深刻复习要点.docx
