 设计师培训CAD绘图步骤.docx
设计师培训CAD绘图步骤.docx
- 文档编号:9662602
- 上传时间:2023-02-05
- 格式:DOCX
- 页数:54
- 大小:182.62KB
设计师培训CAD绘图步骤.docx
《设计师培训CAD绘图步骤.docx》由会员分享,可在线阅读,更多相关《设计师培训CAD绘图步骤.docx(54页珍藏版)》请在冰豆网上搜索。
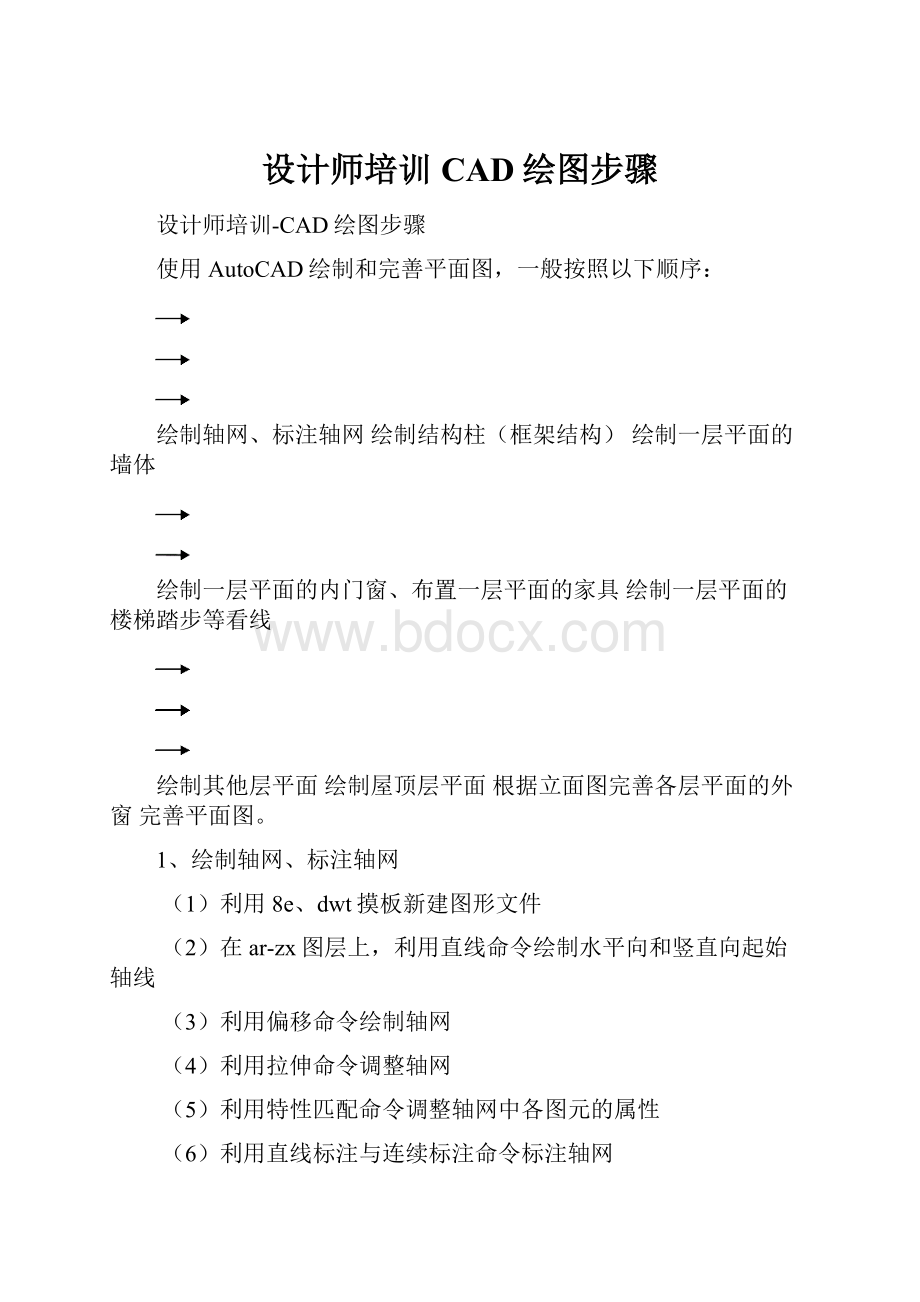
设计师培训CAD绘图步骤
设计师培训-CAD绘图步骤
使用AutoCAD绘制和完善平面图,一般按照以下顺序:
绘制轴网、标注轴网绘制结构柱(框架结构)绘制一层平面的墙体
绘制一层平面的内门窗、布置一层平面的家具绘制一层平面的楼梯踏步等看线
绘制其他层平面绘制屋顶层平面根据立面图完善各层平面的外窗完善平面图。
1、绘制轴网、标注轴网
(1)利用8e、dwt摸板新建图形文件
(2)在ar-zx图层上,利用直线命令绘制水平向和竖直向起始轴线
(3)利用偏移命令绘制轴网
(4)利用拉伸命令调整轴网
(5)利用特性匹配命令调整轴网中各图元的属性
(6)利用直线标注与连续标注命令标注轴网
(7)利用特性匹配命令调整标注属性
2、绘制结构柱
(1)根据轴网为8m*6m,层数为四层,初步推断结构柱的断面为450*450。
(2)利用矩形命令绘制方柱,并调整其位于ar-zu层
(3)利用移动命令将第一根柱子定位。
(4)利用复制命令复制各柱子
(5)利用圆命令绘制圆柱,并调整其位于ar-zu层
(6)利用移动命令定位圆柱
(7)利用复制命令复制圆柱
(8)删除多余的柱子
(9)隔离ar-zu层
(10)利用图层特性管理器打开ar-h层,并使其为当前层。
(11)利用填充命令打开所有图层
3、绘制一层平面的墙体
(1)利用图层特性管理器,调整ar-wa层为当前层。
(2)利用多段线命令捕捉柱子的外角点,绘制外墙
(3)利用偏移命令绘制外墙
(4)利用偏移命令绘制次要轴线
(5)利用多线命令绘制内墙,比例为“200”,对正为“无”
(6)利用分解命令,分解多段线和多线绘制的墙体。
(7)打开所有图层
4、绘制一层平面的内门窗、布置一层平面的家具
(1)绘制右上侧办公室的室内隔墙
●关掉轴线层
●利用圆角(F)、修剪(TR)、延伸(EX)命令完善墙体
●分解所有ar-wa层中的墙线为直线段
●打开所有图层
●利用偏移、延伸、修剪命令绘制门洞,门垛宽度为200
●利用插入命令,插入图块D1000(发的模板里就有),插入时,注意插入的基点、比例、旋转。
●利用图层特性管理器,调整插入的门为ar--mc图层。
●打开图层特性特性管理器,新建图层ar-sgb(或ar-石膏板),用于绘制石膏板隔墙。
图层设置为30号颜色,线型保持为continuous、
●利用直线(L)和偏移命令(O)绘制石膏板墙体
●继续在墙体上开门洞,插入门。
●在室内和走廊之间绘制一条线段,为将来填色做准备。
●偏移轴线,利用多线(ML)、偏移(O)、圆角(F)、修剪(TR)、延伸(EX)等命令绘制其他石膏板隔墙
●在石膏板隔墙上开门洞,插入门,注意随时调整门的图层
(2)布置右上侧办公室家具
●利用复制命令,将摸板中的图块复制到办公室内,布置办公家具
●利用对齐(AL)、移动命令(M),将办公家具调整到合适的角度和位置。
●利用镜像(MI)命令,镜像办公家具。
●利用矩形(REC)、直线命令绘制档案柜。
●利用复制(CO)、移动等命令布置档案柜。
●利用复制命令,将摸板中的经理办公桌图块复制到房间内部。
●利用拉伸(S)命令,调整经理办公室房间大小至合适位置。
●利用复制(CO)、移动(M)、旋转(RO)等命令布置经理办公室家具。
●利用复制命令,复制会议桌。
●利用分解命令分解会议桌图块,利用拉伸、复制等命令调整会议桌大小。
●创建会议桌图块。
(B)
●利用移动命令,布置会议桌。
(3)按照上面的步骤与方法,绘制一层平面的其他部位。
5,绘制一层平面的楼梯踏步等的看线
(1)绘制右上角处楼梯
●利用距离命令(DI)测量楼梯间的宽度是否合适
●利用直线命令画出楼梯有侧的扶手线。
●利用偏移命令把左侧楼梯间墙线、楼梯右侧的扶手线和上侧楼梯间墙线均向中间偏移1200
●利用特性匹配命令把刚才偏移得到的线段更改为“ar-mc"(门窗层)层属性。
●利用修剪(TR)、偏移(O)、复制(CO)、延伸(EX)命令完成楼梯基本框架,台阶宽度为300。
●利用修剪命令把中间扶手挡住的台阶线剪切掉。
●利用偏移命令绘制扶手,扶手宽度为50。
●利用复制、旋转和移动命令在适当位置绘制一定间距的两条相互平行的剖切线。
●利用剪切和延伸命令完善剖断线。
●利用特性匹配命令调整折断线为”ar-mc"层。
●利用修剪命令删除两折断线间的台阶线段,完成第一个楼梯的绘制。
(2)绘制左下角处楼梯
●利用复制命令复制刚才所绘制楼梯至第二个楼梯间旁。
●利用距离命令测量楼梯间的宽度是否合适。
●利用旋转命令将所复制的楼梯顺时针旋转90
●利用移动命令把楼梯移至适当位置。
●利用删除(E)命令删掉多余的扶手线段。
●利用拉伸命令使楼梯一侧与墙贴齐。
●利用移动命令调整楼梯与墙的距离,完成第二个楼梯的绘制。
(3)绘制主入口处踏步
●利用图层工具栏把大厅出口处的两根线改为“ar-wi"层。
●利用删除、偏移、删除、特性匹配、修剪等命令在”ar-wi"层完成门洞的绘制。
●利用插入块和镜像命令完成门的绘制。
●利用直线、镜像、偏移等命令绘制入口踏步轮廓线。
●利用修剪和偏移命令绘制踏步。
●利用特性匹配和修剪命令完善大厅入口踏步线。
(4)绘制左侧出入口及坡道
●利用延伸、修剪、直线、偏移、特性匹配等命令绘制门洞。
●利用插入块和镜像命令绘制门。
●利用直线、拉伸、特性匹配、偏移、圆角、修剪等命令绘制次入口踏步和扶手。
(5)绘制下侧出入口踏步
●利用偏移、延伸、修剪、拉伸、直线、特性匹配等命令绘制坡道。
●利用复制、旋转、移动、延伸、修剪、镜像、特性匹配、直线、拉伸、插入块等命令完成厨房入口门洞和门的绘制。
A:
绘圆弧
B:
定义块
C:
画圆
D:
尺寸资源管理器
E:
删除
F:
倒圆角
G:
对相组合
H:
填充
I:
插入
S:
拉伸
T:
文本输入
W:
定义块并保存到硬盘中
L:
直线
M:
移动
X:
炸开
V:
设置当前坐标
U:
恢复上一次操做
O:
偏移
P:
移动
Z:
缩放
F1:
获取帮助
F2:
实现作图窗和文本窗口的切换
F3:
控制是否实现对象自动捕捉
F4:
数字化仪控制
F5:
等轴测平面切换
F6:
控制状态行上坐标的显示方式
F7:
栅格显示模式控制
F8:
正交模式控制
F9:
栅格捕捉模式控制
F10:
极轴模式控制
F11:
对象追踪式控制
AA:
测量区域和周长(area)
AL:
对齐(align)
AR:
阵列(array)
AP:
加载*lsp程系
AV:
打开视图对话框(dsviewer)
SE:
打开对相自动捕捉对话框
ST:
打开字体设置对话框(style)
SO:
绘制二围面(2dsolid)
SP:
拼音的校核(spell)
SC:
缩放比例(scale)
SN:
栅格捕捉模式设置(snap)
DT:
文本的设置(dtext)
DI:
测量两点间的距离
OI:
插入外部对相
Ctrl+A:
选择当前工作区(模型空间或图纸空间)全部对象
Ctrl+B:
栅格捕捉模式控制(F9)
Ctrl+C:
将选择的对象复制到剪切板上
Ctrl+D:
坐标激活控制
Ctrl+E:
等轴测平面方面切换
Ctrl+F:
控制是否实现对象自动捕捉(f3)
Ctrl+G:
栅格显示模式控制(F7)
Ctrl+J:
重复执行上一步命令
Ctrl+K:
超级链接
Ctrl+L:
正交控制(F8)
Ctrl+M:
打开选项对话框
Ctrl+N:
新建图形文件
Ctrl+O:
打开图象文件
Ctrl+P:
打开打印对说框
Ctrl+Q:
退出程序
Ctrl+S:
保存文件
Ctrl+U:
极轴模式控制(F10)
Ctrl+V:
粘贴剪贴板上的内容
Ctrl+W:
对象追踪式控制(F11)
Ctrl+X:
剪切所选择的内容
Ctrl+Y:
重做
Ctrl+Z:
取消前一步的操作
Ctrl+1:
打开特性对话框
Ctrl+2:
打开图象资源管理器
Ctrl+3:
打开工具栏选项板
Ctrl+6:
打开图象数据原子
Ctrl+0:
清理工作环境
Ctrl+[Shift]+A:
群组模式控制
Ctrl+[Shift]+B:
捕捉控制
Ctrl+[Shift]+C:
指定基点复制
关于ACAD字体的设置技巧
在转化ACAD图纸的过程中,经常出现字体不匹配,出现乱码等问题,现将部分问题的解决方法书面。
1、ACAD的低版本文件,如R13(及R13以下)的DWG文件,用R14(及R14以上)版本打开时,即使正确地选择了汉字字形文件,还是会出现汉字乱码,原因是R14(及R14以上)与R13(及R13以下)采用的代码页不同。
解决办法:
可到AutoDesk公司主页下载代码页转换工具wnewcp工具进行转换,如原图为简体中文,选择转换为GB2312或ANSI936均可。
2、在一个块里写字,如在标题栏里写字,一些内容太长造成文字出界,在acad2000以前的版本里无法调整块里面的文字属性(即无法调整块中块),只能采用炸开的办法再调整文字属性。
解决办法:
升级到acad2002,它的块里面可以更改下一层块的属性。
3、当数字与文字混合输入时,高度不一,通常来说数字比文字的高度大一点。
解决办法:
我通常数字用用style指令指定数字用GBENOR字体(ACAD自带,字高比其它字体矮),文字用HZTXT字体(如没有HZTXT字体,可根据感觉另选字体代替)。
4、打开其他公司的CAD图纸,提示无图纸中的某字体,但用其他字体替代后,出现乱码。
解决办法:
新建一文档,将该CAD图纸作为一个块插入,乱码将会消失(但字体会与原图有出入,若需100%准确,则需要对方通过匹配的字体)。
AutoCAD高级技巧大全
1、选择技巧:
在选择编辑中,有时不小心多选了某个图元,此时在命令未结束下并不需要取消命令而重来,只须在"选择目标"的提示后输入remove回车,再在提示下逐一选择哪些多选的图元(当然别太多,否则难选啊!
)即可搞定、
2、分享我的AutoCAD裁剪技巧
如图所示,要对右图部分圆(可以是其他边框)外的直线进行裁剪,普通办法就是选择裁剪边界后再选择要裁剪的线段即可,实际上AutoCAD还有较为简捷的办法,其做法如下:
1)按常规执行裁剪命令,选择裁剪边界(回车确认);
2)在提示选择要裁剪的线段元素时输入“f”(即fence),回车确认;
3)在提示:
FirstFencepoint下绘制与要裁剪线段相交的连续橡皮筋直线,回车确认即可。
尚需注意两点:
1、橡皮筋直线无需闭合;2、橡皮筋直线与要裁剪线段重复相交时,则剪去以后一次的部分(这点很重要哦)。
3、Remove可用【Shift】+object代替更方便。
4、如何在WORD表格中引用ACAD的形位公差?
?
(如图红框区所示)
1)将ACAD的背景设为白色,否则在WORD中不能处理背景色;
2)在ACAD中单独直接标注形位公差图框,尽量放大显示至整个绘图区;
3)使用ACAD的copyclip(拷贝至粘贴板)命令,选中形位公差图框;
4)切换至WORD的表格中,粘贴即可,但此时整个表格会被挤得很乱,此时可耐点性子,利用WORD自带的图片编辑功能将形位公差图框多余的边剪去,并直接拖放形位公差图框图片至表格范围内的合适大小、为利于操作,可将文档显示放大。
可以肯定,一般的打字员、文秘是做不好这项工作的,应为她不会ACAD,高兴吗?
!
图2
5、善用ACAD的内部函数计算器功能
内部函数计算器功能命令:
cal可以作透明命令使用、
比如偏移图元时,可以在提示输入偏移距离时输入:
’cal,即:
Command:
Specifyoffsetdistanceor[Through]<Through>:
’cal回车后在Initializing、、、>>Expression:
提示后输入任意计算距离的等式如:
100*sin(30)系统将自动计算偏移距离,再选择图元即可。
6、精选应用5:
已知任意斜线及圆圆心于线段端点2上,欲将圆自圆心点2与端点3线段上移动25的距离:
指令:
MOVE选取对象:
<-选取圆1
取物件:
<-[Enter]指定基准点或位移:
<-选取圆中心点
指定位移的第二点或<使用第一点作为位移>:
’CAL
>>表示式:
@+vee1*25<-输入表示式
>>选取一个端点给VEE1:
<-选取端点2
>>选取另一个端点给VEE1:
<-选取端点3
(152、103-11、80270、0)<-求得位移点坐标
精选应用6:
承上题,如果要将圆移至端点3的25的位置上,如图所示:
指令:
MOVE
选取对象:
<-选取圆1
选取对象:
<-[Enter]
指定基准点或位移:
<-选取圆中心点
指定位移的第二点或<使用第一点作为位移>:
’CAL
>>表示式:
pld(end,end,25)<-输入表示式
>>选取像素给END锁点:
<-选取端点3
>>选取像素给END锁点:
<-选取端点2
(147、624-80、78390、0)<-求得位移点坐标
精选应用7:
已知任意斜线欲完成一个正三角形,边长为斜线的3倍,角度方向与斜线相同:
指令:
POLYGON
输入边的数目<5>:
3<-输入边数
指定多边形的中心点或[边缘(E)]:
E<-输入选项
指定边缘的第一个端点:
<-选取任意一点为起点
指定边缘的第二个端点:
’CAL
>>表示式:
@+vee*3<-输入表示式
>>选取一个端点给VEE:
<-选取端点1
>>选取另一个端点给VEE:
<-选取端点2
(138、543-168、9460、0)<-求得长度方向坐标点
精选应用8:
已知任意两条相交线段即另一条水平线,请于水平线上完成一弧夹角同P1-P2-P3:
指令:
ARC
指定弧的起点或[中心点(C)]:
<-选取端点1
指定弧的第二点或[中心点(C)/终点(E)]:
C<-输入选项
指定弧的中心点:
<-选取端点2
指定弧的终点或[角度(A)/弦长(L)]:
A<-输入选项
指定夹角:
’CAL
>>表示式:
ang(int,end,end)<-输入表示式
>>选取像素给INT锁点:
<-选取交点P2
>>选取像素给END锁点:
<-选取端点P1
>>选取像素给END锁点:
<-选取端点P3
43、7612<-求得弧夹角A
精选应用9:
承上一单元精选应用8,请将线段与弧,以端点2为基准点旋转角度同P2至P1:
指令:
ROTATE
目前使用者坐标系统中的正向角:
ANGDIR=逆时钟方向ANGBASE=0
选取对象:
<-选取右侧弧与线
选取对象:
<-[Enter]
指定基准点:
<-选取端点2
指定旋转角度或[参考(R)]:
’CAL
>>表示式:
ang(end,end)<-输入表示式
>>选取像素给END锁点:
<-选取端点P2
>>选取像素给END锁点:
<-选取端点P1
72、2417?
求得线段角度A
精选应用10:
已知任意线段,欲于线段3/5位置上完成一圆,半径为线长的1/8:
指令:
CIRCLE
指定圆的中心点或[三点(3P)/两点(2P)/相切,相切,半径(T)]:
’CAL
>>表示式:
plt(end,end,3/5)<-输入表示式
>>选取像素给END锁点:
<-选取端点1
>>选取像素给END锁点:
<-选取端点2
(139、943-345、8250、0)<-求得圆心位置坐标
指定圆的半径或[直径(D)]<8、5434>:
’CAL
>>表示式:
dee/8<-输入表示式
>>选取一个端点给DEE:
<-选取端点1
>>选取另一个端点给DEE:
<-选取端点2
6、68901<-求得圆半径值
精选应用11:
已知任意线段,请画一个半径20的圆与线段的中点相切:
指令:
CIRCLE
指定圆的中心点或[三点(3P)/两点(2P)/相切,相切,半径(T)]:
2P<-输入选项
指定圆直径的第一个端点:
mid<-选取中点3
指定圆直径的第二个端点:
’CAL
>>表示式:
@+nee*40<-输入表示式
>>选取一个端点给NEE:
<-选取端点1
>>选取另一个端点给NEE:
<-选取端点1
(115、763-389、8460、0)<-求得另一个直径点
精选应用12:
已知两条任意线段,请于两线段端点间交点处绘制半径10的圆:
指令:
CIRCLE
指定圆的中心点或[三点(3P)/两点(2P)/相切,相切,半径(T)]:
’CAL
>>表示式:
ille<-输入表示式
>>选取一个端点给ILLE:
第一条线:
<-选取端点1
>>选取另一个端点给ILLE:
第一条线:
<-选取端点4
>>选取一个端点给ILLE:
第二条线:
<-选取端点2
>>选取另一个端点给ILLE:
第二条线:
<-选取端点3
(147、396-488、8610、0)<-求得圆心坐标点
指定圆的半径或[直径(D)]<20、0000>:
10<-输入半径
精选应用13:
已知矩形条件如下:
指令:
RECTANG
指定第一个角点或[倒角(C)/高程(E)/圆角(F)/厚度(T)/线宽(W)]:
<-选取左下角点
指定其它角点:
’CAL
>>表示式:
[@sqr(8、35),sqrt
(2)*9、5]<-输入表示式
(111、524-558、9980、0)<-求得另一角坐标点
精选应用1:
已知一个任意圆,画出一个同心圆半径为该圆的5/7
指令:
CIRCLE
指定圆的中心点或[三点(3P)/两点(2P)/相切,相切,半径(T)]:
CEN
于<-选取圆1中心点
指定圆的半径或[直径(D)]<48、4441>:
’CAL<-输入’CAL
起始设定、、、>>表示式:
RAD*5/7<-输入表示式
>>为RAD函数选取圆,弧或聚合线段:
<-选取圆1,完成图形
精选应用2:
已知二圆,请于两圆连心线中点,画上一个半径为5的小圆:
指令:
CIRCLE
指定圆的中心点或[三点(3P)/两点(2P)/相切,相切,半径(T)]:
’CAL
>>表示式:
(CEN+CEN)/2<-输入表示式
>>选取像素给CEN锁点:
<-选取圆1中心点
>>选取像素给CEN锁点:
<-选取圆2中心点
(190、229161、2340、0)<-求得中点坐标值
指定圆的半径或[直径(D)]<8、9804>:
5<-输入半径5
精选应用3:
已知矩形与一条线段,请以矩形对角中点为圆心,线段长度为参考半径,完成一圆:
指令:
CIRCLE
指定圆的中心点或[三点(3P)/两点(2P)/相切,相切,半径(T)]:
’CAL
>>表示式:
MEE<-输入表示式
>>选取一个端点给MEE:
<-选取端点1
>>选取另一个端点给MEE:
<-选取端点2
(70、214787、35650、0)<-求得中点坐标值
指定圆的半径或[直径(D)]<5、0000>:
’CAL
>>表示式:
DEE<-输入表示式
>>选取一个端点给DEE:
<-选取端点3
>>选取另一个端点给DEE:
<-选取端点4
17、3398<-求得线段长度值
精选应用4:
绘制正五边形,边长为456之平方根:
指令:
POLYGON
输入边的数目<4>:
5<-输入边数
指定多边形的中心点或[边缘(E)]:
E<-输入选项
指定边缘的第一个端点:
<-选取任意一点为起点
指定边缘的第二个端点:
’CAL
>>表示式:
[@SQRT(456)<0]<-输入表示式
(85、78959、519620、0)<-求得第二端点坐标
数值表达式:
运算子运算方式
()群组表达式
^指数表达式
*与/乘法与除法
+与-加法与减法
向量表达式:
运算子运算方式
()群组表达式
&计算两向量间的向量乘积(当做一个向量)
[a,b,c]&[x,y,z]=[(b*z)-(c*y),(c*x)-(a*z),(a*y)-(b*x)]
*与/计算两向量间的纯量乘绩(当做一个实数)
[a,b,c]&[x,y,z]=ax+by+cz
*与/向量乘以或除以一个实数a*[x,y,z]=[a*x,a*y,a*z]
+与-向量加法与减法[a,b,c]+[x,y,z]=[a+x,b+y,c+z]
向量表达式:
点的格式格式
极坐标[距离<角度]
圆柱坐标[距离<角度,Z]
球形坐标[距离<角度1<角度2]
相对坐标使用@前置符号[@x,y,z]
WCS(代替UCS)使用*前置符号[*x,y,z]
________________________________________
标准数值函数
- 配套讲稿:
如PPT文件的首页显示word图标,表示该PPT已包含配套word讲稿。双击word图标可打开word文档。
- 特殊限制:
部分文档作品中含有的国旗、国徽等图片,仅作为作品整体效果示例展示,禁止商用。设计者仅对作品中独创性部分享有著作权。
- 关 键 词:
- 设计师 培训 CAD 绘图 步骤
 冰豆网所有资源均是用户自行上传分享,仅供网友学习交流,未经上传用户书面授权,请勿作他用。
冰豆网所有资源均是用户自行上传分享,仅供网友学习交流,未经上传用户书面授权,请勿作他用。


 1212中级汽车维修工考试试题三.docx
1212中级汽车维修工考试试题三.docx
