 Photoshop CS5初学者必读10蒙版应用技巧.docx
Photoshop CS5初学者必读10蒙版应用技巧.docx
- 文档编号:9620521
- 上传时间:2023-02-05
- 格式:DOCX
- 页数:18
- 大小:2.43MB
Photoshop CS5初学者必读10蒙版应用技巧.docx
《Photoshop CS5初学者必读10蒙版应用技巧.docx》由会员分享,可在线阅读,更多相关《Photoshop CS5初学者必读10蒙版应用技巧.docx(18页珍藏版)》请在冰豆网上搜索。
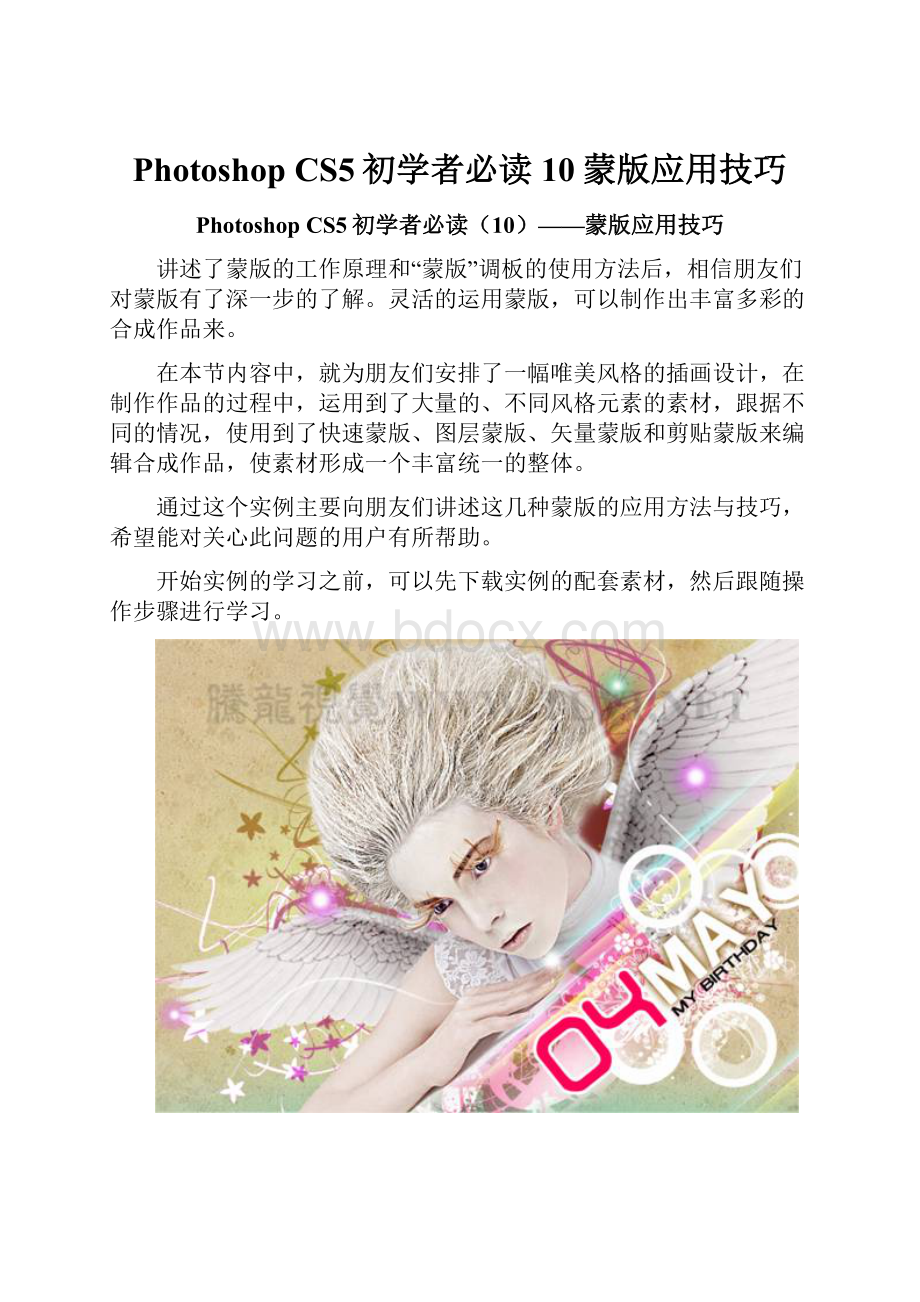
PhotoshopCS5初学者必读10蒙版应用技巧
PhotoshopCS5初学者必读(10)——蒙版应用技巧
讲述了蒙版的工作原理和“蒙版”调板的使用方法后,相信朋友们对蒙版有了深一步的了解。
灵活的运用蒙版,可以制作出丰富多彩的合成作品来。
在本节内容中,就为朋友们安排了一幅唯美风格的插画设计,在制作作品的过程中,运用到了大量的、不同风格元素的素材,跟据不同的情况,使用到了快速蒙版、图层蒙版、矢量蒙版和剪贴蒙版来编辑合成作品,使素材形成一个丰富统一的整体。
通过这个实例主要向朋友们讲述这几种蒙版的应用方法与技巧,希望能对关心此问题的用户有所帮助。
开始实例的学习之前,可以先下载实例的配套素材,然后跟随操作步骤进行学习。
1.快速蒙版
(1)运行PhotoshopCS5,打开本实例配套素材“背景.psd”文件。
(2)打开本实例配套素材“人物.jpg”文件,将该图像移动至“背景”文档中并对其位置角度进行调整。
(3)使用“魔棒”工具创建选区。
(5)将选区反向选择,进入快速蒙版模式。
(6)在快速蒙版模式中对蒙版选区进行编辑。
(7)退出快速蒙版模式。
2.图层蒙版
(1)保持选区的选择状态,在“图层”调板中创建图层蒙版,方便对图像的修改,并遮盖选区中的图像。
(2)打开本实例配套素材“底纹.psd”文件。
(3)将底纹图像移动至“背景”文档中,调整图层顺序和底纹图像的位置。
(4)分别为两个底纹图像添加图层蒙版。
(5)在“图层”调板中设置“红色底纹”图层的混合模式和不透明度。
3.剪贴蒙版
(1)新建图层,使用“渐变”工具填充渐变。
(2)执行“图层”→“创建剪贴蒙版”命令。
(3)接着为该图层添加图层蒙版,屏蔽右下方图像。
(4)打开本实例配套素材“翅膀.psd”文件。
(5)将翅膀图像移动至“背景”文档中合适位置,并对其进行调整。
4.矢量蒙版
(1)在“花纹”图层组的上方新建“图层2”并填充白色。
(2)为该图层添加图层蒙版和矢量蒙版。
(3)使用“椭圆”工具在矢量蒙版中绘制路径。
(4)绘制完毕后使用“画笔”工具在其图层蒙版中进行涂抹,屏蔽部分图像。
(5)在“背景”图层的上方新建图层,使用不同颜色的画笔进行涂抹,使图像色彩更为丰富。
(6)最后将“文字装饰”和“花纹”图层显示,完成本实例的制作。
- 配套讲稿:
如PPT文件的首页显示word图标,表示该PPT已包含配套word讲稿。双击word图标可打开word文档。
- 特殊限制:
部分文档作品中含有的国旗、国徽等图片,仅作为作品整体效果示例展示,禁止商用。设计者仅对作品中独创性部分享有著作权。
- 关 键 词:
- Photoshop CS5初学者必读10蒙版应用技巧 CS5 初学者 必读 10 应用 技巧
 冰豆网所有资源均是用户自行上传分享,仅供网友学习交流,未经上传用户书面授权,请勿作他用。
冰豆网所有资源均是用户自行上传分享,仅供网友学习交流,未经上传用户书面授权,请勿作他用。


 《城市规划基本知识》深刻复习要点.docx
《城市规划基本知识》深刻复习要点.docx
