 广东企业电子申报管理系统V61用户操作手册.docx
广东企业电子申报管理系统V61用户操作手册.docx
- 文档编号:9587686
- 上传时间:2023-02-05
- 格式:DOCX
- 页数:75
- 大小:2.55MB
广东企业电子申报管理系统V61用户操作手册.docx
《广东企业电子申报管理系统V61用户操作手册.docx》由会员分享,可在线阅读,更多相关《广东企业电子申报管理系统V61用户操作手册.docx(75页珍藏版)》请在冰豆网上搜索。
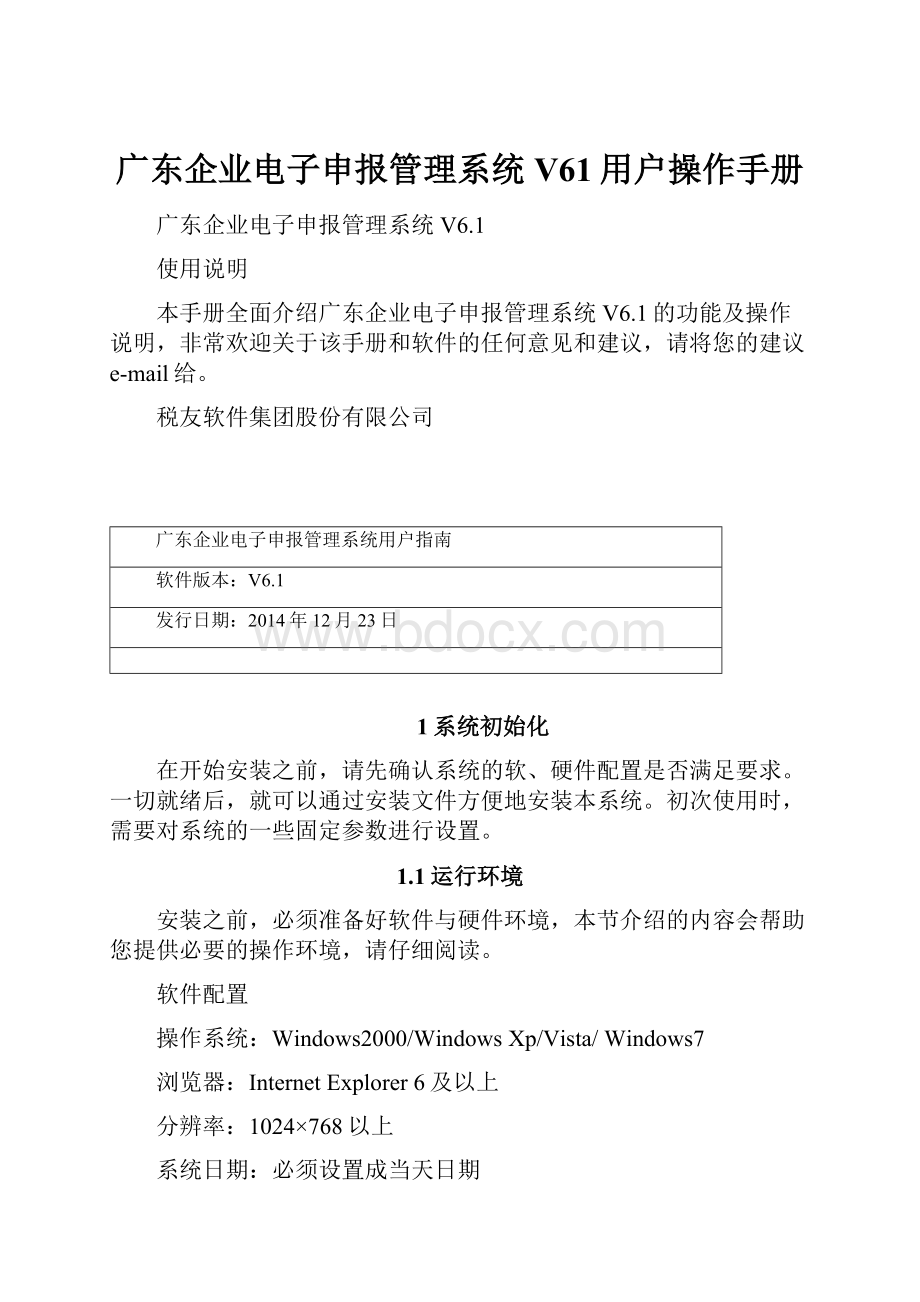
广东企业电子申报管理系统V61用户操作手册
广东企业电子申报管理系统V6.1
使用说明
本手册全面介绍广东企业电子申报管理系统V6.1的功能及操作说明,非常欢迎关于该手册和软件的任何意见和建议,请将您的建议e-mail给。
税友软件集团股份有限公司
广东企业电子申报管理系统用户指南
软件版本:
V6.1
发行日期:
2014年12月23日
1系统初始化
在开始安装之前,请先确认系统的软、硬件配置是否满足要求。
一切就绪后,就可以通过安装文件方便地安装本系统。
初次使用时,需要对系统的一些固定参数进行设置。
1.1运行环境
安装之前,必须准备好软件与硬件环境,本节介绍的内容会帮助您提供必要的操作环境,请仔细阅读。
软件配置
操作系统:
Windows2000/WindowsXp/Vista/Windows7
浏览器:
InternetExplorer6及以上
分辨率:
1024×768以上
系统日期:
必须设置成当天日期
日期格式:
YYYY-MM-DD(本项在“开始菜单>>设置>>控制面板>>区域选项>>日期标签页”中设置。
)
硬件配置
CPU:
Pentium3742及以上
内存:
最小256MB内存
硬盘:
200MB的可用空间
光驱:
20X及以上
网络配置
直接连接互联网(拨号、DDN、宽带等)
通过局域网连接互联网
注意:
网络配置不是必须的,在没有网络的情况下无需配置。
1.2系统安装
系统安装有两种方式:
一种从光盘安装;另一种是从网站上下载安装包安装。
方法一:
从安装光盘安装
1.启动计算机。
2.将安装盘放入光驱后自动运行该光盘。
3.点击[安装],开始安装本系统。
方法二:
从网站上下载安装包安装
1.启动计算机。
2.从网站上下载安装包。
请与主管税务机关联系获取下载本软件的网址。
3.运行安装文件。
1.3系统登录
业务说明
初次登录以系统内置的用户登录。
操作步骤
1.安装完毕后,桌面上自动建立本系统的快捷方式,双击该图标启动系统。
2.以系统内置的用户登录。
(用户代码:
admin;初始密码:
123456)
图1.1
3.在上图所示的登录窗口中点击[登录]。
1.4首次使用系统
业务说明
初次登录时自动弹出设置向导,帮助您完成基础参数的设置。
操作步骤
1.网络参数:
包括服务器设置和代理设置两部分,设置后点击[下一步]。
下图所示地址仅供示例。
图1.2
1)服务器地址和端口:
服务器为系统升级时连接的服务器。
2)测试连接:
点击[测试连接]可以测试设置的地址和端口信息是否正确。
2.录入单位基本信息,点击[下一步]。
下图中标“*”号的项目为必填项,都需要输入具体内容。
图1.3
3.通行密码:
录入通行密码,点击[下一步]。
图1.4
4.完成注册:
点击[完成]。
图1.5
5.当无法通过网络完成注册时,可以通过导入文件完成注册。
图1.6
1)点击[选择],选择存放的注册文件。
2)点击[确定],导入注册文件,完成注册。
2系统设置
本章主要介绍系统的基本设置项及其设置方法,主要包括网络参数设置、运行参数设置、操作员管理、数据备份与恢复、日志管理、修改密码等功能。
1
2
2.1单位信息
业务说明
系统以企业为单位进行管理。
操作步骤
1.选择“系统设置>>单位信息”。
初次登录时使用设置向导功能后系统会自动从主管税务机关下载企业基本信息并显示。
如果该企业使用了网上申报、认证等子系统,个人所得税代扣代缴子系统(地税),那么在分别使用子系统后本功能中将会显示国税和地税信息。
图2.1
2.更改通行密码,如下图所示。
图2.2
3.点击[保存],保存修改的信息并退出本功能。
4.点击[开通],更新注册信息。
5.点击[更新联系方式]自动为您打开税友网,您直接在税友网上进行更改。
注意:
与初始化时注册企业信息相同,如果无法通过网络完成注册,同样可以使用导入文件进行注册。
2.2安全设置
业务说明
各子系统安全设置。
操作步骤
1.选择“系统设置>>参数设置>>安全设置”。
图2.5
2.设置过程都需要三步。
1)本例选择加解密方式为“广东CA”。
图2.6
2)如下图,设置加密证书密码。
图2.7
3)点击[保存],保存安全设置信息。
2.3数据备份恢复
业务说明
为了系统的数据安全,用户应该定期备份数据,并妥善加以保存,以备万一数据被破坏或丢失时能够及时恢复。
操作步骤
1.选择“系统设置>>数据备份恢复”。
2.选择系统名称和数据库连接名,自动创建备份文件,您只需点击[备份]就完成数据备份。
图2.15
3.数据恢复。
在点击[选择]后出现如图3.16所示的文件选择窗口。
选择备份文件后点击[打开],系统如图3.17所示,此时点击[恢复]完成数据恢复。
图2.16
图2.17
图2.18
2.4修改密码
业务说明
用户登录系统后可使用本功能修改用户密码。
操作步骤
1.选择“系统设置>>修改密码”。
图2.20
2.依次录入用户原密码,以及设置的新密码,录入完毕后点击[更改]。
3电子申报
3.1申报首页
系统登陆后,首先进入电子申报的首页。
系统会自动下载企业基本信息和企业核定信息,下载成功后,只需进行相应税种申报即可。
菜单:
一级菜单为税种,点击税种可进入税种的申报流程界面,进行申报操作。
二级菜单、三级菜单为税种的功能。
电子申报的首页主要包括:
1.申报情况一览表,显示当前所属期可以申报的税种,点击税种名称可进入申报流程。
需要更新企业核定信息,点击[更新核定信息];需要补充公司资料,点击[设置公司资料]。
2.显示最新通知公告、软件辅导以及政策解决信息。
图3.1
3.2增值税一般纳税人
3.2.1增值税一般纳税人申报流程
业务说明
根据该流程操作完成增值税一般纳税人申报。
操作步骤
1.在首页点击税种进入申报流程界面,如下图:
a)新用户在进行流程操作之前,需先进行基础信息设置,请参考<3.2.3基础信息>。
b)设置之后可跟随根据流程进行操作。
c)已使用软件的用户,若基础信息未变化,可直接开始申报流程。
3.2.2基础信息
3.2.2.1系统配置
业务说明
本功能用于设置企业的基础信息,主要包括企业类型、基本信息及其他信息三部分。
在报表填写之前,务必需进行系统配置。
操作步骤
1.选择“基础信息>>系统配置”,默认显示已设置的基础信息。
图3.2
配置时,需注意以下几点:
1)企业类型如果为“电力企业”或“自来水企业”,销项发票中显示需要填写“销售分配表”。
2)企业类型如果为“需要进行分支机构销售分配的企业”,可设置下属企业,报表填写时填写“下属企业分配表”。
3)若是销售成品油企业,需对“是否需要成品油申报”选项设置为“是”,需要设置加油枪信息,销项发票中显示需要填写“油机信息维护”。
4)营改增纳税人(包括应税服务企业和混营企业)需要勾选“是否应税服务差额征税企业”,在报表填写时可填写附表三;
5)若有购买防伪税控系统设备,则需设置“是否发生增值税税控系统专用设备费用和技术维护费”选项,选择“是”,则在填写报表时可填写附表四。
2.保存:
逐项设置,确认无误后点击[保存]。
3.2.2.2期初信息设置
业务说明
初次使用软件,企业有期初信息,可以在此处填写期初信息进行初始化,期初信息中的期末数据将结转到下月报表。
操作步骤
1.选择“基础信息>>期初信息设置”,与增值税主表信息填写相同。
2.保存:
逐项设置期初信息,确认无误后点击[保存]。
图3.3
3.2.2.3常用税目管理
业务说明
根据本企业的实际情况,从税目库中选择相应的常用税目。
常用税目在录入发票等操作时需要用到。
操作步骤
1.选择“基础信息>>常用税目管理”,默认显示税目库及已设置的常用税目。
图3.4
2.增加:
点击[增加],如下图。
录入报税系统税目编码(税目名称)、开票系统税目编码(税目名称)、税率、征收率、数量计税及计税单位,点击[确定]。
带“*”项为必填项。
增加税目的类型为“用户自定义税目”。
图3.5
1)税目编码需唯一。
2)报税系统税目编码最多20位;开票系统税目编码为4位。
3)报税和开票系统税目名称最多16个字。
3.设为常用税目:
选中税目信息,点击鼠标左键,选中“
”,可将当前税目设为常用税目,常用税目在“常用税目”标签页中单独显示。
常用税目最多只能设9项。
图3.6
图3.7
4.修改:
用户增加的“用户自定义税目”可以修改,税目类型为“系统税目”的内置税目不允许修改。
选中税目信息,点击[修改],如下图,除报税系统税目编码、开票系统税目编码外其余各项均能修改。
图3.8
5.查询:
按查询条件分别显示相应记录。
1)显示全部记录:
不设置查询条件,直接点击[查询]。
2)显示附合条件的记录:
设置具体的查询条件,点击[查询]。
3.2.2.4供应商/客户资料管理
业务说明
供应商/客户资料是企业基本信息中的一个附属信息,指企业在其生产经营活动中,涉及到的各个供应商/客户(企业或个人)的信息。
系统存储这些信息的目的是为了在您录入发票时可以选择购(销)货方,而不必再手工输入,以减轻您录入的工作量。
操作步骤
1.选择“基础信息>>供应商/客户资料管理”,显示已录入的全部供应商/客户资料。
图3.9
2.增加:
点击[增加],如下图。
录入客户/供应商、公司类型、税号或身份证号、客户公司名称、联系地址等,点击[确定]。
带“*”项为必填项。
图3.10
3.修改:
选中某一客户,点击[修改],如下图。
除客户/供应商、公司类型、以及税号或身份证号外,其余各项都可以修改。
图3.11
4.删除:
可同时删除单个或多个供应商/客户资料。
1)删除单条:
直接选中要删除的客户,点击[删除]。
图3.12
2)批量删除:
打勾选中多个客户,或按Ctrl+A组合键选中全部,点击[删除]。
图3.13
图3.14
5.开票客户资料更新读入:
如果安装了开票系统,点击[开票客户资料更新读入],如下图自动读入开票客户资料。
图3.15
6.查询:
按查询条件分别显示相应记录。
1)显示全部记录:
不设置查询条件,直接点击[查询]。
2)显示附合条件的记录:
设置具体的查询条件,点击[查询]。
例:
已有客户税号或身份证号为“323134512354123554”和“330105*********”二条记录。
直接点击[查询],显示全部记录,共二条。
如果在税号或身份证号处录入“323134512354123554”,点击[查询],则只显示该供应商或客户。
3.2.2.5货物信息管理
业务说明
货物信息是企业基本信息中的一个附属信息,指企业在其生产经营活动中,涉及到的各类货物信息(包括购进的货物和销售的货物)。
进行货物信息维护的目的,是为了在您录入发票时,可以选择货物,不必再手工输入,以简便您的录入工作。
操作步骤
1.选择“基础信息>>货物信息管理”,默认显示已设置的全部货物编码。
图3.16
2.增加:
点击[增加],如下图。
录入货物编码、名称、规格型号等,点击[确定]。
带“*”项为必填项。
图3.17
1)货物编码是唯一的,不能为空,最大长度10位。
2)货物名称不能为空,最多10个字。
3)税种代码和税种名称不能为空(这里的税种,实际是税目信息,从常用税目表中进行选择)。
4)税率:
17%、13%、6%、5%、4%,根据税目信息自动设置,可以修改,默认为17%。
3.修改:
选中货物信息,点击[修改],如下图。
除货物编码外,其余各项都可以修改。
图3.18
4.删除:
对于不需要再保留的货物信息,您可以将其删除。
1)删除单条:
直接选中要删除的货物信息,点击[删除]。
2)批量删除:
打勾选中多条需删除的货物信息,或按Ctrl+A组合键都选中全部货物信息,点击[删除]。
5.开票产品资料更新读入:
如果安装了开票系统,点击[开票客户资料更新读入],如下图自动读入开票产品资料。
图3.19
6.查询:
按查询条件分别显示相应记录。
1)显示全部记录:
不设置查询条件,直接点击[查询]。
2)显示附合条件的记录:
设置具体的查询条件,点击[查询]。
例:
已有货物编码001-010十条记录,其中编码“001”的货物名称为“签字笔”。
直接点击[查询],显示全部记录,共十条。
如果在货物编码处录入“001”,货物名称处录入“铅字笔”,点击[查询],只显示货物编码为“001”的一条记录。
3.2.2.6海关口岸管理
业务说明
本功能主要在海关完税中使用,提供海关口岸的增加、删除、修改、查询功能。
操作步骤
1.选择“基础信息>>海关口岸管理”,默认显示已设置的全部海关口岸。
图3.20
2.增加:
点击[增加],如下图。
录入口岸编码及名称,点击[确定]。
带“*”项为必填项。
口岸编码4位数字,不能重复。
图3.21
3.修改:
选中海关口岸,点击[修改],如下图,只允许修改口岸名称。
图3.22
4.删除:
可同时删除一个或多个海关口岸。
1)删除一个:
直接选中要删除的海关口岸,点击[删除]。
2)批量删除:
打勾选中多个需删除的海关口岸,或按Ctrl+A组合键选中全部海关口岸,点击[删除]。
5.查询:
按查询条件分别显示相应记录。
1)显示全部记录:
不设置查询条件,直接点击[查询]。
2)显示附合条件的记录:
设置具体的查询条件,点击[查询]。
3.2.2.7成品油型号设置
业务说明
根据本企业的实际经营情况设置消费税类别。
操作步骤
1.选择“基础信息>>成品油型号设置”,默认显示已设置的全部成品油型号。
图3.23
2.增加:
点击[增加],如下图。
录入油品编码、油品名称,点击[确定]。
带“*”项为必填项。
图3.24
1)油品编码最多为5位,编码不能重复。
2)油品名称最多18个字。
3.修改:
选中油品,点击[修改],如下图,只允许修改油品名称。
图3.25
4.删除:
可同时删除单个或多个油品型号。
1)删除单个:
直接选中要删除的油品型号,点击[删除]。
2)批量删除:
打勾选中多个需删除的油品型号,或按Ctrl+A组合键选中全部油品型号,点击[删除]。
5.查询:
按查询条件分别显示相应记录。
1)显示全部记录:
不设置查询条件,直接点击[查询]。
2)显示附合条件的记录:
设置具体的查询条件,点击[查询]。
3.2.2.8加油枪信息管理
业务说明
当“基础信息>>基础信息设置”中“是否需要成品油申报”选项设置为“是”,需要设置加油枪信息。
本功能对加油枪信息进行管理,包括油枪编号及该油枪对应的油品信息。
操作步骤
1.选择“基础信息>>加油枪信息管理”,默认显示已设置的全部加油枪信息。
图3.26
2.增加:
点击[增加],如下图。
录入加油枪编号、油品名称、油品编码,点击[确定]。
带“*”项为必填项。
图3.27
1)油枪编号不能为空,不能重复。
2)油品名称、编号无需手工输入,在系统自带的油品信息中选择油品名称,自动显示油品编号。
3.修改:
选中加油枪信息,点击[修改],如下图,允许修改油品名称和编号。
图3.28
4.删除:
可同时删除单条或多条加油枪信息。
1)删除单条:
直接选中要删除的加油枪信息,点击[删除]。
2)批量删除:
选中多条需删除的加油枪信息,或按Ctrl+A组合键选中全部加油枪信息,点击[删除]。
5.查询:
按查询条件分别显示相应记录。
1)显示全部记录:
不设置查询条件,直接点击[查询]。
2)显示附合条件的记录:
设置具体的查询条件,点击[查询]。
3.2.2.9下属企业管理
业务说明
本功能显示消费税税目资料,从税目库中设置常用消费税税目。
操作步骤
1.选择“基础信息>>下属企业管理”,默认显示已设置的全部加下属企业信息。
图3.29
2.增加:
点击[增加],如下图。
录入纳税人编码、纳税人名称,点击[确定]。
带“*”项为必填项。
图3.30
1)纳税人编码不能为空,不能重复。
2)纳税人名称最多12个字。
3)纳税人识别号不能为空,不能重复。
3.修改:
选中下属企业,点击[修改],如下图,允许修改纳税人名称和识别号。
图3.31
4.删除:
可同时删除单条或多条企业信息。
1)删除单条:
直接选中要删除的企业信息,点击[删除]。
2)批量删除:
选中多条需删除的企业信息,或按Ctrl+A组合键选中全部企业信息,点击[删除]。
5.查询:
按查询条件分别显示相应记录。
1)显示全部记录:
不设置查询条件,直接点击[查询]。
2)显示附合条件的记录:
设置具体的查询条件,点击[查询]。
3.2.2.10开票系统税目初始化
业务说明
对开票系统税目进行初始化。
操作步骤
1.选择“基础信息>>开票系统税目初始化”,显示“基础信息>>常用税目管理”的常用税目。
图3.32
2.产品税目调整的初始数据从开票系统中取得,在本系统中修改产品对应税目,调整后数据更新开票系统的产品税目。
图3.33
3.显示开票系统中已开具发票使用的税目,如果已开发票税目与本系统常用税目不一致,点击[修改]进行调整,调整后的数据更新开票系统,两个系统保持一致。
图3.34
3.2.3日常发票和凭证处理
3.2.3.1防伪税控销项专用发票
业务说明
本节以防伪税控销项专用发票为例介绍销项发票的处理方法,其他发票与之类似。
该功能被系统自动定为常用功能。
操作步骤
1.选择“销项发票>>防伪税控销项专用发票”,默认显示已有销项专用发票。
图3.35
2.手工增加:
点击[增加],如下图。
图3.36
1)产品编号,点击[
],如下图,显示在“基础信息>>货物信息管理”已设置的货物信息,选择后点击[确定]。
图3.37
2)税目,点击[
],如下图,显示在“基础信息>>常用税目管理”已设置的常用税目,选择后点击[确定]。
图3.38
3)纳税人识别号,点击[
],如下图,显示“基础信息>>供应商/客户资料管理”已设置的客户信息,点击[确定]。
图3.39
4)发票信息确认无误后点击[确定]保存发票。
图3.40
3.开票系统查询资料读入:
图3.41
1)资料读入前先进入防伪税控开票系统,在发票管理界面查询当月开票信息。
2)点击[读发票查询界面(逐张)],从开票系统读入发票信息。
读发票数据时系统会检查开票系统的税目与本系统的设置是否一致,如果不一致,则“基础信息>>开票系统税目初始化”中调整已开发票税目修改开票系统的税目。
3)读文件:
点击[读文件]从xml文件中读入发票数据。
4)写文件:
点击[写文件]将从开票系统中读入的发票数据导出成文件。
5)点击[保存]保存当前读入的发票。
4.存根联补录发票导入:
1)用处:
金税卡底层销项数据缺失、损毁时,需在税局用存根联进行补录,税局生成存根联电子文件,通过此功能可补录。
2)增值税文本文件用于补录增值税专用票,普通发票存根用于补录增值税普通发票。
5.销项发票便捷读入:
点击[销项发票便捷读入],如下图。
请先在开票系统中查询出销项发票,然后点击[从发票查询界面导入]导入防伪税控专用销项发票信息。
图3.42
6.修改:
选择发票,点击[修改],可修改该发票的票面信息。
7.删除:
1)删除单张:
直接选中要删除的发票,点击[删除]。
2)批量删除:
打勾选中多张需删除的发票,或按Ctrl+A组合键都选中全部发票,点击[删除]。
8.查询:
按查询条件分别显示相应记录。
1)显示全部记录:
不设置查询条件,直接点击[查询]。
2)显示附合条件的记录:
设置具体的查询条件,点击[查询]。
3.2.3.2销项其他发票
其他发票的操作基本同防伪税控销项专用发票,本节着重介绍其他发票有特殊,或是需要特别注意的地方。
1.其他应税项目:
业务类型有未开具发票(即不开票的销售)和纳税检查调整(即查补税项目)。
2.其他普通发票:
该发票增加时可以只录入金额、税额还有份数。
3.二手车销售发票:
在录入前,应在“基础信息>>系统配置”中设置好二手车销售的类型。
如果设置为拍卖行,则在新增时将公司相关资料自动显示拍卖行的位置,否则将相关资料显示到二手车市场的位置。
4.税目明细分配表:
一个月只能有一张税目分配表。
5.如果企业类型如果为“电力企业”或“自来水企业”,销项发票中显示需要填写“销售分配表”。
如果基本信息中“是否需要成品油申报”选项设置为“是”,销项发票中显示需要填写“油机信息维护”。
6.销项发票查询:
查询所有销项发票。
3.2.3.3防伪税控进项专用发票
业务说明
本节以防伪税控进项专用发票为例介绍进项发票的处理方法,其他发票与之类似。
该功能被系统自动定为常用功能。
操作步骤
1.选择“进项发票>>防伪税控进项专用发票”,默认显示已有进项专用发票。
图3.43
2.手工增加:
点击[增加],如下图。
图3.44
1)产品编号,点击[
],如下图,显示在“基础信息>>货物信息管理”已设置的货物信息,选择后点击[确定]。
图3.45
2)纳税人识别号,点击[
],如下图,显示“基础信息>>供应商/客户资料管理”已设置的供应商信息,点击[确定]。
图3.46
3)发票信息确认无误后点击[确定]保存发票。
图3.47
3.修改:
选择发票,点击[修改],可修改该发票的票面信息。
1)修改单张:
选择要修改的发票,点击[修改],对于手工录入的发票,可以修改录入的所有信息。
2)批量修改:
打勾选中多张需修改的发票,或按Ctrl+A组合键都选中全部发票,点击[批量修改],打开“批量修改”窗口,如下图。
选择您要修改的发票属性,如:
“即征即退”,然后点击[确定]进行修改,点击[关闭]放弃修改。
图3.48
4.删除:
1)删除单张:
直接选中要删除的发票,点击[删除]。
2)批量删除:
打勾选中多张需删除的发票,或按Ctrl+A组合键都选中全部发票,点击[删除]。
5.下载:
点击[下载],系统自动从主管税务机关下载企业的进项发票信息。
6.认证结果文件导入:
将税局返回的认证结果文件导入本系统。
税局返回的文件格式为RZ00102+纳税登记号+年月日时分秒.ZIP,如RZ0010244990100009999920030309224641.zip,实际上是XML文件的ZIP压缩文件。
7.一键导入:
点击[一键导入],如下图,登录网上办税大厅下载并导入专用进项发票认证结果。
图3.49
8.Excel批量导入:
点击[Excel批量导入],如下图,点击[浏览]选择Excel文件,点击[导入]从文件导入专用进项发票信息。
图3.50
9.查询:
按查询条件分别显示相应记录。
1)显示全部记录:
不设置查询条件,直接点击[查询]。
2)显示附合条件的记录:
设置具体的查询条件,点击[查询]。
3.2.3.4进项其他发票
其他发票的操作基本同防伪税控进项专用发票,本节着重介绍其他发票有特殊,或是需要特别注意的地方。
1.货物
- 配套讲稿:
如PPT文件的首页显示word图标,表示该PPT已包含配套word讲稿。双击word图标可打开word文档。
- 特殊限制:
部分文档作品中含有的国旗、国徽等图片,仅作为作品整体效果示例展示,禁止商用。设计者仅对作品中独创性部分享有著作权。
- 关 键 词:
- 广东 企业 电子 申报 管理 系统 V61 用户 操作手册
 冰豆网所有资源均是用户自行上传分享,仅供网友学习交流,未经上传用户书面授权,请勿作他用。
冰豆网所有资源均是用户自行上传分享,仅供网友学习交流,未经上传用户书面授权,请勿作他用。


 《Java程序设计》考试大纲及样题试行.docx
《Java程序设计》考试大纲及样题试行.docx
