 数据库应用设计实践指导书.docx
数据库应用设计实践指导书.docx
- 文档编号:9585239
- 上传时间:2023-02-05
- 格式:DOCX
- 页数:15
- 大小:114.93KB
数据库应用设计实践指导书.docx
《数据库应用设计实践指导书.docx》由会员分享,可在线阅读,更多相关《数据库应用设计实践指导书.docx(15页珍藏版)》请在冰豆网上搜索。
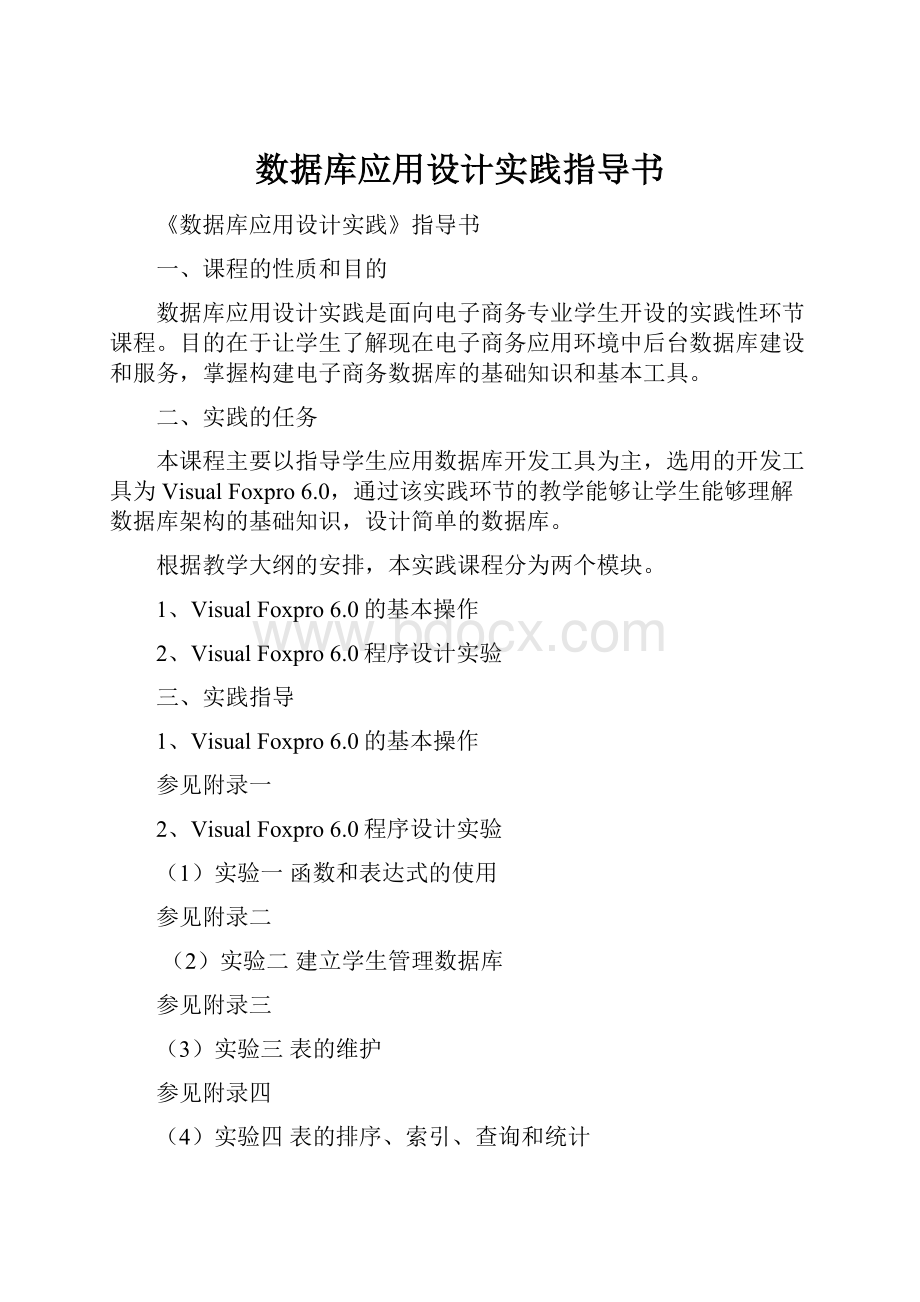
数据库应用设计实践指导书
《数据库应用设计实践》指导书
一、课程的性质和目的
数据库应用设计实践是面向电子商务专业学生开设的实践性环节课程。
目的在于让学生了解现在电子商务应用环境中后台数据库建设和服务,掌握构建电子商务数据库的基础知识和基本工具。
二、实践的任务
本课程主要以指导学生应用数据库开发工具为主,选用的开发工具为VisualFoxpro6.0,通过该实践环节的教学能够让学生能够理解数据库架构的基础知识,设计简单的数据库。
根据教学大纲的安排,本实践课程分为两个模块。
1、VisualFoxpro6.0的基本操作
2、VisualFoxpro6.0程序设计实验
三、实践指导
1、VisualFoxpro6.0的基本操作
参见附录一
2、VisualFoxpro6.0程序设计实验
(1)实验一函数和表达式的使用
参见附录二
(2)实验二建立学生管理数据库
参见附录三
(3)实验三表的维护
参见附录四
(4)实验四表的排序、索引、查询和统计
参见附录五
四、时间安排
时间为期两周18,19周。
集中辅导时间为18周周一、周三、周五,19周周一、周三。
辅导方式为一对一网络辅导以及实体辅导。
时间
18周周一
18周周二
18周周三
18周周四
18周周五
19周周一
19周周二-周五
内容
安装VFP6.0软件,了解软件的运行和配置环境
熟悉VFP6.0的基本操作
实验一
实验二
实验三
实验四
撰写实训报告及实验心得体会
五、格式要求
1、实践报告
(1)封面(数据库应用设计实践报告、姓名、班级、指导老师、时间(18-19周))见附录六。
(2)报告主体部分(共四个实验报告组成)。
每个实验报告的组成包括:
实验目的、实验准备、实验内容、实验小结。
(3)在具体撰写实践报告时,将主要操作流程及结果进行截图放在报告中,配上相应的文字说明。
2、提交方式(电子稿)
(1)实践报告的命名方式:
班级+学号+姓名。
(2)由班级学习委员收齐,以压缩包的形式在19周周五下午5:
00前提交。
六、参考教材
孟雪梅王熠国等《数据库设计与应用-VisualFoxpro程序设计实践教程》.北京:
清华大学出版社,2015年12月
附录一VisualFoxPro6.0的基本操作
1、建立个人文件夹:
在Windows环境下,选择最后一个磁盘驱动器,在其中单击右键,选择“新建”命令,选择“文件夹”,输入个人的文件夹名。
2、VFP的启动、退出与操作界面
(1)启动VFP:
在Windows环境下,单击“开始”菜单,选择“程序”,出现级联菜单,在下级级联菜单中选择“VisualFoxPro6.0”,进入VisualFoxPro6.0的工作界面。
启动VisualFoxPro后,系统显示VisualFoxPro的工作环境,如上图所示。
VisualFoxPro的工作环境包括以下几个部分:
●标题栏。
●菜单栏。
有8个系统菜单构成,每个下拉菜单包括一组菜单命令,完成大部分操作。
●工具栏。
由一系列的按钮构成,每个按钮执行的操作对应于某个菜单命令。
●主窗口。
工具栏下面的空白区域,用于显示命令的结果。
●命令窗口。
输入、执行单个的命令,每条命令输入完毕,打回车。
●状态栏。
显示当前操作的状态。
(2)退出VFP:
●在VisualFoxPro的“文件”菜单中选择“退出”。
●在VisualFoxPro的命令窗口中敲入QUIT,打回车。
●单击VisualFoxPro系统窗口右上角的“关闭”按钮。
3、设置工作环境
(1)进入VisualFoxPro工作界面,选择“工具”菜单,选择“选项”命令,在打开的选项对话框中设置工作环境。
●
默认目录的设置:
选择“文件位置”选项卡,选中“默认目录”,选择“修改”按钮,出现“更改文件位置”对话框,在对话框中选中复选框,可在文本框中直接输入文件路径,如:
F:
\WL,也可打开按钮,选择文件路径。
注意:
每次进入VisualFoxPro,都必须设置默认目录。
●日期格式的设置:
在命令窗口输入?
DATE(),打回车,显示日期格式。
如果是标准格式,则不用设置;如果是严格的日期格式{^YYYY-MM-DD},则输入命令“SETSTRICTDATETO0”,执行,取消严格格式。
然后选择“工具”菜单,选择“选项”命令,在打开的选项对话框中选择“区域”选项卡,在“日期格式”下拉列表框中选择“美语”标准格式。
4、建立项目
●选择“文件”菜单,选择“新建”命令,在新建对话框中设置文件类型为“项目”,单击“新建文件”按钮,打开“创建”对话框,在对话框中输入项目文件名XSGL·PJX,单击“保存”按钮,打开项目XSGL的项目管理器。
●项目管理器中包含六个选项卡,是全部、数据、文档、类、代码、其他选项卡。
全部选项卡——管理一个项目中所有类型的文件。
数据选项卡——管理数据库、自由表、查询和视图类数据。
文档选项卡——管理表单文件、报表文件和标签文件。
类选项卡——管理类库文件。
代码选项卡——管理程序文件。
其他选项卡——管理除上述文件以外的文件,如:
菜单文件、文本文件。
5、通过项目管理器建立自由表
●建立表:
选择“文件”菜单,选择“打开”命令,打开XSGL项目的项目管理器,选择“数据”选项卡,选中“自由表”,单击“新建”按钮,在随后出现的“新建表”对话框中选择“新建表”按钮,在“创建”对话框中输入表文件名“学生表”,单击“保存”按钮,打开“表设计器”,如图所示:
在表设计器中分别输入各个字段的名字、类型、宽度以及小数位数,输入完毕后,单击“确定”按钮,在随后出现的对话框中选择“Y”,在随后出现的数据编辑窗口中输入记录,输入完毕后,可用Ctrl+W、单击“关闭”按钮、双击控制菜单图标等方法存盘。
●修改表结构、查看表:
在项目管理器中,选择“自由表”,点开前面的+,选中学生表,单击右边的“修改”按钮,可以修改表的结构,如增加、修改、删除字段;单击“浏览”按钮,可查看、修改表中的记录,此时,如果要增加记录,打开菜单栏中的“表”菜单,选择“追加新记录”命令,就可追加新记录。
6、命令方式建立自由表
在命令窗口中输入命令:
CREATE<表文件名>,打回车,出现“创建”对话框,在“创建”对话框中输入表文件名“学生表”,单击“保存”按钮,打开“表设计器”。
7、菜单方式建立自由表
单击“文件”菜单的“新建”项,进入“新建”窗口,选择“表”选项,单击“新建文件”按钮,打开“新建文件”对话框,输入表名,单击“保存”按钮,打开“表设计器”。
8、表的打开
●项目管理器方式:
打开XSGL项目的项目管理器,选择“数据”选项卡,选中“自由表”,点开前面的+,选中学生表。
●命令方式:
在命令窗口中输入命令:
USE表文件名,打开自由表。
●菜单方式:
在“文件”菜单中选择“打开”命令,出现“打开”对话框,在“文件类型”下拉列表框中选择“表”选项,在“文件名”文本框中输入表文件名。
9、命令方式查看、修改记录
●在命令窗口中输入命令:
BROWSE,打回车,出现数据浏览窗口,可以查看、修改记录。
●在命令窗口中输入命令:
DISPALL,打回车,在主窗口中显示全部记录。
10、命令方式添加、插入、删除记录
●在命令窗口中输入命令:
APPEND,打回车,出现一个编辑窗口,输入新记录。
●在命令窗口中输入命令:
INSERT[BLANK],打回车,可在当前记录后面插入记录。
●在命令窗口中输入命令:
DELETE命令,打回车,可以按条件删除记录。
11、关闭自由表
在命令窗口中输入命令:
USE
12、建立数据库
●命令方式:
CREATEDATABASE<数据库名>,出现数据库设计器窗口。
●菜单方式:
单击“文件”菜单的“新建”命令,进入“新建”窗口,选择“数据库”选项,单击“新建文件”按钮,出现“创建”对话框,输入数据库名,单击“保存”按钮,出现数据库设计器窗口。
●项目管理器方式:
打开XSGL项目的项目管理器,选择“数据”选项卡,选中“数据库”,单击右侧的“新建”按钮,选择“新建数据库”,输入数据库名,单击“保存”按钮,出现数据库设计器窗口。
13、在数据库中建立、添加、移去表
●建立表:
打开XSGL项目的项目管理器,选择“数据”选项卡,选定相应数据库文件的“表”选项,单击“新建”按钮,进入“新建”表窗口,单击“新建表”按钮,打开表设计器。
●添加表:
打开XSGL项目的项目管理器,选择“数据”选项卡,选定相应数据库文件的“表”选项,单击“添加”按钮,进入“打开”窗口,选择要添加的表,单击“确定”按钮,所选定的表就被添加到打开的数据库中了。
●移去表:
在项目管理器中,选定需要移去的数据库表文件,单击“移去”按钮,在随后出现的窗口中选择“移去”按钮即可。
14、建立程序文件
●菜单方式:
单击“文件”菜单中的“新建”选项,弹出“新建”对话框,选择“程序”选项,打开“程序编辑”窗口,在程序编辑窗口中输入并编辑程序。
●命令方式:
在命令窗口中输入:
MODIFYCOMMAND<程序名>
15、执行程序文件
●菜单方式:
单击“程序”菜单中的“运行”选项,显示“运行”对话框,在“执行文件”文本框中输入程序名。
●命令方式:
在命令窗口中输入:
DO<程序名>
16、建立表单
●使用表单向导创建表单:
从“文件”菜单中选择“新建”选项,在“新建”对话框中选择“向导”按钮,出现“向导选取”对话框。
选择“表单向导”,单击“确定”按钮,进入“表单向导”窗口。
在“数据库和表”下拉列表中选取表,双击所需要的“可用字段”,选定的字段出现在“选定字段”中,单击“下一步”,进入“表单向导”窗口。
在“表单向导”窗口中,选择样式和按钮类型,单击“下一步”,进入下一个窗口。
选定排序的字段,单击“下一步”,进入下一个窗口。
键入表单的标题,单击“完成”按钮,单击“预览”按钮,出现结果。
●使用表单设计器创建表单:
在“项目管理器”窗口中选择“文档”选项卡,选定“表单”图标,选择“新建”按钮,出现“表单设计器”窗口。
●使用“快速表单”创建表单:
启动表单设计器后,在“表单”菜单中选择“快速表单”,启动表单生成器,如图所示:
单击表单生成器的“字段选取”选项卡的按钮
,选择学生表。
将“可用字段”下拉列表中的所有字段添加到“选定字段”下拉列表中。
在“样式”选项卡中选择“浮雕”样式。
单击确定,此时在表单中创建了和学生表的所有字段绑定的控件。
●使用命令创建表单:
在命令窗口中输入如下的命令,可创建一个“查询”表单。
查询=createobject('form')
modiform'查询'
17、执行表单
●命令方式:
在命令窗口中输入:
DOFORM<表单文件名>
●菜单方式:
在“表单”菜单中选择“执行表单”
项目管理器方式:
在项目管理器中选择“表单”,并运行。
附录二实验一函数和表达式的使用
实验目的:
通过本次实验,掌握VisualFoxPro6.0系统中常量、变量、表达式及函数的使用方法。
实验准备:
Windows环境下,在F盘的根目录下建立个人文件夹,启动VisualFoxPro6.0系统,在“选项”对话框中设置默认的工作目录为F:
\个人文件夹名。
实验内容:
按顺序在命令窗口中输入以下的命令并执行,查看结果:
1.将“ABC”赋值给变量A,B,C;将12.4赋值给变量D。
2.显示已定义的A,B,C的值,查看这4个变量的数据类型。
3.定义一个二维数组Array1,要求该数组为3行3列,并给其中的数据赋不同类型的值。
4.显示数组Array1中各个元素的值。
Dispmemolikearray1*
5.在命令窗口运行如下的命令:
AA=“工程技术”
BB=“计算机”
CC=“2000”
DD=AA+“”+BB+“”+CC
?
AA$DD,DD$BB
?
AA+CC
?
"A"+STR(3568.2356,7,1)+"B"
?
2**5=2^5ANDSTR(2.5)=[2]
?
“ABC”-“DEF”=“ABCDEF”OR“ABC”$“AB”
?
NOT“ABC”==“AB”
6.在命令窗口运行如下的命令:
nl=24
xb=“女”
hf=.F.
zc=“助教”
gz=530.70
?
nl>30.OR.gz<600.AND..NOT.zc=“讲师”
?
(nl>30.OR.gz<=600).AND..NOT.zc=“讲师”
?
nl>25.AND..NOT.xb=“男”
?
.NOT.hf.AND.xb=“女”
7.计算下列函数的值:
LEN(“ABCDEF”+SPACE(6))
SUBSTR(“VisualFoxPro6.0程序设计”,5,6)
DATE()
YEAR(DATE())
DTOC(DATE())
ROUND(256.89,1)
REPLICATE(“*”,6)
LEN(STR(95643.5136,8,1))
STR(95643.5136)
STR(95643.5136,8,2)
STR(95643.5136,8)
STR(95643.5136,3)
VAL(“25.5”)
VAL(“123ABC”)
VAL(“8769.3421”)
实验小结:
附录三实验二建立学生管理数据库
实验目的:
1.掌握项目管理器的使用方法;
2.熟练掌握数据库表设计器的操作方法;
3.掌握表的创建和表记录输入方法。
实验准备:
启动VisualFoxPro6.0系统,设置默认的工作目录为F:
\个人文件夹名。
实验内容:
1.启动项目管理器,在F:
\个人文件夹下创建一个项目文件,命名为XSGL.PJX。
2.在新建的项目XSGL中建立三个表,分别为学生表、课程表、成绩表。
3.按下图内容建立三个表的结构:
学生表.dbf
课程表.dbf
成绩表.dbf
4.当出现下面的对话框时,选择Y,为学生表、课程表、成绩表输入20条记录。
实验小结:
附录四实验三表的维护
实验目的:
1.熟练掌握修改表结构和浏览表记录;
2.掌握表记录的添加、编辑、删除、恢复、定位的方法;
3.掌握文件的复制、删除、更名;
4.掌握数组与表之间的数据交换。
实验准备:
1.准备好前面实验所创建的项目和表文件;
2.启动VisualFoxPro6.0系统,设置默认的工作目录为F:
\个人文件夹名。
实验内容:
1.在命令窗口中输入USE学生表,打开表文件。
2.逐行输入、执行如下的命令,并观察、比较结果:
BROWSE
BROWSEFIELDS姓名,学号,性别FOR性别=.T.FREE姓名
BROWSEFIELDS姓名,学号,性别FOR性别=.T.FREE姓名LOCK2
BROWSEFIELDS姓名,学号,性别FOR性别=.T.FREE姓名LOCK2NOMENU
BROWSEFIELDS姓名,学号,性别FOR性别=.T.FREE姓名LOCK2NOMENUPARTITION1
BROWSEFIELDS姓名,学号,性别FOR性别=.T.FREE姓名LOCK2NOMENUPARTITION3LEDIT
3.在命令窗口中输入:
DISPLAYALL命令,查看记录。
4.在命令窗口中使用APPEND命令,添加10条记录。
5.使用GO命令或SKIP移动指针到第8条记录,使用INSERT命令插入一条记录。
6.依次输入命令:
GOBOTTOM,?
EOF(),SKIP,?
EOF()。
7.使用DELETE命令删除最后一条记录、使用RECALL命令恢复记录。
8.使用COPYFILE命令复制任意文件、使用COPYTO命令复制学生表文件到新表ABC中、使用COPYSTRU命令复制学生表结构到新表XYZ中,查看新表ABC的内容,查看新表XYZ的内容。
9.学生表的记录指针指向第8条,使用SCATTER命令把学生表的当前记录的值传送给数组A,学生表尾追加一条新空白记录,再使用GATHER命令把数组A中的值传送给学生表的当前记录。
10.使用REPLACE命令修改学生表,把姓名为“高大山”的同学的家庭住址改为上海市浦东区。
REPL家庭住址WITH"上海市浦东区"FOR姓名="高大山"
BROW
11.使用CHANGE命令修改学生表,修改班级为“会计学”的同学的姓名、班级、家庭住址、电话。
CHANGEFIELDS姓名,班级,家庭地址,电话ALLFOR班级="会计学"
12.使用CREATE命令创建学生表1、课程表1、成绩表1,各个表的结构与实验二中给出的结构相同。
实验小结:
附录五实验四表的排序、索引、查询和统计
实验目的:
1.掌握建立排序和索引的方法;
2.掌握几种索引的区别;
3.掌握使用索引快速查询的方法;
4.掌握使用LOCATE命令查询的方法;
5.掌握表的统计与汇总的方法。
实验准备:
1.准备好前面实验所创建的项目和表文件;
2.启动VisualFoxPro6.0系统,设置默认的工作目录为F:
\个人文件夹名。
实验内容:
1.使用USE命令打开学生表,按“班级”字段的升序进行排序,班级相同者,按“学号”字段的升序进行排序,显示排序文件的内容。
2.对学生表按班级建立单索引文件S1.IDX,按班级+学号建立单索引文件S2.IDX。
3.对学生表分别按学号、班级+姓名、班级+性别、姓名建立结构化复合索引文件的标识B1、B2、B3、B4。
4.关闭所有的文件。
5.用USE命令打开学生表,用SETINDEXTO命令打开单索引文件S1和S2,用SETORDERTO命令设置主索引为B2,显示内容。
6.用SETORDERTO命令设置主索引为B1,显示其内容,用FIND命令查询学号为“20031105”的学生信息。
7.用SETORDERTO命令设置主索引为B4,用FIND命令查询姓名为“王光鑫”的学生信息。
8.用SETORDERTO命令设置主索引为B2,用SEEK命令查询班级为“会计学”、姓名为“孙立娟”的学生信息。
9.用LOCATE命令查找班级为“会计电算化”的所有学生信息,逐条显示。
10.统计所有学生的人数,班级为“会计学”的学生人数。
11.打开成绩表,统计学号为“20031101”学生的总分、平均分。
12.对成绩表中的成绩按学号进行分类汇总。
实验小结:
- 配套讲稿:
如PPT文件的首页显示word图标,表示该PPT已包含配套word讲稿。双击word图标可打开word文档。
- 特殊限制:
部分文档作品中含有的国旗、国徽等图片,仅作为作品整体效果示例展示,禁止商用。设计者仅对作品中独创性部分享有著作权。
- 关 键 词:
- 数据库 应用 设计 实践 指导书
 冰豆网所有资源均是用户自行上传分享,仅供网友学习交流,未经上传用户书面授权,请勿作他用。
冰豆网所有资源均是用户自行上传分享,仅供网友学习交流,未经上传用户书面授权,请勿作他用。


 《JAVA编程基础》课程标准软件16级.docx
《JAVA编程基础》课程标准软件16级.docx
