 PPT的基本操作.docx
PPT的基本操作.docx
- 文档编号:9516663
- 上传时间:2023-02-05
- 格式:DOCX
- 页数:13
- 大小:317.30KB
PPT的基本操作.docx
《PPT的基本操作.docx》由会员分享,可在线阅读,更多相关《PPT的基本操作.docx(13页珍藏版)》请在冰豆网上搜索。
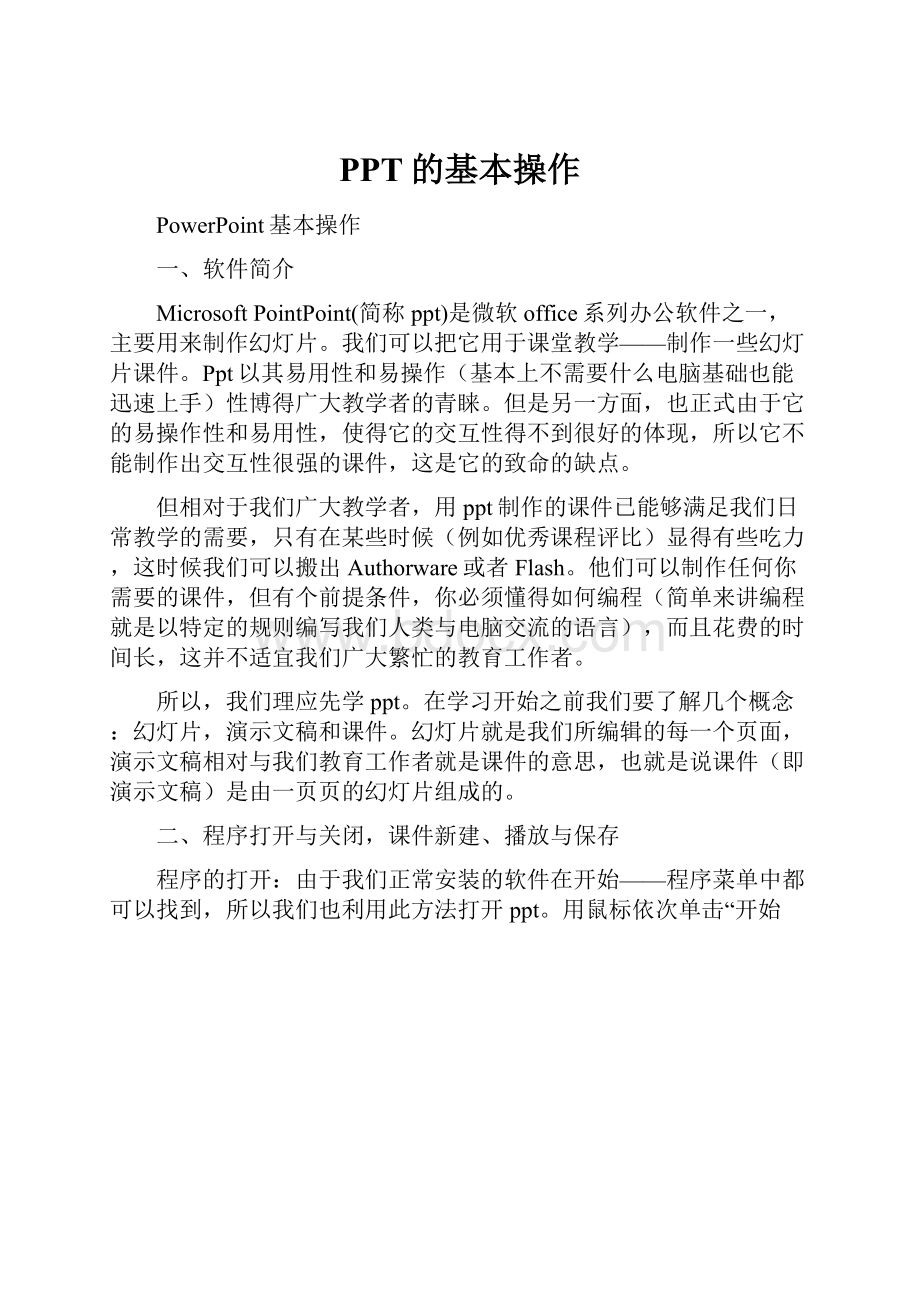
PPT的基本操作
PowerPoint基本操作
一、软件简介
MicrosoftPointPoint(简称ppt)是微软office系列办公软件之一,主要用来制作幻灯片。
我们可以把它用于课堂教学——制作一些幻灯片课件。
Ppt以其易用性和易操作(基本上不需要什么电脑基础也能迅速上手)性博得广大教学者的青睐。
但是另一方面,也正式由于它的易操作性和易用性,使得它的交互性得不到很好的体现,所以它不能制作出交互性很强的课件,这是它的致命的缺点。
但相对于我们广大教学者,用ppt制作的课件已能够满足我们日常教学的需要,只有在某些时候(例如优秀课程评比)显得有些吃力,这时候我们可以搬出Authorware或者Flash。
他们可以制作任何你需要的课件,但有个前提条件,你必须懂得如何编程(简单来讲编程就是以特定的规则编写我们人类与电脑交流的语言),而且花费的时间长,这并不适宜我们广大繁忙的教育工作者。
所以,我们理应先学ppt。
在学习开始之前我们要了解几个概念:
幻灯片,演示文稿和课件。
幻灯片就是我们所编辑的每一个页面,演示文稿相对与我们教育工作者就是课件的意思,也就是说课件(即演示文稿)是由一页页的幻灯片组成的。
二、程序打开与关闭,课件新建、播放与保存
程序的打开:
由于我们正常安装的软件在开始——程序菜单中都可以找到,所以我们也利用此方法打开ppt。
用鼠标依次单击“开始”——“程序”——“MicrosoftPointPoint”即可打开ppt。
打开界面如图
第一次打开该软件会出现ppt对话框,包含四块分别是:
新建演示文稿,打开已有的演示文稿,不再显示这个对话框(在前面的框框中钩选那么以后在打开ppt的时候不会出现ppt对话框,也就是说ppt对话框可要可不要接下来出现的新幻灯片对话框与此类似,如果要重新出现这些对话框可以在“工具”——“选项”——“视图”中钩选“启动对话框”和“新幻灯片对话框”)和确定取消按钮。
其中新建演示文稿又包含三个部分:
如图
1、内容提示向导,(主要是相对与一些商业用途,对与我们教学者没多大用处,不与考虑)2、设计模板,(软件里面自带了一些模板,利用这些模板我们可以直接填写内容而不许要设置字体颜色和排版方式,它包含了1和3)我们可以选择这一项,点击确定,会出现新建演示文稿对话框,常用中包含了空演示文稿和内容提示向导;设计模板中有许多模板,任意点选一个模板可以在右边的显示栏中看到模板的大致样式,我们可以在此选择喜爱的模板当然我们也可以在设计过程中加上模板,通常利用后者。
演示文稿选项作用不大。
自此我们选择常用——空演示文稿,点击确定。
出现新幻灯片对话框,我们可以在里面选择所需要的版式,一般选择空白如图
(右下脚处),点击确定,到此进入编辑界面。
我们也可以在新幻灯片里直接选取“空演示文稿”,进入“新幻灯片”对话框,选取“空白”直接进入编辑界面,通常我们采取这一种方法。
Ppt对话框里还有一部分就是:
打开已有的幻灯片,从这里我们可以选择先前编辑的幻灯片进行打开。
但这种方法过于繁琐,通常我们直接在编辑好的幻灯片上双击左键,即可打开幻灯片。
幻灯片的新建:
当我们进入编辑界面后,当前已有一个幻灯片处于可编辑状态,从左边的栏目中我们可以看到它的编号为1,这是第一张幻灯片。
由于我们制作的课件不只一个幻灯片,这时我们可以添加新的幻灯片,方法有三:
首先把光标移到第一张幻灯片后面
1、在“插入”栏中选择“新幻灯片”即可;
2、直接按组合键“ctrl”+“m”;
3、按“enter”键。
(注意:
“文件”菜单中的“新建幻灯片”和快速工具栏中的“新建幻灯片”所起的作用实际上是新建一个演示文稿即新建一个课件,若多建几个幻灯片,我们可以将光标移到其编号后按删除键“backspace”或“delete”)如图
幻灯片的播放:
播放幻灯片有三种方法:
1、选择“幻灯片放映”——“观看放映”即可;
2、按“F5”键;
3、在左边的幻灯片编号栏中下面的版面快速工具栏中选择“换等片放映”
(在播放过程中如果你没有设置幻灯片的播放方式,那么在播放多个幻灯片的时候,一页放完默认点击鼠标会接着播放下一页)
幻灯片的保存:
当我们编辑一段时间后要保存幻灯片,这里也有三种方法:
1、在“文件”菜单中选择“保存”;2、在快速工具栏中选择“保存”;3、按组合键“ctrl”+“s”。
第一次保存会弹出“另存为”对话框,选择合适的地方,在文件名匡中输入文件名,默认的文件类型,再点击“确定”即可完成保存。
如图
三、界面简介
ppt的工作界面与office系列的软件相似,大体包括:
标题栏、菜单栏、快速工具栏、大纲视图区、工作区、备注栏、状态栏等七。
如图:
标题栏:
显示文件的名字,所保存的位置。
菜单栏:
包括文件、编辑、视图、插入、格式、工具、表格、窗口、帮助等九个菜单,这九个菜单包含了ppt里面所有的操作。
快速工具栏:
以图标的形式显示菜单栏中大部分的操作,最典型的有幻灯片的新建、文件的打开、保存;文本排版方式的选择等等。
大纲视图区:
显示课件所包含的幻灯片的张数和大致内容。
工作区:
幻灯片视图区,用来编辑幻灯片或者浏览多张幻灯片画面。
备注栏:
用来为幻灯片加写标注、备注供讲演使用。
状态栏:
显示幻灯片张数和当前所在张数,模板类型。
四、功能介绍
文件:
文件菜单中用的较多的操作是新建、打开、保存、另存为等。
新建:
新建演示文稿(注意不新建幻灯片)。
打开:
打开从前已经建好的ppt文件,在查找视图中找到你所要打开的ppt,点击“打开”。
如图
保存:
保存ppt,详情见前面。
编辑:
编辑菜单中常用的操作有撤消、剪切、复制、粘贴、全选和替换等。
插入:
插入里面用的最多的就是新建幻灯片、表格、图片(剪贴画和自编图片)和文本框(输入文字)、超级连接
格式:
字体、背景、应用设计模板(注意:
整个课件只能使用一种模板)
工具:
选项比较重要,可以调节ppt的基本属性。
例如前面的显示或隐藏新幻灯片对话框
幻灯片放映:
观看放映、自定义动画要重点掌握。
自定义动画:
四、自定义动画
什么是“自定义动画”呢?
它能使幻灯片上的文本、形状、声音、图像、图表和其他对象具有动画效果,这样就可以突出重点、控制信息的流程,并提高演示文稿的趣味性。
那么如何来操作呢?
在幻灯片视图中,选中要添加动画的文本框或者对象,(如图1)
单击右键选择“自定义动画”,打开“自定义动画”对话框,
这时“效果”选项卡处于打开状态,单击“动画和声音”选项组中第一个列表框的下拉箭头,在列表框中列出了几十种动画效果的名称,我们选择“展开”,然后在其右边的列表框中选择“中部向左右”选项,(如图3)
就得到了从中间向左右展开的动画。
我们可以预览文本及对象的动画效果,观察它们如何工作,并随时调整,直到满意为止。
其它对象也能设置动画,幻灯片里的所有对象都能设置动画。
在“检查动画幻灯片对象”列表框中列出了本页幻灯片中所有对象的名称(如图4),处于选中状态的就是已经设置了动画的,刚才这个文本框前已经打了个勾,说明它已有动画了。
我们再选中另一个对象,这时右面的图形中就标明了是哪个对象被选中。
(如图5)
我们让标题出现时有声音,打开声音列表框,选取“打字机”,打开“引入文本”列表框,选择“按字母”。
“按字母”是引入文本的方式,利用它可以更细致地设置文本的动画。
比如刚才的“飞入”动画,如果在引入文本中选择“整批发送”,整个文本框中的内容就会一下子全“飞入”进来;如果选择“按字”,那就会按词组飞进来;如果选择“按字母”,那就会一个字一个字地飞进来。
但是标题后出现有些不太好,所以要调整出场顺序。
单击“顺序和时间”选项卡,在“动画顺序”一栏中,我们可以看到,“标题1”处于第三位,所以会后出现。
选中它,点一下旁边的向上的箭头
,“标题1”向上移动了一位,再点一下“标题1”就移动到了第一位,这样就完成了动画顺序的调整。
在右边的启动动画选项中,“单击鼠标时”处于选中状态 ,说明动画出现前要单击一下鼠标。
如果想让动画不用单击鼠标也能一个接一个地放,就选中下面的选项,“在前一事件后0秒,自动启动”,还可以设置时间间隔,控制播放过程。
图表也可以设置动画效果。
找一页有图表的幻灯片,
然后对图表进行“自定义动画”设置,单击“图表效果”选项卡,在“引入图表元素”下拉列表中,选择“按类别中的元素”,复选框“网线和图例使用动画”是决定图表中的网线和图例是否使用动画。
在“动画”下拉列表中列出了播放动画的方式,选择“向上擦除”,然后再选择一种合适的声音,
最后再来设置激活动画的方式,我们点“顺序和时间”选项卡,选中“在前一事件后”。
这和文本框的动画设置是基本一样的。
我们还可以对多媒体播放进行设置,这在“多媒体设置”选项卡中。
操作都是大同小异,试一下就会了。
- 配套讲稿:
如PPT文件的首页显示word图标,表示该PPT已包含配套word讲稿。双击word图标可打开word文档。
- 特殊限制:
部分文档作品中含有的国旗、国徽等图片,仅作为作品整体效果示例展示,禁止商用。设计者仅对作品中独创性部分享有著作权。
- 关 键 词:
- PPT 基本 操作
 冰豆网所有资源均是用户自行上传分享,仅供网友学习交流,未经上传用户书面授权,请勿作他用。
冰豆网所有资源均是用户自行上传分享,仅供网友学习交流,未经上传用户书面授权,请勿作他用。


 《Java程序设计》考试大纲及样题试行.docx
《Java程序设计》考试大纲及样题试行.docx
