 计算机二级office试题.docx
计算机二级office试题.docx
- 文档编号:9483226
- 上传时间:2023-02-04
- 格式:DOCX
- 页数:27
- 大小:51.47KB
计算机二级office试题.docx
《计算机二级office试题.docx》由会员分享,可在线阅读,更多相关《计算机二级office试题.docx(27页珍藏版)》请在冰豆网上搜索。
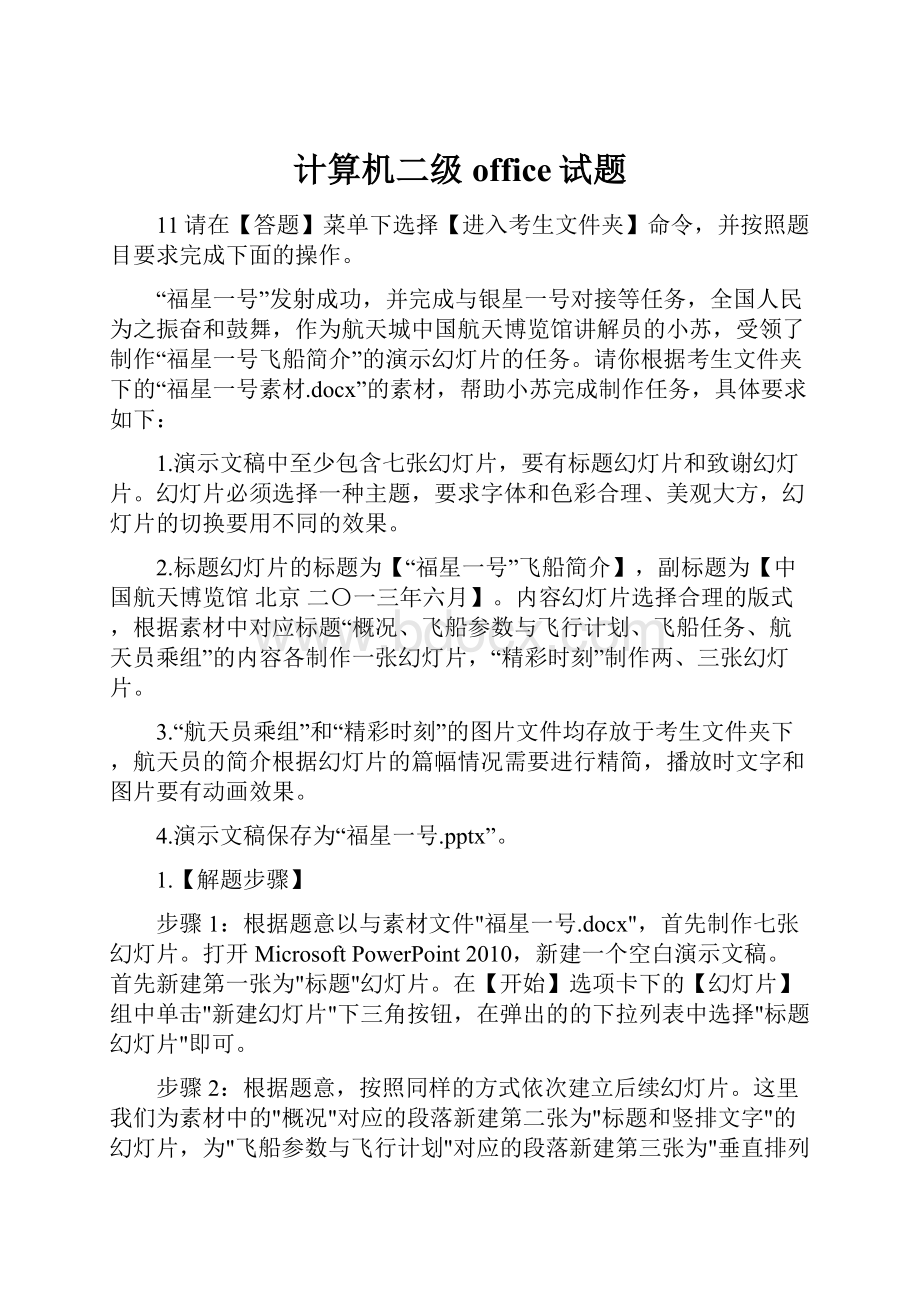
计算机二级office试题
11请在【答题】菜单下选择【进入考生文件夹】命令,并按照题目要求完成下面的操作。
“福星一号”发射成功,并完成与银星一号对接等任务,全国人民为之振奋和鼓舞,作为航天城中国航天博览馆讲解员的小苏,受领了制作“福星一号飞船简介”的演示幻灯片的任务。
请你根据考生文件夹下的“福星一号素材.docx”的素材,帮助小苏完成制作任务,具体要求如下:
1.演示文稿中至少包含七张幻灯片,要有标题幻灯片和致谢幻灯片。
幻灯片必须选择一种主题,要求字体和色彩合理、美观大方,幻灯片的切换要用不同的效果。
2.标题幻灯片的标题为【“福星一号”飞船简介】,副标题为【中国航天博览馆北京二〇一三年六月】。
内容幻灯片选择合理的版式,根据素材中对应标题“概况、飞船参数与飞行计划、飞船任务、航天员乘组”的内容各制作一张幻灯片,“精彩时刻”制作两、三张幻灯片。
3.“航天员乘组”和“精彩时刻”的图片文件均存放于考生文件夹下,航天员的简介根据幻灯片的篇幅情况需要进行精简,播放时文字和图片要有动画效果。
4.演示文稿保存为“福星一号.pptx”。
1.【解题步骤】
步骤1:
根据题意以与素材文件"福星一号.docx",首先制作七张幻灯片。
打开MicrosoftPowerPoint2010,新建一个空白演示文稿。
首先新建第一张为"标题"幻灯片。
在【开始】选项卡下的【幻灯片】组中单击"新建幻灯片"下三角按钮,在弹出的的下拉列表中选择"标题幻灯片"即可。
步骤2:
根据题意,按照同样的方式依次建立后续幻灯片。
这里我们为素材中的"概况"对应的段落新建第二张为"标题和竖排文字"的幻灯片,为"飞船参数与飞行计划"对应的段落新建第三张为"垂直排列标题与文本"幻灯片,为"飞船任务"对应的段落新建第四张为"标题和内容"幻灯片,为"航天员乘组"新建第五张为"空白"幻灯片,为"精彩时刻"对应的段落再新建三张幻灯片,分别是第六张"比较"幻灯片、第七张"两栏内容"幻灯片、第八张"比较"幻灯片。
最后再新建一张为"仅标题"致谢形式的幻灯片。
步骤3:
为所有的幻灯片设置一种恰当的主题。
在【设计】选项卡下的【主题】组中单击"其他"下三角按钮,在弹出的的列表中选择一种恰当的主题。
此处我们选择"波形"。
步骤4:
依旧题意为幻灯片设置切换效果。
此处我们为演示文稿设置不少于3种的幻灯片切换方式。
选择第一张幻灯片,在【切换】选项卡下【切换到此幻灯片】组中选择一种恰当的切换效果。
此处选择"推进"效果。
步骤5:
再选取两张幻灯片,按照同样的方式为其设置切换效果。
这里我们设置第四张幻灯片的切换效果为"闪光"。
再设置第七张幻灯片的切换效果为"百叶窗"。
2.【解题步骤】
步骤1:
选中第一张幻灯片,单击"单击此处添加标题"标题占位符,输入"'福星一号'飞船简介"字样,然后在【开始】选项卡下的【字体】组中单击"字体"下三角按钮,在弹出的的下拉列表中选择恰当的字体,此处我们选择"微软雅黑";单击"字号"下三角按钮,在弹出的的下拉列表中选择恰当的字号,此处选择"44"。
在相应的副标题中输入"中国航天博览馆北京二〇一三年六月"字样,按照同样的方式为副标题设置字体为"黑体",字号为"32"。
步骤2:
选中第二张幻灯片,输入素材中的"概况"对应的段落内容。
输入完毕后选中文本内容,在【开始】选项卡下的【字体】组中单击"字体"下三角按钮,在弹出的的下拉列表中选择恰当的字体,此处我们选择"黑体";单击"字号"下三角按钮,在弹出的的下拉列表中选择恰当的字号,此处选择"20"。
选中标题,按照同样的方式设置字体为"华文彩云",字号为"36"。
步骤3:
选中第三张幻灯片,输入素材中"飞船参数与飞行计划"对应的段落。
然后选中文本内容,在【开始】选项卡下的【字体】组中单击"字体"下三角按钮,在弹出的的下拉列表中选择恰当的字体,此处我们选择"华文仿宋";单击"字号"下三角按钮,在弹出的的下拉列表中选择恰当的字号,此处选择"20"。
选中标题,按照同样的方式设置字体为"华文楷体",字号为"40"。
步骤4:
选中第四张幻灯片,输入"飞船任务"对应的段落。
按照上述同样的方式设置文本内容的字体为"方正姚体",字号为"20";设置标题的字体为"方正姚体",字号为"36"。
3.【解题步骤】
步骤1:
选中第五张"空白"幻灯片,在【插入】选项卡中的【文本】组中单击"文本框"下三角按钮,在弹出的的下拉列表中选择"横排文本框"命令,然后在空白处拖动鼠标即可绘制文本框。
将光标置于文本框中,然后在【插入】选项卡下的【图像】组中单击"图片"按钮,弹出"插入图片"对话框,选择素材中的"张明涛.jpg",然后单击"插入"按钮即可在文本框中插入图片。
步骤2:
按照创建"张明涛.jpg"图片的相同方式分别再创建"钱凯.jpg"、"尚金妮.jpg"。
然后拖动文本框四周的占位符适当缩放图片的大小并移动图片至合适的位置处。
步骤3:
分别为三张图片设置恰当的动画效果。
选中"张明涛.jpg"图片,在【动画】选项卡下【动画】组中选择一种合适的动画效果,此处我们选择"浮入"。
按照同样的方式为另外两张图片分别设置"劈裂"以与"轮子"样式的动画效果。
步骤4:
再按照步骤1中创建文本框的方式分别再各自新建三个文本框,并在对应的文本框中分别输入文字介绍,然后设置合适的字体字号。
最后相应移动至三幅图片的上方。
步骤5:
按照为图片设置动画效果同样的方式为三幅图片的文字介绍设置动画效果,此处我们从左至右分别设为"淡出"、"飞入"以与"旋转"。
至此,第五张幻灯片设置完毕。
步骤6:
选中第六张"比较"幻灯片,在左侧的文本区域单击"插入来自文件的图片"按钮,弹出"插入图片"对话框。
选择"进入福星一号.jpg"后单击"插入"按钮即可插入图片。
步骤7:
按照同样的方式在右侧文本区域插入"太空授课.jpg"图片。
然后在"进入福星一号.jpg"图片的上方文本区域中输入"航天员进入福星一号"字样;在"太空授课.jpg"图片的上方文本区域中输入"航天员太空授课"字样。
步骤8:
分别为两张幻灯片设置动画效果。
选中"进入福星一号.jpg"图片,在【动画】选项卡下【动画】组中选择一种合适的动画效果,此处我们选择"弹跳"。
按照同样的方式为另外一张图片设置"轮子"样式的动画效果。
步骤9:
最后,在最上方的标题处输入"精彩时刻"字样。
步骤10:
选中第七张"两栏内容"幻灯片,在左侧的文本区域单击"插入来自文件的图片"按钮,弹出"插入图片"对话框。
选择"对接示意.jpg"后单击"插入"按钮即可插入图片。
按照同样的方式在右侧文本区域插入"对接过程.jpg"图片。
最后在标题处输入"福星一号与银星一号对接"字样。
步骤11:
选中第八张"比较"幻灯片,按照步骤7中同样的方式插入图片"发射升空.jpg"和"顺利返回.jpg",并在每张图片上方对应的文本区域中分别输入"福星一号发射升空"和"福星一号返回地面"字样。
最后在主标题中输入"精彩时刻"字样。
步骤12:
选中最后一张"仅标题"幻灯片,依据题意,在标题中输入致谢形式的语句。
此处我们输入"感谢所有为祖国的航空事业做出伟大贡献的工作者!
!
!
"字样,并设置字体为"华文琥珀",字号为"54",字体颜色为"黄色"。
拖动占位符适当调整文本框的大小,以能容纳文字的容量为宜。
步骤13:
为文字设置恰当的动画效果。
此处我们在【动画】选项卡下【动画】组中选择"波浪形"命令。
4.【解题步骤】
步骤:
单击【文件】选项卡下的"另存为"按钮保存演示文稿为"福星一号.pptx"文件。
12根据提供的"沙尘暴简介.docx"文件,制作名为"沙尘暴"的演示文稿,具体要求如下:
1.幻灯片不少于6页,选择恰当的版式并且版式要有一定的变化,6页至少要有3种版式。
2.有演示主题,有标题页,在第一页上要有艺术字形式的"爱护环境"字样。
选择一个主题应用于所有幻灯片。
3.对第二页使用SmartArt图形。
4.要有2个超链接进行幻灯片之间的跳转。
5.采用在展台浏览的方式放映演示文稿,动画效果要贴切、丰富,幻灯片切换效果要恰当。
6.在演示的时候要全程配有背景音乐自动播放。
7.将制作完成的演示文稿以"沙尘暴简介.pptx"为文件名进行保存。
1.【解题步骤】
步骤1:
按照题意新建不少于6页幻灯片,并选择恰当的并有一定变化的版式,并且版式6页中至少要有3种版式。
首先打开MicrosoftPowerPoint2010,新建一个空白文档。
步骤2:
新建第一页幻灯片。
单击【开始】选项卡下【幻灯片】组中的"新建幻灯片"下拉按钮,在弹出的下拉菜单中选择"标题幻灯片"命令。
步骤3;新建的第一张幻灯片便插入到文档中。
步骤4:
按照同样的方式新建第二张幻灯片。
此处我们选择"标题和内容"。
步骤5:
按照同样的方式新建其他四张幻灯片,并且在这四张中要有不同于"标题幻灯片"和"标题和内容"版式的幻灯片。
2.【解题步骤】
步骤1:
根据题意选中第一张"标题"幻灯片,在【插入】选项卡下的【文本】组中单击"艺术字"下拉按钮,在弹出的下拉列表中选择一种适合的样式,此处我们选择"渐变填充-蓝色,强调文字颜色1"。
步骤2:
然后在出现的"请在此放置您的文字"占位符中清除原有文字,重新输入"爱护环境"字样,然后将艺术字拖动至恰当位置处。
步骤3:
在"单击此处添加标题"占位符中输入标题名"沙尘暴简介",并为其设置恰当的字体字号以与颜色。
选中标题,此处我们在【开始】选项卡下【字体】组中的"字体"下拉列表中选择"华文琥珀",在"字号"下拉列表中选择"60",在"字体颜色下拉列表中选择"深蓝"。
步骤4:
为所有幻灯片设置一种演示主题。
在【设计】选项卡下的【主题】组中,单击"其他"下拉按钮,在弹出的的下拉列表中选择恰当的主题样式。
此处我们选择"茅草"命令。
3.【解题步骤】
步骤1:
选中第二张幻灯片,在对应的标题区域输入素材中"沙尘暴的分类"字样。
此处我们为其设置恰当的字体字号以与颜色,分别为"黑体"、"36"以与"蓝色"。
步骤2:
再选中内容区域。
在【插入】选项卡下的【插图】组中单击"SmartAart"按钮,在弹出的"选择SmartAart图形"对话框中选择一种较为接近素材中"沙尘暴的分类"对应内容的结构,此处我们选择"层次结构"。
步骤3:
单击"确定"按钮为其插入SmartAart层次结构图形。
根据素材中对沙尘暴的分类,我们还需要对幻灯片中的层级结构图进行修饰。
选中圆角矩形,在【SmartAart工具】中的【设计】选项卡下,单击【创建图形】组中的"添加形状"按钮,在弹出的下拉菜单中选择"在前面添加形状"命令,添加完毕后结构图中又多出一圆角矩形。
步骤4:
按照上述步骤同样的方式再继续添加圆角矩形,直至与素材中对应的内容匹配即可。
步骤5:
制作好相应的层次结构图后,输入素材中"沙尘暴的分类"对应的层次内容标题。
输入完毕后适当调整其圆角矩形边框大小以符合界面美观为准。
4.【解题步骤】
步骤1:
依次对剩余的幻灯片填充素材中相应的内容。
此处填充内容的方式不限一种,考生可根据实际需求变动。
在此以图中所显示填充方案为准。
步骤2:
根据题意,要有2个超链接进行幻灯片之间的跳转。
此处我们来对第二张幻灯片中的内容设置超链接,由此连接到第三、四张幻灯片中对应的内容中去。
选中第二张幻灯片中"按过程分",在【插入】选项卡下的【链接】组中单击"超链接"按钮,弹出"插入超链接"对话框。
单击"链接到"组中的"本文档中的位置"按钮,在对应的界面中选择"3.按过程分"。
步骤3:
单击"确定"按钮后即可在图中看到实际效果。
步骤4:
采用同样的方式对第二张幻灯片中的"按能见度分"设置超链接。
步骤5:
单击"确定"按钮后即可在图中看到实际效果。
5.【解题步骤】
步骤1:
按照题意,为幻灯片添加适当的动画效果。
此处我们选择为第二张幻灯片中的层次结构图设置动画效果。
选中结构图,在【动画】选项卡下的【动画】组中单击"其他"按钮,在弹出的的下拉列表中选择恰当的动画效果,此处我们选择"翻转式由远与近"命令。
步骤2:
按照同样的方式再为第三张幻灯片中的图片设置动画效果为"轮子"。
步骤3:
再来为幻灯片设置切换效果。
选中第四张幻灯片,在【切换】选项卡下的【切换到此幻灯片】组中,单击"其他"按钮,在弹出的的下拉列表中选择恰当的切换效果,此处我们选择"百叶窗"效果。
步骤4:
按照同样的方式再为第5张幻灯片设为"随机线条"切换效果。
步骤5:
采用在展台浏览的方式放映演示文稿。
在【幻灯片放映】选项卡下的【设置】组中,单击"设置幻灯片放映"按钮。
在弹出的对话框中的"放映类型"组中勾选"在展台浏览(全屏幕)"复选框,然后单击"确定"即可。
6.【解题步骤】
步骤1:
设置背景音乐。
选中第一张幻灯片,在【插入】选项卡下【媒体】组中单击"音频"按钮,弹出"插入音频"对话框。
选择素材中的音频"月光"后单击"插入"即可设置成功。
步骤2:
在【音频工具】中的【播放】选项卡下,单击【音频选项】组中的"开始"右侧的下拉按钮,在其中选择"跨幻灯片播放",并勾选"放映时隐藏"复选框,即可在演示的时候全程自动播放背景音乐。
7.【解题步骤】
步骤:
单击"保存"按钮将制作完成的演示文稿以"沙尘暴简介.pptx"为文件名进行保存。
13根据素材文件"百合花.docx"制作演示文稿,具体要求如下:
1.幻灯片不少于5页,选择恰当的版式并且版式要有变化。
2.第一页上要有艺术字形式的"百年好合"字样。
有标题页,有演示主题,并且演示文稿中的幻灯片至少要有2种以上的主题。
3.幻灯片中除了有文字外还要有图片。
4.采用由观众手动自行浏览方式放映演示文稿,动画效果要贴切,幻灯片切换效果要恰当、多样。
5.在放映时要全程自动播放背景音乐。
6.将制作完成的演示文稿以"百合花.pptx"为文件名进行保存。
1.【解题步骤】
步骤1:
按照题意新建不少于5页幻灯片,并选择恰当的并有一定变化的版式。
首先打开MicrosoftPowerPoint2010,新建一个空白文档。
步骤2:
新建第一页幻灯片。
单击【开始】选项卡下【幻灯片】组中的"新建幻灯片"下拉按钮,在弹出的下拉菜单中选择"标题幻灯片"。
步骤3:
新建的第一张幻灯片便插入到文档中。
步骤4:
按照同样的方式新建第二张幻灯片。
此处我们选择"标题和内容"。
步骤5:
按照同样的方式新建其他三张幻灯片,并且在这三张中要尽量有不同于"标题幻灯片"与"标题和内容"版式的幻灯片。
此处我们新建第三张幻灯片为"标题和内容",第四张为"内容与标题",第五张为"标题和竖排文字"。
方案不限一种,考生可根据实际需要设计不同于此方案的版式。
在此仅选择其中一种方案。
2.【解题步骤】
步骤1:
幻灯片建立好之后,依次在不同版式的幻灯片中填充素材中相应的内容。
此处填充内容的方式不限一种,考生可根据实际需求变动。
在此以图中所显示填充方案为准。
步骤2:
根据题意选中第一张"标题"幻灯片,在【插入】选项卡下的【文本】组中单击"艺术字"下拉按钮,在弹出的下拉列表中选择一种适合的样式,此处我们选择"渐变填充-紫色,强调文字颜色4,映像"。
步骤2:
然后在出现的"请在此放置您的文字"占位符中清除原有文字,重新输入"百年好合"字样,然后将艺术字拖动至恰当位置处。
步骤3:
为标题名"百合花"设置恰当的字体字号以与颜色。
选中标题,此处我们在【开始】选项卡下【字体】组中的"字体"下拉列表中选择"华文行楷",在"字号"下拉列表中选择"60",在"字体颜色下拉列表中选择"紫色"。
步骤4:
按照题意,为所有幻灯片设置至少2种以上的演示主题。
此处我们先选中第一、三以与第四张幻灯片,在【设计】选项卡下的【主题】组中,单击"其他"下拉按钮,在弹出的的下拉列表中选择恰当的主题样式。
此处我们选择"顶峰"。
步骤5:
按照同样的方式为第二张以与第五张幻灯片设置为"奥斯汀"的主题。
3.【解题步骤】
步骤:
按照题意为幻灯片插入图片,此处我们选中第四张幻灯片。
在【插入】选项卡下的【图像】组中单击"图片"按钮,即可打开"插入图片"对话框,选择素材中的图片"百合花.jpg",单击"插入"按钮即可在文本区域中插入图片。
拖动图片至合适位置处释放鼠标。
4.【解题步骤】
步骤1:
按照题意,为幻灯片添加适当的动画效果。
此处我们选择为第二张幻灯片中的文本区域设置动画效果。
选中文本区域,在【动画】选项卡下的【动画】组中单击"其他"按钮,在弹出的的下拉列表中选择恰当的动画效果,此处我们选择"翻转式由远与近"。
步骤2:
按照同样的方式再为第四张幻灯片中的图片设置动画效果为"轮子"。
步骤3:
再来为幻灯片设置切换效果。
选中第四张幻灯片,在【切换】选项卡下的【切换到此幻灯片】组中,单击"其他"按钮,在弹出的的下拉列表中选择恰当的切换效果,此处我们选择"随机线条"。
步骤4:
按照同样的方式再为第5张幻灯片设为"百叶窗"切换效果。
步骤5:
采用由观众手动自行浏览方式放映演示文稿。
在【幻灯片放映】选项卡下的【设置】组中,单击"设置幻灯片放映"按钮。
在弹出的对话框中的"放映类型"组中勾选"观众自行浏览(窗口)"复选框,在"换片方式"组中勾选"手动"复选框。
然后单击"确定"即可。
5.【解题步骤】步骤1:
设置背景音乐。
选中第一张幻灯片,在【插入】选项卡下【媒体】组中单击"音频"按钮,弹出"插入音频"对话框。
选择素材中的音频"春水.jpg"后单击"插入"即可设置成功。
步骤2:
在【音频工具】中的【播放】选项卡下,单击【音频选项】组中的"开始"右侧的下拉按钮,在其中选择"跨幻灯片播放",并勾选"放映时隐藏"复选框即可在演示的时候全程自动播放背景音乐。
步骤:
单击【文件】选项卡下的"另存为"按钮将制作完成的演示文稿以"百合花.pptx"为文件名进行保存。
14某公司新员工入职,需要对他们进行入职培训。
为此,人事部门负责此事的小吴制作了一份入职培训的演示文稿。
但人事部经理看过之后,觉得文稿整体做得不够精美,还需要再美化一下。
请根据提供的"入职培训.pptx"文件,对制作好的文稿进行美化,具体要求如下所示:
1.将第一张幻灯片设为"垂直排列标题与文本",将第二张幻灯片版式设为"标题和竖排文字",第四张幻灯片设为"比较"。
2.为整个演示文稿指定一个恰当的设计主题。
3.通过幻灯片母版为每张幻灯片增加利用艺术字制作的水印效果,水印文字中应包含"员工守则"字样,并旋转一定的角度。
4.为第三张幻灯片左侧的文字"必遵制度"加入超链接,链接到Word素材文件"必遵制度.docx"。
5.根据第五张幻灯片左侧的文字内容创建一个组织结构图,结果应类似Word样例文件"组织结构图样例.docx"中所示,并为该组织结构图添加"轮子"动画效果。
6.为演示文稿设置不少于3种幻灯片切换方式。
7.将制作完成的演示文稿"入职培训.pptx"进行保存。
1.【解题步骤】
步骤1:
选中第一张幻灯片,单击【开始】选项卡下的【幻灯片】组中的"版式"按钮,在弹出的下拉列表中选择"垂直排列标题与文本"。
步骤2:
更改版式后的第一张幻灯片效果完成。
步骤3:
采用同样的方式将第二张幻灯片设为"标题和竖排文字"。
步骤4:
采用同样的方式将第四张幻灯片设为"比较"。
2.【解题思路】
步骤:
在【设计】选项卡下,选择一种合适的主题,此处我们选择【主题】组中的"华丽",则"华丽"主题应用于所有幻灯片。
3.【解题思路】
步骤1:
在【视图】选项卡下的【母版视图】组中,单击"幻灯片母版"按钮,即可将母版应用于所有幻灯片。
步骤2:
选中母版幻灯片,而后单击【插入】选项卡下【文本】组中的"艺术字"按钮,在弹出的下拉列表中选择一种样式,此处我们选择"渐变填充-金色,强调文字颜色4,映像",然后输入"员工守则"四个字。
输入完毕后选中艺术字,在【绘图工具】下的【格式】选项卡中单击【艺术字样式】组中的"设置文本效果格式"按钮。
在弹出的"设置文本效果格式"对话框中选中"三维旋转"选项。
在"预设"中选择一种合适的旋转效果,此处我们选择"等轴左下"。
步骤3:
然后将艺术字存放至剪贴板中。
步骤4:
重新切换至【幻灯片母版】选项卡下,在【背景】组中单击"设置背景格式"按钮,打开"设置背景格式"对话框。
步骤5:
在"填充"选项中选择"图片或纹理填充",在"插入自"中单击"剪贴板",此时存放于剪贴板中的艺术字就被填充到背景中。
若是艺术字颜色较深,我们还可以在"图片颜色"选项下的"重新着色"中设置"预设"的样式,此处我们选择"冲蚀",设置完毕后单击"关闭"按钮即可。
步骤6:
最后单击【幻灯片母版】选项卡下【关闭】组中的"关闭母版视图"按钮,即可看到,在所有的幻灯片中都应用了艺术字制作的"员工守则"水印效果。
4.【解题步骤】
步骤1:
选中第三张幻灯片左侧的文字"必遵制度",在【插入】选项卡下的【链接】组中单击"超链接"按钮,弹出"插入超链接"对话框。
步骤2:
选择"现有文件或网页"选项,在右侧的"查找范围"中查找到"必遵制度.docx"文件。
步骤3:
单击"确定"按钮后即可为"必遵制度"插入超链接。
5.【解题思路】
步骤1:
选中第五个幻灯片,单击左侧内容区,在【插入】选项卡下的【插图】组中单击"SmartArt"按钮,弹出"选择SmartArt图形"对话框。
步骤2:
我们选择一种较为接近素材中"组织结构图样例.docx"的样例文件,此处选择"层次结构"组中的"组织结构图"。
步骤3:
单击确定后即可在选中的幻灯片内容区域中出现所选的"组织结构图"。
选中第2行的矩形,将其删除。
选择第2行的第2个矩形,然后选择【SmartArt工具】下的【设计】选项卡,在【创建图形】组中单击"添加形状"按钮,在弹出的下拉列表中选择"在下方添加形状"。
采取同样的方式再进行两次"在下方添加形状"。
步骤4:
选择第2行的最后一个矩形,在【创建图形】组中单击"添加形状"按钮,在弹出的下拉列表中选择"在后面添加形状",再次选择"在后面添加形状"。
即可得到与幻灯片右侧区域中的文字相匹配的框架图。
步骤5:
按照样例中文字的填充方式把幻灯片左侧内容区域中的文字分别剪贴到对应的矩形框中。
步骤6:
选中设置好的SmartArt图形,在【动画】选项卡下【动画】组中选择动画效果"轮子"。
6.【解题步骤】
步骤1:
根据题意为演示文稿设置不少于3种的幻灯片切换方式。
此处我们选择第一张幻灯片,在【切换】选项卡下【切换到此幻灯片】组中选择一种切换效果。
此处我们选择"淡出"。
步骤2:
再选取两张幻灯片,按照同样的方式为其设置切换效果。
这里我们设置第三张幻灯片的切换效果为"分割"。
再设置第四张幻灯片的切换效果为"百叶窗"。
7.【解题步骤】
步骤:
单击"保存"按钮保存幻灯片"入职培训.pptx"文件。
15打开考生文件夹下的演示文稿yswg.pptx,按照下列要求完成对此文稿的制作。
1.使用"暗香扑面"演示文稿设计主题修饰全文。
2.将第二张幻灯片版式设置为"标题和内容",把这张幻灯片移为第三张幻灯片。
3.为三张幻灯片设置动画效果。
4.要有2个超链接进行幻灯片之间的跳转。
5.演示文稿播放的全程需要有背景音乐。
6.将制作完成的演示文稿以"bx.pptx"为文件名进行保存。
1.解题步骤:
步骤1:
打开考生文件夹下的演示文稿yswg.pptx,按照题目要求设置幻灯片模板。
在【设计】功能区的【主题】分组中,单击"其他"下拉按钮,在弹出的下拉列表中选择"暗香扑面"主题。
2.解题步骤:
步骤1:
按照题目要求设置幻灯片版式。
选中第二张幻灯片,在【开始】功能区的【幻灯片】分组中,单击"版式"下三角按钮,在弹出的的下拉列表中选择"标题和内容"选项
步骤2:
移动幻灯片,在幻灯片视图下,按住鼠标左键,拖曳第
- 配套讲稿:
如PPT文件的首页显示word图标,表示该PPT已包含配套word讲稿。双击word图标可打开word文档。
- 特殊限制:
部分文档作品中含有的国旗、国徽等图片,仅作为作品整体效果示例展示,禁止商用。设计者仅对作品中独创性部分享有著作权。
- 关 键 词:
- 计算机 二级 office 试题
 冰豆网所有资源均是用户自行上传分享,仅供网友学习交流,未经上传用户书面授权,请勿作他用。
冰豆网所有资源均是用户自行上传分享,仅供网友学习交流,未经上传用户书面授权,请勿作他用。


 《城市规划基本知识》深刻复习要点.docx
《城市规划基本知识》深刻复习要点.docx
