 建筑效果图的制作流程图.docx
建筑效果图的制作流程图.docx
- 文档编号:9466796
- 上传时间:2023-02-04
- 格式:DOCX
- 页数:16
- 大小:22.10KB
建筑效果图的制作流程图.docx
《建筑效果图的制作流程图.docx》由会员分享,可在线阅读,更多相关《建筑效果图的制作流程图.docx(16页珍藏版)》请在冰豆网上搜索。
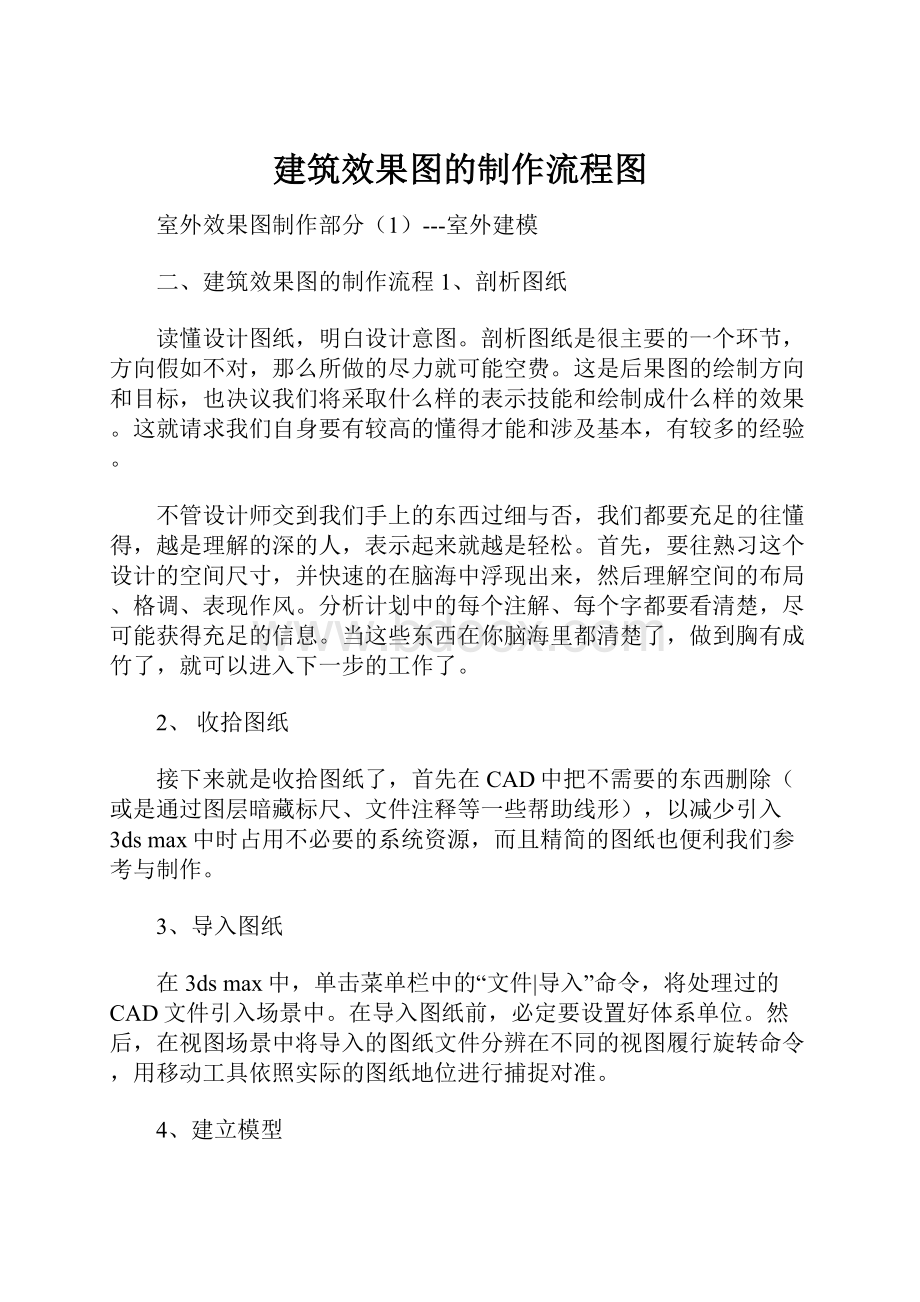
建筑效果图的制作流程图
室外效果图制作部分
(1)---室外建模
二、建筑效果图的制作流程1、剖析图纸
读懂设计图纸,明白设计意图。
剖析图纸是很主要的一个环节,方向假如不对,那么所做的尽力就可能空费。
这是后果图的绘制方向和目标,也决议我们将采取什么样的表示技能和绘制成什么样的效果。
这就请求我们自身要有较高的懂得才能和涉及基本,有较多的经验。
不管设计师交到我们手上的东西过细与否,我们都要充足的往懂得,越是理解的深的人,表示起来就越是轻松。
首先,要往熟习这个设计的空间尺寸,并快速的在脑海中浮现出来,然后理解空间的布局、格调、表现作风。
分析计划中的每个注解、每个字都要看清楚,尽可能获得充足的信息。
当这些东西在你脑海里都清楚了,做到胸有成竹了,就可以进入下一步的工作了。
2、收拾图纸
接下来就是收拾图纸了,首先在CAD中把不需要的东西删除(或是通过图层暗藏标尺、文件注释等一些帮助线形),以减少引入3dsmax中时占用不必要的系统资源,而且精简的图纸也便利我们参考与制作。
3、导入图纸
在3dsmax中,单击菜单栏中的“文件|导入”命令,将处理过的CAD文件引入场景中。
在导入图纸前,必定要设置好体系单位。
然后,在视图场景中将导入的图纸文件分辨在不同的视图履行旋转命令,用移动工具依照实际的图纸地位进行捕捉对准。
4、建立模型
在3dsmax中可以直接进行建模,而且方法也很多。
对于基础模型的创建,可以直接使用系统供给的尺度根本体或扩大基本体,如方体、球体、圆柱、、倒角方体等。
另外,也可以先建立二维图形,然后再使用“挤出”修改命令将其转换成三位模型。
对于庞杂的三位物体,可以先树立基本模型,然后再使用修改命令进行调整。
5、材质的调整
每一部分建筑构建造型制作完成以后,就应当依据图纸设计的外观效果调制其材质并赋给该建筑构件。
同时要调整每个建筑构件糟心的比例大小并它们放置到恰当的位置,构成整体建筑空间构造,完成效果图场景的主体构架。
编辑材质不像建模,能根据施工图的数据进行准确的建模,它只能根据对不通过材质感的懂得,借助经验,再联合灯光的设置,综合各方面进行斟酌并重复调试,这样才干制作出合适的材质。
建筑资料是建筑产品的基础资料,综合其适用性、功效性与欣赏性来决议建筑产品的性能。
室外常用资料有外墙涂料、铝塑板、玻璃幕墙、墙砖、马赛克、花岗岩等。
6、摄影机和灯光的设置
基本模型制作完成后,就要在场景中安排恰当的摄影机和灯光效果。
摄影机和灯光在三维创作中起着举足轻重的作用,它们不仅可以应用于静态场景中,还可以用于表示动态的灯光和摄影机效果。
制作效果图时,一个场景可以以设定多架摄影机,并可以从不同角度视察效果图。
在一般的建筑效果图中,大多都将摄影机设置为两点透视关系,摄影机和目的点在一个程度面上,距地面约为1.7m(人眼的高度),这种摄影机视角察看到的建筑效果最接近人的肉眼所察看到的效果。
在3dsmax中,设置灯光时系统默认的灯光会主动封闭。
另外,灯光的颜色可以依据需要加以制订,所有灯光都可以投射暗影、投射图像、附加质量等。
7、后期处理
在3dsmax中,渲染完成的效果图只是一个低级产品。
在一般情形下,还要将渲染完成的效果图调进Photoshop中进行后期处理。
这里所涉及到的重要容包含一下方面:
一是修改图像中的缺点,重要是修正模型的缺点或由于灯光设置所形成的过错,这是效果图后期处理的第一步工作;而是调整图像的品德,通常应用“亮度/对照度”、“色相/饱和度”、“颜色平衡”等命令进行调整,调整其全部画面的基调色、亮度及反差,改正效果图的色偏,加强效果图的立体感和层次感;三是添加各种配置使画面更为活泼;进行恰当的光影效果处置等,使效果图看上往更为活泼真切。
这是后期处理中工作量最大、效果最突出的一个步;四是制作特别效果、添加配饰植物等,如制造太晕、喷泉等;最后,再将完成的作品打印输出,再经过装裱处理,天生终极的效果图作品。
三、效果图制作基本
1、颜色的设置
设定界面色彩
单击菜单栏中[自定义]》加载自定义UI计划]命令,在弹出的[加载自定义UI计划]对话框中体系供给了4种界面,分辨为[ame-dark.ui]、[ame-light.ui]、[DefaultUI.ui]、[ModularToolbarsUI.ui],读者可以依据自己的喜好来选择界面。
导入图形的冻结颜色
我们将AuoCAD绘制的图形导入3dsmax场景的目标是将其作为帮助参考物,以便进步做图的速度和准确度。
但是,当我往往轻易发生过错们捕捉参考物时往往轻易发生毛病操作,碰到这种情形,就可以将参照物冻结起来,还可以设置被冻结物体的颜色,具体设置方法如下:
单击菜单栏中的[自定义]/[自定义用户界面]命令,在弹出的[自定义用户界面]对话框中设置参数。
设置完成后,关闭对话框即可。
2、快捷键的设定
每个设计高手对软件的利用都有自己的一套快捷键的使用方法,它不仅可以节俭做图时光,而且可以进步做图效力,所以建议大家树立一套自己的快捷天地。
其方法是是单击菜单栏中的[自定义]/[自定义用户界面]命令,弹出[自定义用户界面]对话框,在[键盘]选项卡中选择习惯使用的命令(如选用[组]命令),然后在右侧的[热键]文本框中输入键盘快捷键(如输入键盘中的ALT+G键),在单击按钮或直接断定,再封闭该对话框即可。
3、组
[组]是将多个物体组织在一起,对它们共同编辑的一个工具。
我们可认为组添加一个修改器或者动画,取消组之后每个物体都会保存组的修改器和动画。
而且,组中还可以包括其他的组,但组中的层最好不要太多,否则将会影响到体系的运行速度。
我们在应用[组]命令时,须要控制以下特色。
履行[组]命令后,成组的多个物体将被作为一个物体来处置。
假如须要编纂组中的单个物体,须要打开组。
在场景中选择组中的任意一个物体,全部组将被选择。
在物体列表中,不在显示单个物体的名称。
(形选择区域),(圆形选择区域),(围栏选择区域),(套索选择区域)5种选择区域方式。
另外,区域选择方法还受到工具栏中[窗口/交叉]和[窗口/交叉]把持按钮的影响。
[窗口]:
当应用窗口的框选方法时,只有完整被包括在虚线框的物体被选择,部分在虚线框的物体将不被选择。
[交叉]:
当使用不同的框选方式时,虚线框所涉及的所有物体都被选择,即使它只有部分在选框,交叉的含义就是虚线框所触及的物体(包括包含在的)都被选择。
使用[选择过滤器]
5、对齐工具
对齐工具就是以最小,中心,轴点,最大4种对齐方式将选择的物体与目的物体在三维空间中进行对齐操作。
筹备对齐的物体一般将显示在[对齐当前选择]对话框的题目栏上。
假如对齐的是物体的次级物体,题目栏将显示次级物体对齐对话框。
这个工具发生的操作有实时显示后果的功效。
机动应用对齐工具也是准确建模方法之一。
6、空间捕捉
把持建模精度的最常用的方法是使用空间捕捉。
捕捉是一种简略工具,可以将一个对象定位或捕捉到一个栅格或另一个对象的某一部分。
例如,用捕捉的方法可以快速地将方体的一个角移动到另一个方体的角上。
当捕捉处于激活状况时,通常呈现缭绕光标的浅蓝色对象,当看到浅兰色对象时,就可以接收捕捉对象或编辑就相应地被定位了。
当我们移动光标至位置捕捉按钮上,单击鼠标右键或单击菜单栏中的[自定义]》[栅格和捕捉设置]对话框,以上对话框中的捕捉选项上共有12种捕捉方法,可以在勾选了所需要的选项后封闭该对话框,并将工具栏中的(捕捉开关)、(角度捕捉切换)、(百分比捕捉切换)按钮按下,即可在进行二维和三维建时,使用所设置的捕捉工具进行栅格点或物体特点点的捕捉。
[栅格点]:
捕捉到栅格的交叉点。
这也是默认的捕捉类型。
[轴心]:
捕捉到物体的轴心点。
[垂足]:
捕捉到相对于上一个点在线段上垂足的位置。
[顶点]:
捕捉到网格物体或可转换为网格物体的顶点。
[边/线段]:
捕捉到边的任何位置,包含不可见的边。
[栅格线]:
捕捉到线的任何位置,但不包含背面。
[边界框]:
捕捉到栅格线的任意地位。
[切点]:
捕捉到物体边界盒八个角的任意一个。
[端点]:
捕捉到网格物体边上的末端顶点或曲线顶点。
[中心面]:
捕捉到三角面的中心。
可以捕捉顶点,端点,中点等等,可勾选一个或同时勾选两个以上的捕捉模式。
选择[选项]选项卡,在此对话框中,可以进行捕捉记号大小的设置、旋转角度的设置等。
选择[主栅格]选项卡,在此对话框中可以设置4个绘图区中网格的大小。
(创建新层):
创建包括当前高亮显示的对象(如果已经设置的话)的新层.新层的名称将主动天生(“Layer01”、“Layer02”等等),但在标签上单击可以更改其名称。
(添加选定对象到高层):
将当前选定的对象移到高亮层中。
如果选择“无”或高亮显示的层不止一个,则此按钮不可用。
(选择高亮对象和层):
选择所有高亮对象,以及高亮层中包含的所有对象。
如果高亮显示“无”,则此按钮不可用。
(高亮显示选定对象所在层):
高亮显示包含当前选定对象所在层,并主动滚屏,以便高亮层在层治理器中可见。
如果高亮显示“无”,则此按钮不可用。
(暗藏/取消隐蔽所有层):
切换所有层的显示。
如果隐躲所有的层,然后仅显示正在处理的层,此选项非常有用。
(冻结/解冻所有层):
切换所有层的冻结状况。
如果冻结所有层,然后解冻正在处理的所有的层,次选项非常有用。
四、办公楼模型创建
(一)剖析图纸
1、首先启动AutoCAD2006软件。
2、打开本书配套光盘“第6章---CAD文件”类下的“办公楼图纸.dwg”文件。
(二)导出CAD图纸
1、首先启动AutoCAD2006软件
2、在“命令”窗口中输入字母“dxfout”
3、按键盘中的Enter键,此时弹出“图形另存为”对话框,单击“工具----选项”,在弹出的“另存为选项”对话框中选择“DXF选项”选项卡,选择“选择对象”选项,单击“肯定”按钮,然后输入导出文件名。
4、完成上面操作后,光标呈选择状况,在命令提醒栏中提醒‘指定对象点’,然后框选需要导出的图纸,再单击鼠标右键,停止选择操作。
用雷同的方式分辨将办公楼二层平面、四层平面、东立面及南立面分离存为“二层平面.dxf”“四层平面.dxf”“东立面.dxf”“南立面.dxf”文件。
(三)将CAD图纸导入3dsmax中
1、启动3dsmax8软件
2、按S键,激活工具栏中的“捕捉开关”按钮,并在其上单击鼠标右键,在弹出的“栅格和捕捉设置”对话框中设置参数。
3、单击菜单栏“文件---导入”命令,在弹出的“选择输入文件”对话框中,选择前面处置好另存的“一层平面.dxf”文件,弹出“AutoCADDWG/DXF导入选项”对话框并设置参数。
4、单击“断定”按钮,将图纸导入3dsmax场景中。
5、用相同的方法分离将“二层平面.dxf”“四层平面.dxf”“东立面.dxf”“南立面.dxf”文件导入3dsmax场景中。
6、在顶视图中选择“南立面”,单击工具栏中的“旋转”按钮,并在其单击鼠标右键,弹出“旋改变换输入”对话框,在X轴选项中输入90。
7、在顶视图中再选择“东立面”,用同上的办法先将其沿X轴旋转90。
8、激活前视图,持续在“旋改变换输入”对话框中输入Y:
90。
9、导进完成后,用移动工具配合捕捉命令拼好图纸的地位。
10、激活前视图,按键盘中的Alt+W键,将前视图最大化显示。
(四)树立墙体
1、单击“创建---图形---矩形”按钮,再将“开始新图形”右侧的勾选取消,在前视图中捕捉墙体的外轮廓顶点连续绘制矩形,然后,在“插值”下设置“步数”为0,这样可以减少面积以加快盘算机的运行速度。
2、在修改器列表中为其施加“挤出”命令,设置挤出数量为-300(命名为“墙体”)。
3、按键盘中的M键,打开材质编辑器,选择一个空白的示例球并命名为“白色涂料材质”。
在“Blinn基本参数”中设置漫反射GRB值为214、72、240。
4、选择上面创立的墙体造型,单击按钮,并调剂好的材质赋给选择的造型。
5、单击“------线”按钮,在前视图中捕捉墙体的外轮廓顶点绘制线形。
6、在修改器列表下施加“挤出”命令,挤出数量为300。
7、按键盘中的M键,打开材质编辑器,选择一个空白的示例球并命名为“灰色涂料材质”。
在“Blinn基本参数”中设置单色。
8、选择上面创建的墙体造型,单击按钮,将调整好示例球赋给上面创建的造型。
9、单击“------矩形”按钮,再将“开端新图形”右侧的勾取取消,在前视图中捕捉墙体的外轮廓顶点连续绘制矩形,在修改器列表下施加“挤出”命令,挤出数量为500。
10、打开材质编辑器,选择“白色涂料材质”,选择上面创建的墙体造型,单击按纽,将调整的示例球赋给选择的造型。
11、单击“矩形”按钮,将“开始新图形”右侧的勾选取消,持续在前视图中捕捉一层墙体的外轮廓顶点连续绘制矩形,在修改器列表下施加“挤出”命令,挤出数量为300(命名为:
一层墙体)。
12、单击“线”按钮,在左视图中捕捉墙体的外轮廓顶点绘制线形,在修改器列表下施加“挤出”命令,挤出数量为-300(命名:
侧墙体)。
13、按键盘中的M键,开始材质编辑器,选择“灰色涂料材质”。
选择上面创建的一层墙体及侧面墙体造型,单击按钮,将调整的示例球赋给选择的造型。
14、单击“------长方形”按钮,用捕捉工具在左视图中创建一个8400*5400*300的长方体01和4800*5400*300的长方体02。
15、按键盘中的M键,打开材质编辑器,选择“白色涂料材质”。
选择上面创建的长方体01造型,单击按钮,将调整的示例球赋给选择的造型。
再选择“灰色涂料材质”。
选择上面创建的长方体02造型,单击按钮,将调整的示例球赋给选择的造型。
16、单击“矩形”按钮,再将“开始新图形”右侧的勾选取消,在左视图中捕捉侧面墙体图纸的外轮廓顶点连续绘制矩形,在修改器列表下施加“挤出”命令,挤出数量为300。
17、按键盘中的M键,打开材质编辑器,选择“白色涂料材质”。
选择上面创建的造型,单击按钮,将调整的示例球赋给上面挤出后的墙体造型。
18、单击“------矩形”按钮,再将“挤出新图形”右侧的勾选撤消,在顶视图中捕捉墙体图纸的外轮廓顶点持续绘制矩形,在修改器列表下施加“挤出”命令,挤出数目为4800。
19、按键盘中的M键,打开材质编辑器,选择“灰色涂料材质”。
选择上面创建的造型,单击按钮,将调整的示例球赋给选择的造型。
20、在顶视图中捕捉外墙体顶点绘制线形,选择修改器列表中的“编辑样条线”命令并设置轮廓值为300;再为其施加“挤出”命令,挤出数量为16200。
21、用同上方法在顶视图中捕捉顶点绘制线形,选择修改器列表中的“编辑样条线”命令并设置轮廓值为300。
22、再为其施加“挤出”命令,挤出数量为4700。
23、单击“矩形”按钮,在顶视图中创建两个[长度]为600、[宽度]为600的矩形,选择任一个矩形并将其转换为可编辑样条曲线,再将它们附加在一起,然后,在修改器列表下施加“挤出”命令,挤出数量为4810。
24、按键盘中的M键,打开材质编辑器,选择“白色涂料材质”。
选择上面创建的造型,单击按钮,将调整的示例球赋给选择的造型。
25、按键盘中的F9键,渲染透视图。
(五)制作窗户
1、单击“矩形”按钮,再将“开端新图形”右侧的勾选撤消,在前视图中捕捉窗格图纸的外轮廓持续绘制矩形,在修正器列表下施加“挤出”命令,挤出数目为100。
2、在前视图中选择挤出后的窗格造型,用移动复制的方法将其复制3组,纵向调整位置。
3、用同上的方法制作大窗格。
4、按键盘中的M键,打开材质编纂器,选择一个空缺的示例球并命名为“绿漆材质”。
在“Blinn基础参数”中设置漫反射RGB值为49、79、139。
选择上面创立的窗格造型,单击按钮,将调剂的示例球赋给选择的造型。
5、用捕捉工具在前视图中创建两个500*7200*150的长方体。
6、按键盘中的M键,打开材质编辑器,选择一个空白的示例球并命名为“蓝色涂料材质”。
在“Blinn基本参数”中设置漫反射RGB值为220、69、229。
选择上面创建的窗格造型,单击按钮,将调整的示例球赋给选择的造型。
7、单击“矩形”按钮,在前视图中捕捉窗框图纸的外轮廓绘制矩形,在修改列表下施加“挤出”命令,挤出数量为250。
8、单击“矩形”按钮,再将“开始新图形”右侧的勾选取消,继续在前视图中捕捉窗框连续绘制矩形,在修改列表下施加“挤出”命令,挤出数量为300。
9、按键盘中的M键,打开材质编辑器,选择一个空白的示例球并命名为“蓝色涂料材质01”。
在“Blinn基本参数”中设置漫反射RGB值为0、251、18。
选择上面创建的窗框造型,单击按钮,将调整的示例球赋给选择的造型。
10、用同上的方法制作窗框,按键盘中的F9键,渲染透视图。
11、使用描线、挤出的方法制作窗格。
12、打开材质编辑器,选择“绿漆材质”,皮芷菲。
选择上面创建的窗格造型,单击按钮,将调整的示例球赋给创建的造型。
13、单击“------矩形”按钮,再将“开端新图形”右侧的勾选撤消,在前视图中捕捉窗格图纸的外轮廓持续绘制矩形,在修改器列表下施加“挤出”命令,挤出数目为50,作为“木条窗”。
14、在左视图中选择“木条窗”造型,用移动复制的方法将其复制两组。
15、按键盘中的M键,打开材质编辑器,选择一个空白的示例球并命名为“木纹材质”。
在“Blinn基本参数”中设置单色。
选择上面创建的窗框造型,单击按钮,将调整的示例球赋给选择的造型。
16、用雷同的方法制作其他窗格,完成后,打开材质编辑器,为‘窗格’与‘木格窗’造型分离赋予‘绿漆材质’和‘木纹材质’。
17、按键盘中的F9键,渲染透视图。
18、制作侧面窗格、窗框并为其赋予单色材质。
19、按键盘中的F9键,渲染办公楼侧面透视图。
20、单击“矩形”按钮,在前视图中捕捉窗框的外轮廓顶点绘制矩形,在修改器列表中施加“挤出”命令,设置挤出数量为40(命名为‘玻璃’),在顶视图放在窗框的上面。
21、用雷同的办法将所有窗户的玻璃制作出来。
22、持续在左视图中制造玻璃造型。
23、按键盘中的M键,打开材质编辑器,选择一个空白的示例球并命名为“玻璃材质”。
在“Blinn基本参数”中设置漫反射颜色为单色。
选择上面创建的玻璃造型,单击按钮,将调整的示例球赋给选择的造型。
24、在顶视图中捕捉顶点创建线形,选择修改器列表中的“挤出”命令,设置挤出数量为200(命名为‘楼板’)。
25、继续在顶视图中捕捉顶部顶点创建线形,选择修改器列表中的“挤出”命令,设置挤出数量为200(命名为‘楼板01’)。
26、在前视图中选择一组‘楼板’及‘楼板01’造型,用移动复制的办法将其复制一组,再调整其形态。
27、在前视图中选择二层调整后的楼板造型,用移动复制的方法将其复制,调整其形态。
28、打开材质编辑器,选择一个空白的示例球并命名为“楼板材质”。
在“Blinn根本参数”中设置漫反射颜色为单色。
选择上面创建的窗框造型,单击按钮,将调整的示例球赋给选择的造型。
(六)制作门厅
1、在顶视图中创建3380*10500*300的长方体(命名为‘门厅板’)。
2、按键盘中的M键,打开材质编辑器,选择“白色涂料材质”。
选择上面创建的门厅板造型,单击按钮,将调整的示例球赋给选择的造型。
3、单击“-----矩形”按钮,在前视图中捕捉门厅进行门套的制作,将其转换为编辑样条线,按1键,进入顶点子物体层,调整顶点的形态。
4、在修改器列表中施加“挤出”命令,设置挤出数量为300(命名为‘门’)。
5、使用前面制作窗格的方法制作“门厅格”造型。
6、用同上的方法制作门厅格。
7、按键盘中的M键,打开材质编辑器,选择“灰色涂料材质”。
选择上面创建的门造型,单击按钮,将调整的示例球赋给选择的造型。
再选择“绿漆材质”。
选择上面创建的门厅板造型,单击按钮,将调整的示例球赋给选择的造型。
8、在前视图中创建4300*10000*30的长方体(命名为‘门厅玻璃’)。
9、打开材质编辑器,选择“玻璃材质”。
选择上面创建的门厅玻璃造型,单击按钮,将调整的示例球赋给选择的造型。
10、在左视图中捕捉顶点创建线形,在修改器列表下施加“挤出”命令,挤出数量为11100(命名为‘台阶’)。
11、按键盘中的M键,打开材质编纂器,选择“白色涂料材质”。
选择上面创立的台阶造型,单击按钮,将调剂的示例球赋给选择的造型。
12、单击“管状体”按钮,在顶视图中创建[半径1]为110、[半径2]为102、[高度]为25的圆管,将其作为‘灯管’造型。
13、按键盘中的M键,打开材质编辑器,选择一个空缺的示例球并命名为“金属材质”。
在“Blinn基础参数”中设置漫反射色彩为单色。
选择上面创建的灯管造型,单击按钮,将调整的示例球赋给选择的造型。
14、单击“圆柱体”按钮,在顶视图中创建[半径]为100、[高度]为20的圆柱体,将其作为‘灯’造型。
15、打开材质编辑器,选择一个空缺的示例球并命名为“自发光材质”。
在“Blinn根本参数”中设置漫反射色彩为纯白色。
选择上面创建的灯造型,单击按钮,将调整的示例球赋给选择的造型。
16、在顶视图中选择筒灯造型,用移动复制的方法将其复制20个,调整位置。
17、参照图纸,在顶视图创建一个7860*4320*21000、7020*6000*21000的长方体。
18、打开材质编辑器,选择“灰色涂料材质”,赋给上面创建的两个长方体造型。
19、单击“线”按钮,在前视图中绘制线形,在修改器列表中进入[样条线]子物体层级,设置轮廓值为1。
在修改器列表下施加“挤出”命令,挤出数量为10,命名为‘装潢线’。
20、在前视图中选择挤出后的‘装潢线’造型,用移动复制的方法将其复制4个,调整位置。
21、打开材质编辑器,选择一个空白的示例球并命名为“黑装潢条材质”。
在“Blinn基本参数”中设置漫反射颜色为单色,赋给上面创建的所有装饰条造型。
22、按键盘中的F9键,渲染透视图
23、单击“球体”按钮,在顶视图中创建一个[半径]为5
- 配套讲稿:
如PPT文件的首页显示word图标,表示该PPT已包含配套word讲稿。双击word图标可打开word文档。
- 特殊限制:
部分文档作品中含有的国旗、国徽等图片,仅作为作品整体效果示例展示,禁止商用。设计者仅对作品中独创性部分享有著作权。
- 关 键 词:
- 建筑 效果图 制作 流程图
 冰豆网所有资源均是用户自行上传分享,仅供网友学习交流,未经上传用户书面授权,请勿作他用。
冰豆网所有资源均是用户自行上传分享,仅供网友学习交流,未经上传用户书面授权,请勿作他用。


 1212中级汽车维修工考试试题三.docx
1212中级汽车维修工考试试题三.docx
