 《Excel财务会计应用》同步练习参考答案.docx
《Excel财务会计应用》同步练习参考答案.docx
- 文档编号:9443503
- 上传时间:2023-02-04
- 格式:DOCX
- 页数:60
- 大小:2.11MB
《Excel财务会计应用》同步练习参考答案.docx
《《Excel财务会计应用》同步练习参考答案.docx》由会员分享,可在线阅读,更多相关《《Excel财务会计应用》同步练习参考答案.docx(60页珍藏版)》请在冰豆网上搜索。
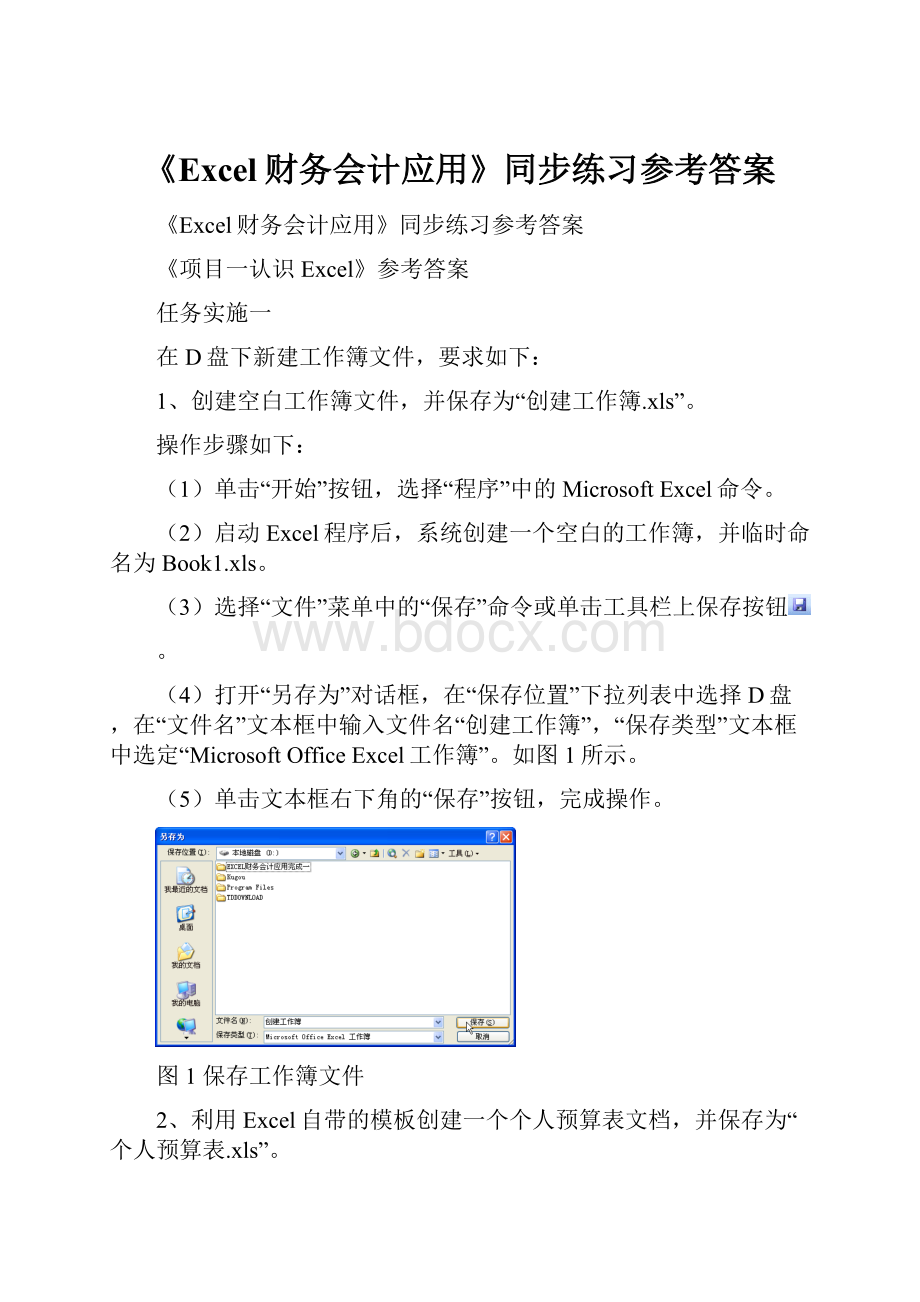
《Excel财务会计应用》同步练习参考答案
《Excel财务会计应用》同步练习参考答案
《项目一认识Excel》参考答案
任务实施一
在D盘下新建工作簿文件,要求如下:
1、创建空白工作簿文件,并保存为“创建工作簿.xls”。
操作步骤如下:
(1)单击“开始”按钮,选择“程序”中的MicrosoftExcel命令。
(2)启动Excel程序后,系统创建一个空白的工作簿,并临时命名为Book1.xls。
(3)选择“文件”菜单中的“保存”命令或单击工具栏上保存按钮
。
(4)打开“另存为”对话框,在“保存位置”下拉列表中选择D盘,在“文件名”文本框中输入文件名“创建工作簿”,“保存类型”文本框中选定“MicrosoftOfficeExcel工作簿”。
如图1所示。
(5)单击文本框右下角的“保存”按钮,完成操作。
图1保存工作簿文件
2、利用Excel自带的模板创建一个个人预算表文档,并保存为“个人预算表.xls”。
操作步骤如下:
(1)启动EXCEL,在工作簿窗口中,选择“文件”菜单中的“新建”命令,打开“新建工作簿”侧栏。
(2)单击“模板”栏中的“本机上的模板”超链接,在打开的“模板”对话框中选择“电子方案表格”选项卡。
(3)拖动滚动条,选择“收支预算表”表格,在空格右侧的预览框中可查看到具体的样式。
如图2所示。
图2选择“收支预算表”模板并预览
(4)单击“确定”按钮,将创建一个与选择的电子表格方案“收支预算表”样式相同的工作簿文件。
如图3所示。
图3根据模板创建的“收支预算表”
(5)打开“另存为”对话框,设置保存位置为D盘,在“文件名”文本框中输入文件名“个人预算表”,保存类型选定为“MicrosoftOfficeExcel工作簿”,单击“保存”按钮,完成操作。
3、利用已有的文件“报销单.xls”,创建工作簿,并另存为“会计数据.xls”。
操作步骤如下:
(1)启动EXCEL,在工作簿窗口中选择“文件”菜单中“新建”命令,打开“新建工作簿”侧栏,单击“新建”栏中的“根据现有工作簿”超链接。
(2)在打开的“根据现有工作簿新建”对话框中,在“查找范围”列表框中定位到存放工作簿文件“报销单”的文件夹,在文件名列表中选择“报销单.xls”,单击“创建”按钮,将新建和现有文档“报销单”相同的工作簿文件。
如图4所示。
(3)打开“另存为”对话框,设置保存位置为D盘,在“文件名”文本框中输入文件名“会计数据”,保存类型选定为“MicrosoftOfficeExcel工作簿”,点击“保存”按钮,完成操作。
图4根据现有工作簿创建新文件
任务实施二
1、打开文件“会计数据.xls”,根据图1.35,完成报销单中数据的输入并保存。
操作步骤如下:
(1)在工作簿文件“会计数据.xls”中,将光标定位在工作表“报销单”的D2单元格中,输入报销日期“2012-8-4”后按回车键。
(2)选中B5单元格,输入“支付材料款”后按回车键,使光标跳转到B6单元格,输入“支付增值税款”。
(3)选中E5单元格,输入发票号“’05872917”。
(4)选中F5单元格,输入单价“33.5”,按TAB键,在G5单元格中输入数量“20”,按TAB键,在H5单元格中输入“670”,按回车键,光标跳转到H6单元格,输入“113.9”。
(5)将光标定位到A9单元格,移动光标到编辑栏中“实报金额(大写)”后单击光标,输入大写金额“柒佰捌拾叁元玖角整”,连着按TAB键,将光标定位到G9单元格,输入“¥783.90”。
(6)将光标分别定位到B10、D10、F10和H10单元格,输入四个姓名。
(7)报销单中的数据输入完成。
如图5所示。
保存并关闭工作簿。
图5输入完成后的报销单
2、在工作表中利用自动填充功能输入下列数据:
(1)星期一~星期日
(2)1月1日~1月15日
操作步骤如下:
(1)新建工作簿文件book1.xls,在工作表Sheet1的A1单元格中输入“星期一”。
(2)将鼠标指针移动到A1单元格的右下角,使指针成为黑色实心的“+”形状。
(3)按下鼠标左键,向下拖动到A7单元格,这时从A1到A7单元格中依次自动填充为星期一、星期二、……星期日。
(4)在B1单元格中输入1月1日,将鼠标指针移动到B1单元格的右下角,使指针成为黑色实心的“+”形状。
(5)按下鼠标左键,向下拖动到B15单元格,这时从B1到B15单元格中依次自动填充为1月1日、1月2日、……1月15日。
任务实施三
要求:
在工作簿“会计数据.xls”中,进行工作表的操作。
1、在工作表“报销单”前插入3张工作表,将其中两张工作表分别命名为“报销单2”和“报销单3”。
操作步骤如下:
(1)打开工作簿文件“会计数据.xls”,单击工作表“报销单”标签。
(2)选择“插入”菜单中“工作表”命令,此时在工作表“报销单”之前插入了一个新的工作表,并自动命名为Sheet1,再重复执行两次该操作,分别插入Sheet2、Sheet3两个工作表。
(3)双击工作表Sheet1标签,输入“报销单2”,将工作表重命名,运用同样的方法重命名工作表Sheet2为“报销单3”。
如图6所示。
图6插入工作表并重命名
2、删除工作表“Sheet3”。
操作如下:
右击工作表标签Sheet3,在弹出的快捷菜单中,选择“删除”命令,因为Sheet3是空白工作表,工作表直接被删除。
3、移动工作表“报销单2”到“报销单”之后。
操作如下:
在“报销单2”的工作表标签上按下鼠标左键,拖动鼠标到工作表“报销单”之后松开鼠标,工作表“报销单2”移动到新的位置。
如图7所示。
图7移动工作表
4、复制工作表“报销单2”到新的工作簿文件中,将新工作簿命名为“复制和移动工作表.xls”。
操作步骤如下:
(1)将工作表“报销单2”选择为当前工作表,选择“编辑”菜单中的“移动或复制工作表”命令,打开“移动或复制工作表”对话框。
(2)展开对话框中的“工作簿”下拉列表,选择“(新工作簿)”,选中“建立副本”复选框。
如图8所示。
图8复制工作表到新工作簿
(3)单击“确定”按钮,工作表“报销单2”就被复制到新工作簿文件中,单击工具栏中的保存按钮
,打开“另存为”对话框,在对话框中指定保存位置,文件名为“复制和移动工作表”,类型为Excel工作簿。
5、移动工作表“报销单3”到工作簿“复制和移动工作表.xls”中,置于最后。
操作步骤如下:
(1)打开工作簿文件“复制和移动工作表.xls”。
(2)在工作簿文件“会计数据.xls”中单击工作表“报销单3”标签,使其成为当前工作表,选择“编辑”菜单中的“移动或复制工作表”命令,打开“移动或复制工作表”对话框。
(3)展开对话框中的“工作簿”下拉列表,选择“复制和移动工作表”,在“下列选定工作表之前”列表框中单击“(移至最后)”,不选中“建立副本”复选框。
如图9所示。
(4)单击“确定”按钮,工作表“报销单3”就被移动到指定工作簿中。
图9移动工作表到其他工作簿
任务实施四
按下列要求完成操作:
1、设置“报销单”中所有的数值数据样式为数值型,显示为两位小数,采用千位分隔符。
操作步骤如下:
(1)选中单元格区域F5:
H5和单元格H6。
(2)选择“格式”菜单“单元格”命令,打开“单元格格式”对话框,在“数字”选项卡的“分类”列表框中选择“数值”,在其右侧的“小数位数”中输入“2”,选中“使用千位分隔符”。
如图10所示。
(3)单击“确定”按钮,完成操作。
图10设置数值样式
2、将“报销单”中的报销日期样式设为“二O一二年八月四日”。
操作步骤如下:
(1)选中日期数据所在的D3单元格。
(2)选择“格式”菜单“单元格”命令,打开“单元格格式”对话框,在“数字”选项卡的“分类”列表框中选择“日期”,在“类型”列表框中单击“二OO一年三月十四日”,可以看到显示的示例正是需要的样式。
如图11所示。
(3)单击“确定”按钮,完成操作。
设置完成效果如图12所示。
图11设置日期数据样式图12数据样式设置
3、设置“员工工资表”中第1行的标题在A列—P列合并居中,设为黑体18磅格式,表中第2行标题行文字格式为宋体加粗蓝色,表中“编号”列的数据样式为“文本”,D列—P列的所有数值数据样式设为会计专用,货币符号为人民币,小数位为0。
操作步骤如下:
(1)选中工作表“员工工资表”的单元格区域A1:
P1,选择“格式”菜单“单元格”命令,打开“单元格格式”对话框,切换到“对齐”选项卡,在“水平对齐”下拉列表框中,选择“跨列居中”选项。
(2)切换到“字体”选项卡,设置字体为黑体,字号为18,单击“确定”按钮,完成对第1行标题格式的设置。
(3)选中A2:
P2单元格区域,在工具栏字体下列拉表
中,选择字体为宋体,单击加粗按钮
,单击字体颜色设置按钮
右侧的下拉三角,在打开的颜色选择面板中单击蓝色,完成第2行的格式设置。
(4)选择编号所在列的A3:
A14单元格区域,选择“格式”菜单“单元格”命令,打开“单元格格式”对话框,在“数字”选项卡的“分类”列表框中选择“文本”。
如图13所示。
(5)选中D列到P列的所有数值区域D3:
P14,选择“格式”菜单“单元格”命令,打开“单元格格式”对话框,在“数字”选项卡的“分类”列表框中选择“会计专用”,小数位数设为0,货币符号设为“¥”。
如图14所示。
图13设置数据样式为文本图14设置数值样式
(6)单击“确定”按钮,完成操作。
所有设置完成的效果如图15所示。
图15格式设置完成图
任务实施五
按下列要求对工作表“员工工资表”进行设置:
1、外边框为蓝色的粗实线,内框线为黑色的虚线。
操作步骤如下:
(1)选中工作表“员工工资表”的表格区域A2:
P14。
(2)选择“格式”菜单中的“单元格”命令,打开“单元格格式”对话框。
(3)切换到“边框”选项卡,在“线条”栏中选择“粗线”样式,在“颜色”下拉列表中选择“蓝色”,单击“预置”栏中的“外边框”按钮
。
(4)再到“线条”栏中选择“虚线”样式,在“颜色”下拉列表中选择“黑色”,单击“预置”栏中的“内边框”按钮
。
(5)对话框中可预览表格框线的具体效果,单击“确定”按钮,完成设置。
如图16所示。
图16设置边框线
2、第1行高为30,第2—14行行高为25;A-C列的列宽为8。
操作步骤如下:
(1)将光标移动到工作表第1、2行行标之间的分隔线上,当鼠标指针成为带有上下箭头的水平线形状时,按下鼠标左键向下慢慢拖动,当鼠标指针上出现的高度值为30时,放开鼠标即可。
如图17所示。
(2)选中第2-14行,选择“格式”菜单中“行”命令中“行高”子菜单,在打开的对话框中输入行高值25,单击“确定”按钮完成操作。
如图18所示。
图17设置第1行行高图18设置2-14行行高
(3)选中A-C列,选择“格式”菜单中“列”命令的“列宽”子菜单,在打开的对话框中输入列宽值8,单击“确定”按钮完成操作。
如图19所示。
图19设置A-C列列宽
3、A—P列的第1行设置底纹颜色,第2行设置图案。
操作步骤如下:
(1)选中单元格区域A1:
P1,选择“格式”菜单中的“单元格”命令,打开“单元格格式”对话框。
(2)切换到“图案”选项卡,在“颜色”栏中选择“浅绿”颜色,单击“确定”按钮,完成底纹颜色设置。
(3)选中单元格区域A2:
P2,选择“格式”菜单中的“单元格”命令,打开“单元格格式”对话框。
(4)切换到“图案”选项卡,在“图案”栏中单击右侧的下拉标记,展开图案面板,先选择“50%灰色”图案,再次展开图案面板,选择“金色”颜色。
如图20所示。
图20设置图案及颜色
(5)单击“确定”按钮,完成图案设置。
上述操作完成后的效果图如图21所示。
图21完成边框线、行高、列宽、底纹设置后效果
4、将该工作表设为锁定和保护,在其中设置单元格区域C3:
C14为可编辑区域。
操作步骤如下:
(1)将工作表“员工工资表”选中为当前工作表。
(2)选择“格式”菜单中的“单元格”命令,打开“单元格格式”对话框,切换到“保护”选项卡,选中“锁定”复选框,再单击“确定”按钮。
(3)选择“工具”菜单“保护”命令,从子菜单中选择“允许用户编辑区域”命令,打开“允许用户编辑区域”对话框。
(4)单击“新建”按钮,打开“新区域”对话框,在“引用单元格”中选取可编辑区域的范围C3:
C14。
在“区域密码”中输入该区域编辑时需要的密码“123”,单击“确定”后再输入一次密码。
如图22所示。
图22设置可编辑区域及密码图23设置工作表保护
(5)单击“确定”按钮,回到“允许用户编辑区域”对话框,这时C3:
C14创建了一个可编辑区域。
单击“确定”按钮,完成对可编辑区域的设置。
(6)选择“工具”菜单“保护”命令,从子菜单中选择“保护工作表”。
(7)打开“保护工作表”对话框,在“取消工作表保护时使用的密码”文本框中输入密码“12345”。
如图23所示。
(8)单击“确定”按钮,再次输入密码后单击“确定”,完成工作表的锁定和保护操作。
任务实施六
按下列要求对工作表“员工工资表”和“员工档案”表进行打印设置:
1、设置“员工档案”表
(1)页面为A4,页边距上、下、左、右均为2.5。
(2)设置页脚左侧显示“长江股份有限公司员工档案表”,右侧显示页码,格式为“第*页”。
(3)打印时只输出最后5位员工的数据。
操作步骤如下:
(1)将“员工档案”设为当前工作表,选择“文件”菜单中的“页面设置”命令,打开“页面设置”对话框。
(2)在“页面”选项卡中,纸张大小设为A4,切换到“页边距”选项卡中,设页边距上、下、左、右均为2.5。
(3)切换到“页眉/页脚”选项卡,在“页脚”下拉列表中单击“第1页”。
(4)单击“自定义页脚”按钮,打开“页脚”对话框,在“左”文本框中输入“长江股份有限公司员工档案表”,将“中”文本框中的“第&[页码]页”移动到“右”文本框中,如图24所示。
图24设置页脚
(5)单击确定,返回“页面设置”对话框,再单击“确定”完成页面设置。
(6)选中工作表中最后5位员工所在的数据区域A12:
H16,选择“文件”菜单中的“打印”命令,在“打印内容”对话框中,选中“打印内容”栏中的“选定区域”单选按钮,单击“确定”按钮,将最后5位员工的数据输出到打印机。
如图25所示。
图25设置打印区域
2、设置“员工工资表”
(1)页面为A4,横向;
(2)按部门分页打印员工的工资数据;
(3)设置表格的第1行为标题行重复。
操作步骤如下:
(1)将“员工工资表”设为当前工作表,选择“文件”菜单中的“页面设置”命令,打开“页面设置”对话框。
(2)在“页面”选项卡中,纸张大小为A4,设置纸张方向为“横向”。
(3)切换到“工作表”选项卡,将“打印标题”栏中的“顶端标题行”设为工作表的第2行,单击“确定”按钮完成页面设置。
(4)依次选中工作表的A4、A7、A9和A11为当前单元格,选择“插入”菜单中的“分页符”命令,分别插入分页符,按员工所在部门分页,如图26所示。
(5)单击工具栏中的打印按钮
,将工作表按部门分页输出到打印机。
图26按部门插入分页符
《项目二Excel数据操作》参考答案
任务实施一
某公司2012年8月职工工资数据表如下,按要求运用公式计算表格中所有职工的工资数据:
编号
姓名
部门
基本工资
岗位工资
住房补贴
奖金
病假天数
事假天数
工资合计
养老保险扣款
医疗保险扣款
扣款合计
应发工资
1001
魏大鹏
企管办
4200
1500
350
800
6850
114
2001
林淑芬
财务部
4000
1000
350
800
3
6150
100
2002
王喜育
财务部
3500
600
280
800
2
5180
82
2003
吕利萍
财务部
2800
1000
350
800
4950
76
3001
姚启明
采购部
3600
600
280
600
5080
84
3002
潘小小
采购部
2900
600
250
600
4350
70
4001
汪扬
销售部
3300
1000
320
1000
12
5620
86
4002
田晓宾
销售部
2500
600
250
1000
4350
62
5001
李碧华
生产部
4100
1000
350
1200
10
6650
102
5002
郑通
生产部
3500
800
280
1200
5780
86
5003
赵丰收
生产部
3100
500
250
1200
5050
72
5004
钱大明
生产部
2700
500
250
1200
4650
64
表2.2职工工资表
1、计算“养老保险扣款”:
养老保险扣款=(基本工资+岗位工资)×8%
操作步骤如下:
(1)将光标定位在第一位职工的养老保险扣款所在单元格K2中,输入公式“=(D2+E2)*0.08”后回车,得到第一个职工的养老保险扣款值。
(2)将鼠标移动到K2单元格的右下角,使鼠标指针成为实心的“+”形状,按下鼠标左键向下拖动复制公式,一直复制到K13单元格后松开鼠标左键。
2、计算“扣款合计”:
扣款合计=病假天数×50+事假天数×100+养老保险扣款+医疗保险扣款
操作步骤如下:
(1)将光标定位在第一位职工的扣款合计所在单元格M2中,输入公式“=H2*50+I2*100+K2+L2”后回车,得到第一个职工的扣款合计值。
(2)将鼠标移动到M2单元格的右下角,使鼠标指针成为实心的“+”形状,此时双击鼠标左键,向同一列中相邻的单元格复制公式。
3、计算“应发工资”:
应发工资=工资合计-扣款合计
操作步骤如下:
(1)将光标定位在第一位职工的应发工资所在单元格N2中,输入公式“=J2-M2”后回车,得到第一个职工的应发工资值。
(2)选中N2单元格,右击鼠标,在弹出的快捷菜单中选择“复制”命令。
(3)选中单元格区域M3:
M13,右击鼠标,在弹出的快捷菜单中选择“粘贴”命令复制公式。
完成上述三项计算后的工资表数据如图27所示。
图27公式计算结果
4、计算完成后,设置数据表内“医疗保险扣款、扣款合计、应发工资”三列中的公式隐藏。
操作步骤如下:
(1)选中要隐藏公式的单元格L3:
N13。
(2)选择“格式”菜单中的“单元格”命令,打开“单元格格式”对话框,在“保护”选项卡,选中“锁定”和“隐藏”复选框,再单击“确定”按钮。
如图28所示。
图28隐藏公式设置
(3)选择“工具”菜单“保护”命令,从子菜单中选择“保护工作表”,在“保护工作表”对话框的“取消工作表保护时使用的密码”文本框中输入密码“123”。
(4)单击“确定”按钮,再次输入密码,单击“确定”按钮,完成操作。
如图29所示
图29单元格中的公式只显示值
任务实施二
某公司2012年8月职工工资数据表部分数据如下,按要求运用公式和函数计算表中员工的工资数据,并完成工资数据下方的统计数据:
编号
姓名
部门
应发工资
应缴个人所得税
实发工资
1001
魏大鹏
企管办
4660
2001
林淑芬
财务部
4000
2002
王喜育
财务部
4690
2003
吕利萍
财务部
4330
3001
姚启明
采购部
5350
3002
潘小小
采购部
5340
4001
汪扬
销售部
4040
4002
田晓宾
销售部
4590
5001
李碧华
生产部
4610
5002
郑通
生产部
5500
5003
赵丰收
生产部
4570
5004
钱大明
生产部
6280
本月工资最高值
本月工资总和
本月工资平均值
表2.4职工工资表部分数据
1、计算“应缴个人所得税”:
按下列条件进行计算:
应发工资低于4000元的,不交个人所得税,当应发工资不低于4000元,超出部分按8%计征个人所得税。
操作步骤如下:
(1)将光标定位在第一位职工的应缴个人所得税所在的E2单元格中。
(2)单击编辑栏左侧的插入函数按钮
,打开“插入函数”对话框。
(3)在“或选择类别”下拉列表框中选择“常用函数”类别,在“选择函数”列表框中选择条件函数IF。
(4)单击“确定”按钮打开“函数参数”对话框,鼠标定位到第一个参数框中,输入函数中的判断条件,通过鼠标单击选取D2单元格,接着输入“<4000”。
(5)将鼠标定位到第二个参数框,输入条件成立时的函数值,此处输入“0”。
(6)将鼠标定位到第三个参数框,输入条件不成立时的函数值,此处输入“(D2-4000))*0.08”。
如图30所示。
图30条件函数参数输入
(7)单击“确定”按钮,完成函数的输入,得到计算结果。
然后将公式复制到E3:
E13单元格中,完成所得税的计算。
2、计算“实发工资”:
实发工资=应发工资-应交个人所得税。
操作步骤如下:
(1)将光标定位在第一位职工的实发工资所在的F2单元格中。
(2)输入公式“=D2-E2”后按回车键得到计算结果。
(3)将公式复制到F3:
F13单元格中。
3、分别求出实发工资、应发工资、应交个人所得税三列数据中的最大值,置于“本月工资最高值”一行中。
操作步骤如下:
(1)将光标定位在存放应发工资最大值的D14单元格中。
(2)单击编辑栏左侧的插入函数按钮
,打开“插入函数”对话框。
(3)在“或选择类别”下拉列表框中选择“常用函数”类别,在“选择函数”列表框中选择最大值函数MAX。
(3)单击“确定”按钮打开“函数参数”对话框,鼠标定位到第一个参数框中,通过鼠标选取输入统计最大值的单元格区域D2:
D13。
如图31所示。
图31最大值函数参数输入
(4)单击“确定”按钮,完成函数的输入,得到计算结果。
然后将公式复制到E14和F14单元格中,完成另两项工资额的最大值计算。
4、分别计算实发工资、应发工资、应交个人所得税三列数据的总和,置于“本月工资总和”行中。
操作步骤如下:
(1)将光标定位在存放应发工资总和的D15单元格中。
(2)单击工具栏中的求和函数按钮
,在D15单元格中出现了公式“=SUM(D2:
D14)”。
(3)选中函数中的单元格区域D2:
D14,用鼠标拖动重新选择求和区域为D2:
D13,输入回车得到应发工资的总和。
(4)将公式复制到E15和F15单元格中,完成另两项工资额的总和的计算。
5、分别计算实发工资、应发工资、应交个人所得税三列数据的平均值,并将计算结果保留
- 配套讲稿:
如PPT文件的首页显示word图标,表示该PPT已包含配套word讲稿。双击word图标可打开word文档。
- 特殊限制:
部分文档作品中含有的国旗、国徽等图片,仅作为作品整体效果示例展示,禁止商用。设计者仅对作品中独创性部分享有著作权。
- 关 键 词:
- Excel财务会计应用 Excel 财务会计 应用 同步 练习 参考答案
 冰豆网所有资源均是用户自行上传分享,仅供网友学习交流,未经上传用户书面授权,请勿作他用。
冰豆网所有资源均是用户自行上传分享,仅供网友学习交流,未经上传用户书面授权,请勿作他用。


 《城市规划基本知识》深刻复习要点.docx
《城市规划基本知识》深刻复习要点.docx
