 遥感数字制图实验报告.docx
遥感数字制图实验报告.docx
- 文档编号:9422935
- 上传时间:2023-02-04
- 格式:DOCX
- 页数:11
- 大小:21.78KB
遥感数字制图实验报告.docx
《遥感数字制图实验报告.docx》由会员分享,可在线阅读,更多相关《遥感数字制图实验报告.docx(11页珍藏版)》请在冰豆网上搜索。
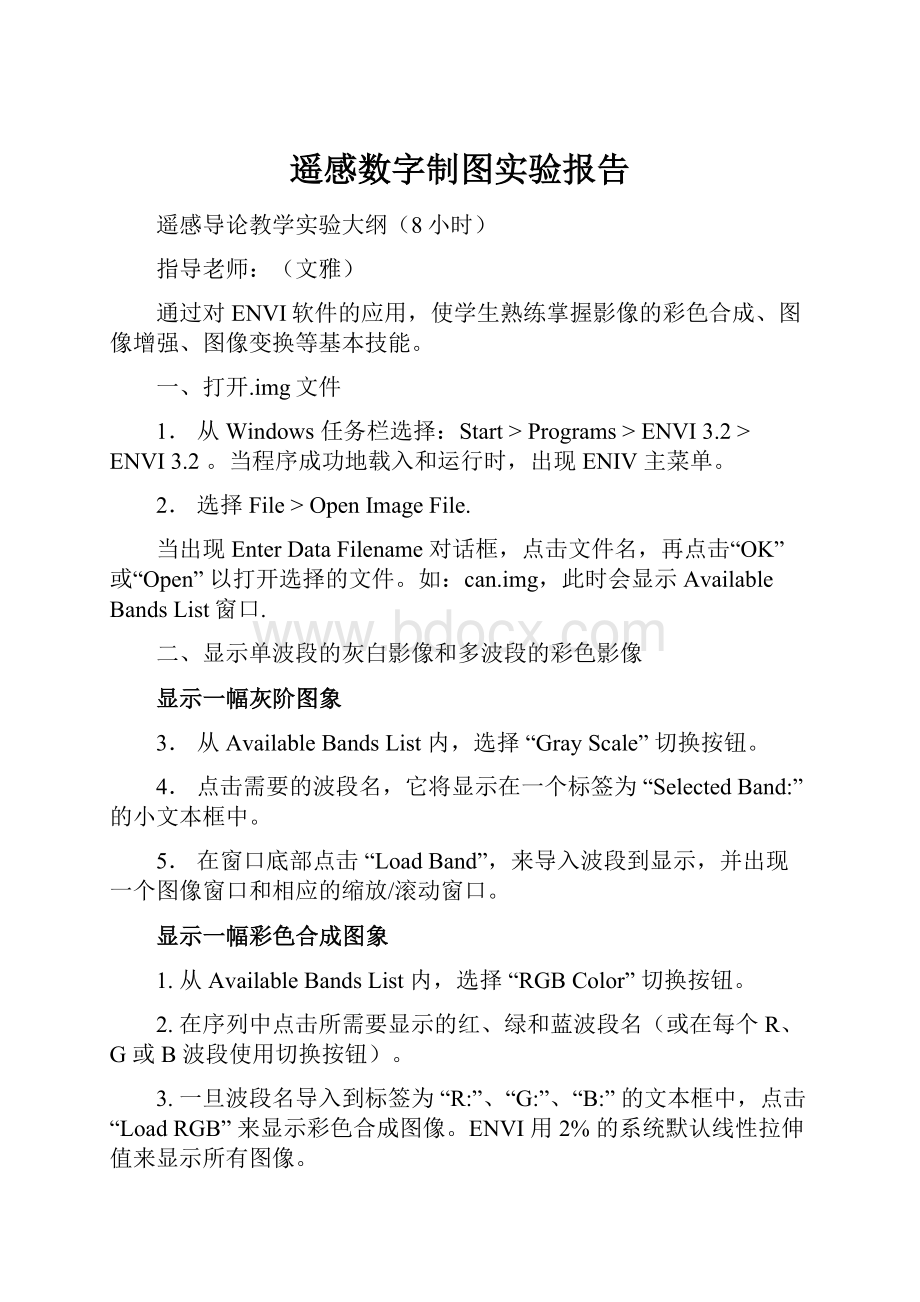
遥感数字制图实验报告
遥感导论教学实验大纲(8小时)
指导老师:
(文雅)
通过对ENVI软件的应用,使学生熟练掌握影像的彩色合成、图像增强、图像变换等基本技能。
一、打开.img文件
1.从Windows任务栏选择:
Start>Programs>ENVI3.2>ENVI3.2。
当程序成功地载入和运行时,出现ENIV主菜单。
2.选择File>OpenImageFile.
当出现EnterDataFilename对话框,点击文件名,再点击“OK”或“Open”以打开选择的文件。
如:
can.img,此时会显示AvailableBandsList窗口.
二、显示单波段的灰白影像和多波段的彩色影像
显示一幅灰阶图象
3.从AvailableBandsList内,选择“GrayScale”切换按钮。
4.点击需要的波段名,它将显示在一个标签为“SelectedBand:
”的小文本框中。
5.在窗口底部点击“LoadBand”,来导入波段到显示,并出现一个图像窗口和相应的缩放/滚动窗口。
显示一幅彩色合成图象
1.从AvailableBandsList内,选择“RGBColor”切换按钮。
2.在序列中点击所需要显示的红、绿和蓝波段名(或在每个R、G或B波段使用切换按钮)。
3.一旦波段名导入到标签为“R:
”、“G:
”、“B:
”的文本框中,点击“LoadRGB”来显示彩色合成图像。
ENVI用2%的系统默认线性拉伸值来显示所有图像。
三、图像增强:
在灰阶影像和彩色影像上分别利用主窗口的菜单enhance选项下的linear、linear0-255、linear2%、gaussian、Equalization、squareroot各种增强方式的效果,以及熟练掌握并理解interactivestretching操作和意义。
四、图像变换:
BandRatios(波段比)
1选择Transforms>BandRatios。
2出现BandRatioEntry对话框时,从AvailableBandsList中选择你的分子和分母波段。
你点击的第一个波段将作为“分子”波段,点击的第二个作为“分母”波段。
·要改变你已经选择的波段,点击“Clear”,ENVI将把分子和分母波段都删除掉。
3一旦你已经选择了两个输入波段,点击“EnterPair”建立一个新的波段对,列表显示在“SelectedRatioPairs”中。
4点击“OK”继续,显示BandRatiosParameters对话框。
5一旦出现BandRatiosParameters对话框,选择下列合适的选项。
·选择一个空间子集,点击“SpatialSubset”,并用标准ENVI空间子集构建程序。
·将比率值以字节形式输出,用“OutputDataType”按钮菜单选择“Byte”。
ENVI将按照在“Min”和“Max”文本框里键入的数值(0~255),进行拉伸输出比率值。
·要改变字节拉伸比率数据范围,键入新的“Min”和“Max”值。
6选用“File”或“Memory”输出。
在标有“EnterOutputFilename”的文本框里键入要输出的文件名;或用“Choose”按钮选择一个输出文件名。
7点击“OK”开始计算比值。
计算每一个比值时,屏幕上将出现一个状态窗口。
当比率计算已经结束,ENVI将把比率波段名显示到AvailableBandsList中。
你可以用标准ENVI灰阶或RGB彩色合成方法显示它们。
PrincipalComponentAnalysis(主成分分析)
ForwardPCRotation(正向的PC旋转)
1选择Transforms>PrincipalComponents>ForwardPCRotation>ComputeNewStatisticsandRotate.
2出现PrincipalComponentsInputFile对话框时,选择输入文件或用标准ENVI选择程序建立子集。
3出现ForwardPCRotationParameters对话框时,在“StatsX/YResizeFactor”文本框键入小于1的调整系数,对计算统计值的数据进行二次抽样。
键入一个小于1的调整系数,以提高统计计算的速度。
例如,在统计计算时,用一个0.1的调整系数将只用到十分之一的像元。
4若需要,键入一个输出统计文件名。
5点击按钮,选择是否计算“CovarianceMatrix”。
计算主成分时,有代表性地要用到协方差矩阵。
当波段之间数据范围差异较大时,要用到相关系数矩阵,并且需要标准化。
6选用“File”或“Memory”输出。
·若选择输出到“File”,在标有“EnterOutputFilename”的文本框里键入要输出的文件名;或用“Choose”按钮选择一个输出文件名。
7从“OutputDataType”菜单里,选择需要的输出类型(字节型,整型,无符号整型,长整型,无符号长整型,浮点型,双精度型)。
8用下列选项,选择输出PC波段数。
默认的输出波段数等于输入的波段数。
·通过检查特征值,选择输出的PC波段数。
A点击“SelectSubsetfromEigenvalues”标签附近的按钮,选择“YES”。
特征值将被计算,出现SelectOutputPCBands对话框,列表显示着每一个波段和其相应的特征值。
同时也为所有波段显示出每个波段中包含的数据变化的累积百分比。
B在“NumberofOutputPCBands”文本框里,键入一个数字或点击按钮,确定输出的波段数。
特征值大的PC波段包含最大量的数据差异。
较小的特征值包含较少的数据信息和较多的噪声。
有时,为存储磁盘空间,最好仅仅输出特征值大的那些波段。
C在SelectOutputPCBands对话框里,点击“OK”。
输出的PC旋转将只包含你选择的波段数。
例如,如果你选择“4”作为输出的波段数,则只有前4个波段会出现在你的输出文件里。
9选择上面一个选项以后,在ForwardPCRotationParameters对话框里,点击“OK”为选择的输入文件计算协方差或相关系数和特征值,并进行正向的PC旋转。
当ENVI已经处理完毕,将出现PCEigenValues绘图窗口,PC波段将被导入AvailableBandsList中,你可以从列表中选择显示。
InversePCRotation(反向PC旋转)
将主成分图像变换回到它们的原始数据空间:
1选择Transforms>PrincipalComponents>InversePCRotation.
2当出现标准ENVI选择文件或子集对话框时,选择你的输入文件,并用标准ENVI文件选择程序建立需要的子集。
出现另一个文件选择对话框,在当前输入数据目录中,列表显示出了已经存在的统计文件(默认扩展名为.sta)。
3用标准ENVI文件选择程序选择前面在正向PC旋转中存储的统计文件。
注意
在选择反向PC旋转之前,统计文件必须已经存在。
4在“Calculateusing”标签附近,选择“CovarianceMatrix”或“CorrelationMatrix”。
5选用“File”或“Memory”输出。
·若选择输出到“File”,在标有“EnterOutputFilename”的文本框里键入要输出的文件名,或用“Choose”按钮选择一个输出文件名。
6从“OutputDataType”下拉菜单里,选择一个数据类型,作为输出文件的数据类型。
7点击“OK”运行反向变换。
当ENVI已经处理完毕,PC波段将被导入AvailableBandsList中,你可以从列表中选择显示(用标准灰阶或RGB彩色合成方法)。
ColorTransfroms(颜色变换)
Forward-toColorSpace(向前到彩色空间)
RGBtoHLS
1选择Transforms>ColorTransforms>ForwardtoColorSpace>RGBtoHLS。
2出现RGBtoHLSInput对话框时,从一个显示的彩色图像或AvailableBandsList中选择三个波段进行变换。
·从一幅彩色显示中选择你的波段,运用已经显示的拉伸数据。
从RGB到HLS输入列表中选择一个显示,如“Display#1”。
出现RGBtoHLSParameters对话框时,ENVI自动地从已经选择的窗口里运用RGB波段,并在标有“InputRGBBands”的文本下方列表显示。
·你可以用标准ENVI构建子集程序,选择一个空间子集。
·从AvailableBandsList中选择你的波段。
Reverse-toRGB(反向到RGB)
1选择Transforms>ColorTransforms>ReversetoRGB>HLStoRGB。
2出现HLStoRGBInput对话框时,点击合适的波段名,选择参与变换的波段。
波段名将出现在标有“H”,“L”,“S”(分别代表色调,亮度和饱和度)的文本框里。
·若需要,用标准ENVI构建子集程序建立你的数据子集。
3点击“OK”继续。
4出现HLStoRGBParameters对话框时,选择输出到“File”或“Memory”。
·若选择输出到“File”,键入要输出的文件名,或点击“Choose”按钮,选择一个文件名
5点击“OK”开始处理,出现一个状态窗口。
当反向变换全部完成时,RGB名字将被存入AvailableBandsList中,在那里可以用标准ENVI显示方法显示。
TasseledCap(缨帽变换)
缨帽变换是一种通用的植被指数,可以被用于LandsatMMS或LandsatTM数据。
对于LandsatMMS数据,缨帽变换将原始数据进行正交变换,变成四维空间(包括土壤亮度指数SBI、绿色植被指数GVI、黄色成分(stuff)指数YVI,以及与大气影响密切相关的non-such指数NSI)。
对于LandsatTM数据,穗帽植被指数由三个因子组成——“亮度”、“绿度”与“第三”(Third)。
其中的亮度和绿度相当于MSS缨帽的SBI和GVI,第三种分量与土壤特征有关,包括水分状况。
1选择Transforms>TassledCap。
2出现TasseledCapTransformationInputFile对话框时,选择输入文件。
(若需要)用标准ENVI文件选择程序输入文件或空间子集。
3点击“OK”继续,显示TasseledCapTransformParameters对话框。
4用下拉菜单,选择“InputFileType”(LandsatTM或LandsatMSS)。
5选择输出到“File”或“Memory”
·若选择输出到“File”,在标有“EnterOutputFilename”的文本框里键入要输出的文件名;或用“Choose”按钮选择一个输出文件名
6点击“OK”开始计算穗帽变换,变换进行时,屏幕上出现一条状态信息。
完成时,ENVI将穗帽波段名输入到AvailableBandsList中,在那里可以用标准ENVI灰阶或RGB彩色合成方法显示。
五、滤波(Filtering)
ConvolutionFiltering(卷积滤波)
卷积是一种滤波方法,它产生一幅输出图像(图像上,一个给定像元的亮度值是其周围像元亮度值加权平均的函数)。
用户选择变换核用于图像列卷积生成一个新的空间滤波图像。
下面将介绍进行卷积需要的一般配置以及每一种滤波类型的详细情况。
使用卷积滤波
用于滤波的文件选择对话框,不象其它ENVI文件选择对话框,它包括一个“File/Band”箭头切换按钮,这一按钮可以让你选择输入一个文件或输入一个独立的波段。
·选择一个用于卷积滤波处理的文件:
1选择Filter>Convolutions>一种滤波类型。
2出现ConvolutionInputFile对话框时,选择一个输入文件名,若需要可以输入一个空间子集。
·处理单个波段:
1选择Filter>Convolutions>一种滤波类型。
2点击“SelectBy”附近的箭头按钮,选择“Band”。
这时,在窗口的左边一栏“SelectInputBand”文本框里出现所有可利用波段的列表。
3通过点击波段名选择需要的波段。
一旦选择了,你还可以选择一个空间子集。
设置卷积参数
卷积滤波需要选择一个变换核的大小。
多数滤波变换核呈正方形,默认的变换核大小是3×3。
原始图像卷积结果中“Addingback”部分有助于保持空间联系,代表性地被处理成尖锐化的图像。
在文件选择对话框里,选择好数据以后:
1点击“OK”。
2出现ConvolutionParameters对话框时,在“Size”文本框里键入一个变换核的大小。
注意
一些特别的滤波(如Sobel和Roberts)有自己的默认值,是不能改变的。
选择这些滤波时,不会出现变换核大小的选项。
3对原始图像的“AddBack”部分,在“AddBack”文本框里,键入一个0.0与1.0之间的数(与原始图像的0到100%相对应)。
·编辑选择的变换核,改变权重值,在对话框低部附近点击“EditKernel”。
出现KernelEdit对话框。
在每个可编辑的文本框里,显示出变换核的值。
选择下列选项。
·改变数值,点击要改变的数值,键入新值。
·重新设置为原始值,点击“Reset”。
·要存储编辑过的变换核,点击“SaveKernel”,在合适文本框里键入输出文件名。
·要在ConvolutionParameters对话框里记起以前存储的变换核,点击“RestoreKernel”,从文件选择对话框里,选择需要的文件名。
4点击“OK”。
5在第二个ConvolutionParameters对话框里,选择输出到“File”或“Memory”。
·若选择输出到“File”,在标有“EnterOutputFilename”的文本框里键入要输出的文件名;或用“Choose”按钮选择一个输出文件名。
6点击“OK”,开始卷积滤波。
出现一条状态信息,显示操作的进行过程。
对于图像tiling需要的一些滤波操作,状态窗口显示不是渐渐地进展的,而是稍微等上一会儿,突然从0跳到100%(因为它是整个图像一次性操作的)。
完成以后,滤波后的图像被添加到AvailableBandsList的顶部,且能用标准ENVI程序显示。
HighPassFilter(高通滤波器)
高通滤波在保持高频信息的同时,消除了图像中的低频成分。
它可以用来增强不同区域之间的边缘,犹如使图像尖锐化。
通过运用一个具有高中心值的变换核来完成(典型地周围是负值权重)。
ENVI默认的高通滤波用到的变换核是3×3的(中心值为“8”,外部像元值为“-1”)。
高通滤波变换核的大小必须是奇数。
·实现这一功能,选择Filters>Convolutions>HighPass。
LowPassFilter(低通滤波器)
低频滤波保存了图像中的低频成分。
ENVI的低通滤波是通过对选择的图像运用IDL“SMOOTH”函数进行的。
这一函数用到了boxcar平均,盒子的大小由变换核的大小决定,默认的变换核的大小是3x3。
·实现这一功能,选择Filters>Convolutions>LowPass.
LaplacianFilter(拉普拉斯滤波器)
拉普拉斯滤波是第二个派生的边缘增强滤波,它的运行不用考虑边缘的方向。
拉普拉斯滤波强调图像中的最大值,它用到的变换核的南北向与东西向权重均为负值,中心为“0”。
ENVI中默认的拉普拉斯滤波用的是一个大小为3x3的,中心值为“4”,南北向和东西向均为“-1”的变换核。
所有的拉普拉斯滤波变换核的大小都必须是奇数。
Directional(直通滤波)
直通滤波是第一个派生的边缘增强滤波,它选择性地增强有特定方向成分的图像特征。
直通滤波变换核元素的总和是零。
结果在输出的图像中有相同像元值的区域均为0,不同像元值的区域呈现为亮的边缘。
实现直通滤波:
1选择Filters>Convolutions>Directional.
2除了ConvolutionParameters对话框中的标准的滤波调整项目以外,ENVI直通滤波需要你在标有“Angle”的文本框里键入需要的方向(单位是度)。
正北方是0度,其他角度按逆时针方矢量度。
GaussianFilter(高斯滤波器)
高斯滤波通过一个指定大小的高斯卷积函数对图像进行滤波。
默认的变换核大小是3×3,且变换核的大小必须是奇数。
1选择Filters>Convolution>Gaussian。
2除了ConvolutionParameters对话框中的标准滤波调整项目以外,选择“HighPass”或“LowPass”滤波。
MedianFilter(中值滤波器)
中值滤波在保留比变换核大的边缘的同时,平滑图像。
ENVI的中值滤波用一个滤波器大小限定的邻近区的中值(不要与平均值混淆)代替每一个中心像元值。
默认的变换核大小是3x3。
·实现这一功能,选择Filters>Convolutions>Median。
Sobel滤波器
Sobel滤波器是非线性边缘增强,它特别地用到了Sobel函数的近似值,是一个预先设置了3×3的,非线性边缘增强的算子。
滤波器的大小不能更改,也无法编辑变换核的大小。
·实现这一功能,选择Filters>Convolutions>Sobel。
Roberts滤波器
罗伯特滤波器是一个类似于Sobel的边缘探测器滤波。
是一种特殊的滤波,运用Roberts函数预先设置的2×2的近似值。
是一个简单的两维空间的差分方法,用于边缘尖锐化和隔离。
滤波器的大小不能被更改,也不能编辑变换核的大小。
·实现这一功能,选择Filters>Convolutions>Roberts。
UserDefinedConvolutionFilters(用户自定义的卷积滤波)
你可以通过选择和编辑一个用户变换核,定义习惯上用到的卷积变换核。
1选择Filters>Convolutions>UserDefined。
除了ConvolutionParameters对话框中的标准的滤波调整项目以外,KernelSelection对话框中出现的标有“Cols”、“Rows”、和“Bands”的文本框中有一个默认的3×3×1低通变换核,作为当前变换核。
用户定义的卷积变换核可以是n×m×k维的。
2在合适文本框里,键入需要的数值,以改变变换核的维数。
注意
当前波段数只能设置为1。
3选择“EditKernel”按钮,交互式地编辑默认值,改变个别滤波器的权重。
- 配套讲稿:
如PPT文件的首页显示word图标,表示该PPT已包含配套word讲稿。双击word图标可打开word文档。
- 特殊限制:
部分文档作品中含有的国旗、国徽等图片,仅作为作品整体效果示例展示,禁止商用。设计者仅对作品中独创性部分享有著作权。
- 关 键 词:
- 遥感 数字 制图 实验 报告
 冰豆网所有资源均是用户自行上传分享,仅供网友学习交流,未经上传用户书面授权,请勿作他用。
冰豆网所有资源均是用户自行上传分享,仅供网友学习交流,未经上传用户书面授权,请勿作他用。


 《JAVA编程基础》课程标准软件16级.docx
《JAVA编程基础》课程标准软件16级.docx
