 PS 中级考证题目与解答超大整合版.docx
PS 中级考证题目与解答超大整合版.docx
- 文档编号:9412601
- 上传时间:2023-02-04
- 格式:DOCX
- 页数:70
- 大小:718.33KB
PS 中级考证题目与解答超大整合版.docx
《PS 中级考证题目与解答超大整合版.docx》由会员分享,可在线阅读,更多相关《PS 中级考证题目与解答超大整合版.docx(70页珍藏版)》请在冰豆网上搜索。
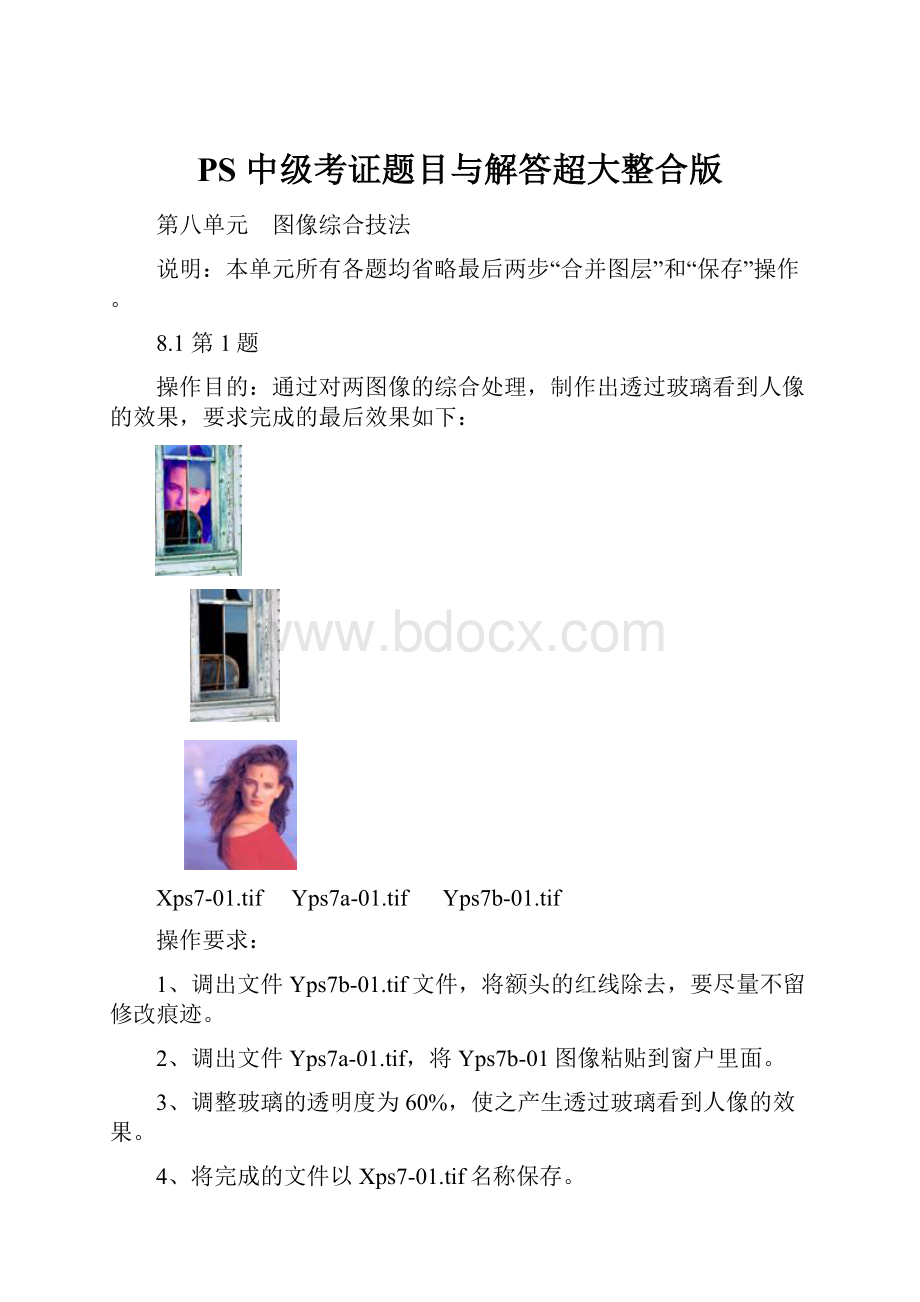
PS中级考证题目与解答超大整合版
第八单元 图像综合技法
说明:
本单元所有各题均省略最后两步“合并图层”和“保存”操作。
8.1第1题
操作目的:
通过对两图像的综合处理,制作出透过玻璃看到人像的效果,要求完成的最后效果如下:
Xps7-01.tif Yps7a-01.tif Yps7b-01.tif
操作要求:
1、调出文件Yps7b-01.tif文件,将额头的红线除去,要尽量不留修改痕迹。
2、调出文件Yps7a-01.tif,将Yps7b-01图像粘贴到窗户里面。
3、调整玻璃的透明度为60%,使之产生透过玻璃看到人像的效果。
4、将完成的文件以Xps7-01.tif名称保存。
操作要点:
●仿制图章工具的使用和图层面板上“不透明度的设置”。
操作步骤:
1、选择“文件>打开”菜单命令打开Yps7b-01.tif文件,使用工具箱中“仿制图章工具(画笔:
尖角9像素,不透明度:
50%),按住Alt键单击额头非红记部分取样,拖动鼠标擦除额头的红记。
2、依次执行“选择>全选”和“编辑>拷贝”菜单命令。
3、选择“文件>打开”菜单命令打开Yps7a-01.tif文件,设置背景色为黑色。
4、使用工具箱中“魔棒工具(容差32、☑连续)”单击其中一块玻璃并按住Shift键再单击其他两块直至选中所有玻璃块,执行“图层>新建>通过剪切的图层”菜单命令产生“图层1”。
5、在“图层”面板上单击“眼睛”按钮隐藏“图层1”,并以背景层为当前图层,使用工具箱中“魔棒工具(容差32、☑连续)”并按住Shift键单击选中所有黑色背景区域并执行“编辑>粘贴入”菜单命令,使用工具箱中“移动工具”调整人物到合适位置。
6、以“图层1”为当前图层,在“图层”面板中将玻璃的不透明度设为60%。
8.2第2题
操作目的:
通过对两图像的综合处理,制作出立体墙面的效果,要求完成的最后效果如下:
Xps7-02.tif Yps7a-02.psd Yps7b-02.psd
操作要求:
1、分别调出文件Yps7a-02.psd、Yps7b-02.psd文件,将Yps7b-02.psd全图作无羽化拷贝并粘贴至Yps7a-02.psd。
2、对粘贴层进行透视等变换,使之产生立体墙面效果。
3、调圣诞老人图像至墙头,并合并各层。
4、将完成的文件以Xps7-02.tif名称保存。
操作要点:
●剪切图层和“调整>曲线”菜单命令的使用
操作步骤:
1、选择“文件>打开”菜单命令打开Yps7b-02.psd文件,依次执行“选择>全选”和“编辑>拷贝”菜单命令。
2、选择“文件>打开”菜单命令打开Yps7a-02.psd文件,执行“视图>满画布显示”菜单命令放大图像并依次执行“编辑>粘贴”和“编辑>变换>缩放/透视”菜单命令。
3、使用工具箱中“矩形选框工具(羽化:
0像素)”框选右边部分矩形后,执行“图层>新建>通过剪切的图层”菜单命令新建“图层2”。
4、在“图层”面板上单击“眼睛”按钮隐藏“图层1”,以“图层2”为当前图层,使用工具箱中“多边形套索工具”选择一个矩形图形选区,选择“图像>调整>曲线(输入:
144,输出:
102)”菜单命令,选择“编辑>反选”菜单命令后按Delete键进行删除并取消选区。
5、在“图层”面板上显示“图层1”,并将图层“Laye1”调到“图层2”之上,并通过“编辑>变换>缩放”菜单命令对“Laye1”图层进行大小、位置调整。
8.3第3题
操作目的:
通过对多幅图像的综合处理,制作出立体彩盒的效果,要求完成的最后效果如下:
Xps7-03.tif
Yps7a-03.tif Yps7b-03.tif Yps7c-03.tif Yps7d-03.tif
操作要求:
1、分别调出文件Yps7a-03.tif、Yps7b-03.tif、Yps7c-03.tif和Yps7d-03.tif文件。
2、用Yps7d-03.tif文件为背景,由Yps7a-03.tif、Yps7b-03.tif、Yps7c-03.tif三个完整图像内容合成产生立体方盒。
3、要求最后结果是一个单层文件,将完成的文件以Xps7-03.tif名称保存。
操作要点:
●“编辑>变换”菜单命令的使用。
操作步骤:
1、选择“文件>打开”菜单命令打开Yps7a-03.tif文件,依次执行“选择>全选”和“编辑>拷贝”菜单命令。
2、选择“文件>打开”菜单命令打开Yps7d-03.tif文件,依次执行“视图>满画布显示”和“编辑>粘贴”菜单命令。
3、选择“编辑>变换>缩放”菜单命令对粘贴进来的图像进行大小及位置调整。
4、选择“文件>打开”菜单命令打开Yps7b-03.tif文件,依次执行“选择>全选”和“编辑>拷贝”菜单命令。
5、切换到Yps7d-03.tif图像文件窗口,依次执行“编辑>粘贴”和“编辑>变换>缩放/扭曲”菜单命令对粘贴进来的图像进行大小及位置调整。
6、选择“文件>打开”菜单命令打开Yps7c-03.tif文件,依次执行“选择>全选”和“编辑>拷贝”菜单命令。
7、切换到Yps7d-03.tif图像文件窗口,依次执行“编辑>粘贴”“编辑>变换>缩放/扭曲”菜单命令对粘贴进来的图像进行大小及位置调整。
8.4第4题
操作目的:
通过对多幅图像的综合处理,制作出图像的合成效果,要求完成的最后效果如下:
Xps7-04.tif Yps7a-04.tif Yps7b-04.tif Yps7c-04.tif
操作要求:
1、分别调出文件Yps7a-04.tif、Yps7b-04.tif、Yps7c-04.tif文件。
2、用Yps7c-04.tif图像为背景,将其天空改成Yps7a-04.tif图像的蓝天白云效果(要求Yps7a-04的全图像)。
3、选定Yps7b-04.tif中两个小孩,并使之产生长椅自然摆在草地上、人坐在长椅上的效果,将完成的文件以Xps7-04.tif名称保存。
操作要点:
魔棒工具和“编辑>粘贴入”菜单命令的使用。
操作步骤:
1、选择“文件>打开”菜单命令打开Yps7a-04.tif文件,依次执行“选择>全选”和“编辑>拷贝”菜单命令。
2、选择“文件>打开”菜单命令打开Yps7c-04.tif文件,使用工具箱中“魔棒工具”选择天空部分,依次执行“选择>选取相似”菜单命令多次和“编辑>粘贴入”菜单命令。
3、选择“文件>打开”菜单命令打开Yps7b-04.tif文件,使用工具箱中“魔棒工具”选择白色区域并执行“选择>选取相似”菜单命令多次,再通过按住Shift键增加选区和按住Alt键减少选区综合处理后,执行“编辑>拷贝”菜单命令。
4、切换到Yps7c-04.tif图像文件窗口,依次执行“编辑>粘贴”和“编辑>变换>缩放”菜单命令。
8.5第5题
操作目的:
通过对图像的特技处理,产生连续动作的效果,要求完成的最后效果如下:
Xps7-05.tif
Yps7-05psd
操作要求:
1、调出文件Yps7-05psd,如上图所示:
由该图像作出无背景的小女孩在荡秋千的动态效果。
2、要求最后结果是一个单层文件,将完成的文件以Xps7-05.tif名称保存。
操作要点:
●钢笔工具、图层的复制及调整和“滤镜”菜单命令的使用
操作步骤:
1、选择“文件>打开”菜单命令打开Yps7-05.psd文件。
2、使用工具箱中“钢笔工具”勾勒出荡秋千的小女孩路径(或在路径面板上,单击选中“Path1”),单击路径面板底部“将路径作为选区载入”按钮产生选区,执行“图层>新建>通过剪切的图层”菜单命令产生“图层1”。
3、以背景层为当前图层,选择“编辑>填充”菜单命令将背景层填充为白色。
4、以“图层1”为当前图层,选择图层面板上“复制图层”面板菜单命令复制产生“图层2、3、4”三个图层。
5、选择“编辑>变换>旋转”菜单命令分别对图层4、图层3、图层2和图层1进行角度不等的旋转,并在“图层”面板上调整图层顺序,由上至下依次为图层4、图层3、图层2、图层1。
6、以“图层2”为当前图层并将其拖到图层面板底部的“创建新的图层”按钮上产生“图层2 副本”,并将该图层调整放到“图层2”下方。
7、以“图层2 副本”为当前图层,选择“滤镜>模糊>动感模糊(角度41,距离48)”菜单命令。
8、以“图层2”为当前图层,选择“滤镜>模糊>动感模糊(角度41,距离6)”菜单命令。
9、重复7-8步骤,分别进行图层3、图层4的复制、模糊处理,不过模糊值起来越大。
10、最后调整的图层由上至下依次为图层1、图层2、图层2 副本、图层3、图层3 副本、图层4、图层4 副本、背景层。
8.6第6题
操作目的:
通过对图像的特技处理,产生图像合成的效果,要求完成的最后效果如下:
Xps7-06.tif Yps7a-06.tif Yps7b-06.tif
操作要求:
1、分别调出文件Yps7a-06.tif、Yps7b-06.tif,如上图所示:
作出两个女孩坐在驾驶窗内的效果。
2、要求最后结果是一个单层文件,将完成的文件以Xps7-06.tif名称保存。
操作要点:
●画笔工具的使用。
操作步骤:
1、选择“文件>打开”菜单命令打开Yps7a-06.tif文件,依次执行“选择>全选”和“编辑>拷贝”菜单命令。
2、选择“文件>打开”菜单命令打开Yps7b-06.tif文件,使用工具箱中“磁性套索工具”选出汽车挡风玻璃后并执行“编辑>粘贴入”菜单命令。
3、选择“编辑>变换>缩放”菜单命令对粘贴进来的图像进行大小及位置调整。
4、在图层面板上“设置图层的混合模式:
滤色”。
5、设置前景色为白色,使用工具箱中“画笔工具”并在属性栏选择“混合画笔:
交叉排线1(25象素)”在背景层车身上做出太阳反射效果。
8.7第7题
操作目的:
通过对图像的特技处理,产生图像合成的效果,要求完成的最后效果如下:
Xps7-07.tif Yps7a-07tif Yps7b-07.tif
操作要求:
1、分别调出文件Yps7a-07tif、Yps7b-07.tif,如上图所示:
调整狮子的位置,作出狮子从酒怀中跃出的效果。
2、控制狮子的上、下部的颜色,使之产生狮子的下部在杯中的感觉,将完成的文件以Xps7-07.tif名称保存。
操作要点:
●套索工具的使用。
操作步骤:
1、选择“文件>打开”菜单命令打开Yps7b-07.tif文件,使用工具箱中“磁性套索工具”选择老虎,执行“编辑>拷贝”菜单命令。
2、选择“文件>打开”菜单命令打开Yps7a-07.tif文件,执行“编辑>粘贴”菜单命令,使用工具箱中“仿制图章工具”,按住Alt键取样后鼠标拖动擦除老虎身上杂草。
3、依次执行“编辑>变换>缩放/旋转”菜单命令进行大小、角度及位置调整,使虎身下半部分落在杯中并单击图层面板上“眼睛”按钮隐藏该图层。
4、以背景层为当前图层,使用工具箱中“套索工具”选择左边酒杯前半部分后,执行“图层>新建>通过剪切的图层”产生新图层并在图层面板上“设置图层的混合模式:
柔光”,最终显示并调整老虎所在图层的位置。
8.8第8题
操作目的:
通过对图像的特技处理,产生木雕图案的效果,要求完成的最后效果如下:
Xps7-08.tif Yps7a-08.tif Yps7b-08.tif
操作要求:
1、分别调出文件Yps7a-08.tif、Yps7b-08.tif,如上图所示:
通过通道计算,产生木雕花纹的效果。
2、设置适当的灯光效果,将完成的文件以Xps7-08.tif名称保存。
操作要点:
●通道面板和“滤镜>模糊”菜单命令的使用。
操作步骤:
1、选择“文件>打开”菜单命令打开Yps7b-08.tif文件并执行“滤镜>模糊>特殊模糊(半径:
9.0,阈值:
45.5,品质:
低,模式:
边缘优先)”菜单命令。
2、依次执行“选择>全选”和“编辑>拷贝”菜单命令。
3、选择“文件>打开”菜单命令打开Yps7a-08.tif文件,单击通道面板底部的“创建新通道”按钮创建“Alpha1”通道,执行“编辑>粘贴”菜单命令后取消选区。
4、依次执行“滤镜>模糊>高斯模糊(半径:
1.3像素)”和“滤镜>风格化>浮雕效果(角度:
-45度,高度:
8像素,数量:
54%)”菜单命令。
5、以RGB为当前通道,执行图像>应用图像(图层:
背景,通道:
Alpha1,混合:
柔光,,不透明度:
100%,☑反相”菜单命令。
8.9第9题
操作目的:
通过对图像的特技处理,产生狮身人面像的效果,要求完成的最后效果如下:
Xps7-09.tif Yps7a-09.tif Yps7b-09.tif
操作要求:
1、分别调出文件Yps7a-09.tif、Yps7b-09.tif,如上图所示:
调整人头像的大小、形状和位置,通过粘贴等方式将人头像与狮子图像合成,作出狮身人面像的效果。
2、要求最后结果是一个单层文件,将完成的文件以Xps7-09.tif名称保存。
操作要点:
●仿制图章工具的使用。
操作步骤:
1、选择“文件>打开”菜单命令打开Yps7a-09.tif文件,使用工具箱中“魔棒工具”选中白色区域,依次执行“选择>反选”和“编辑>拷贝”菜单命令。
2、选择“文件>打开”菜单命令打开Yps7b-09.tif文件,使用工具箱中“套索工具(羽化:
10像素)”选中狮子面部,执行“编辑>粘贴入”菜单命令,选择“编辑>自由变换”菜单命令对粘贴入的图像进行大小旋转及位置调整。
3、以背景层为当前图层,使用工具箱中“套索工具”选中狮子右边面部毛发,执行“图层>新建>通过拷贝的图层”菜单命令产生一个图层并将该图层调整到最上面。
4、选择“编辑>变换>水平翻转”菜单命令对新图层进行翻转处理后移动到左边并调整好位置。
5、以背景层为当前图层,选择工具箱中“仿制图章工具”,在属性栏中选择合适笔刷(柔角65像素)对腮部进行修整。
8.10第10题
操作目的:
通过对图像的特技处理,产生花环和立体墙面的效果,要求完成的最后效果如下:
Xps7-10.tif Yps7a-10.tif Yps7b-10.tif
操作要求:
1、调出文件Yps7a-10.tif、Yps7b-10.tif,如上图所示:
利用Yps7a-10.tif中的花产生花环的效果。
2、将Yps7b-10.tif制作成立体墙面和虚化的背景效果,将完成的文件以Xps7-10.tif名称保存。
操作要点:
●“图像>调整”菜单命令和横排文字蒙版工具的使用。
操作步骤:
1、选择“文件>打开”菜单命令打开Yps7b-10.tif文件并在图层面板上将背景层拖到底部的“创建新的图层”按钮上产生“背景 副本”图层并选择“编辑>变换>缩放”菜单命令对它进行缩小处理并调整到中间位置。
2、以背景层为当前图层,选择“图像>调整>色相/饱和度(色相:
99,饱和度:
25,明度:
30,☑着色)”菜单命令。
3、以“背景 副本”图层为当前图层,执行“编辑>变换>透视”菜单命令并使用工具箱中“矩形选框工具”选出一个矩形区域,执行“图层>新建>通过剪切的图层”菜单命令新增一个“图层1”。
4、以“图层1”为当前图层,执行“图像>调整>曲线(输入:
162,输出:
05)”菜单命令并使用工具箱中“矩形选框工具”在左边加深矩形区域上边及下边选出一个矩形区域,选择“选择>反选”菜单命令选中尖角后用键盘上Delete键切除。
5、设置前景色为红色,使用工具箱中“横排文字蒙版工具”植入“快乐”二字,依次执行选择“编辑>填充(前景色)”、“编辑>变换>透视”菜单命令的取消选区,再执行“图层>图层样式>斜面和浮雕”菜单命令。
6、选择“文件>打开”菜单命令打开Yps7a-10.tif文件,使用工具箱中“魔棒工具”选中白色区域后,依次执行“选择>反选”和“编辑>复制”菜单命令。
7、切换到Yps7b-10.tif图像文件窗口,选择“编辑>变换>缩放”菜单命令将玫瑰调整到合适大小后,使用工具箱中“移动工具”并按住键盘上Alt键进行移动复制多份并排列在四周成环形。
8.11第11题
操作目的:
通过对图像的特技处理,产生羊头虎身效果,要求完成的最后效果如下:
Xps7-11.tif Yps7a-11.tif Yps7b-11.tif
操作要求:
1、分别调出文件Yps7a-11.tif、Yps7b-11.tif,如上图所示:
通过选定、剪贴等处理,作出羊头虎身像的效果。
2、要求最后结果是一个单层文件,将完成的文件以Xps7-11.tif名称保存。
操作要点:
●钢笔工具和“编辑>自由变换”菜单命令的使用。
操作步骤:
1、选择“文件>打开”菜单命令打开Yps7b-11.tif文件并执行“视图>满画布显示”菜单命令。
2、使用工具箱中“钢笔工具”描绘出羊头路径,并单击路径面板底部“将路径作为选区载入”按钮将羊头路径转换为选区并执行“编辑>拷贝”菜单命令。
3、选择“文件>打开”菜单命令打开Yps7a-11.tif文件,选择“编辑>粘贴”菜单命令将羊头粘贴到图像中,单击工具箱中选框工具后,再选择“编辑>自由变换”菜单命令调整羊头大小及位置并尽可能与虎头嫁接。
4、以背景层为当前图层,使用工具箱中“仿制图章工具”并在属性栏上选择“柔角45像素”合适笔刷,按住Alt键取样后擦除虎头部位的虎须。
8.12第12题
操作目的:
通过对图像的特技处理,产生人在水中潜泳的效果,要求完成的最后效果如下:
Xps7-12.tif Yps7a-12.tif Yps7b-12.tif
操作要求:
1、分别调出文件Yps7a-12.tif、Yps7b-12.tif,如上图所示:
通过对人的选定、变形等操作,将两幅图像作层的合成处理,产生人在水底潜泳的效果。
2、要求最后结果是一个单层文件,将完成的文件以Xps7-12.tif名称保存。
操作要点:
●钢笔工具的使用。
操作步骤:
1、选择“文件>打开”菜单命令打开Yps7b-12.tif文件,使用工具箱中“钢笔工具”精确勾勒出人物轮廓路径,并单击路径面板底部“将路径作为选区载入”按钮将人物轮廓路径转换为选区,选择“编辑>拷贝”菜单命令。
2、选择“文件>打开”菜单命令打开Yps7a-12.tif文件,选择“编辑>粘贴”菜单命令将人物轮廓粘贴到图像中,单击工具箱中选框工具后,关闭背景层回到图层1用魔棒工具单击透明区域后执行“选择>反选”菜单命令,再依次执行“编辑>变换>缩放/水平翻转/旋转”菜单命令调整人物轮廓大小与位置。
3、在图层面板中“设置图层的混合模式:
变暗”对图层1进行处理。
8.13第13题
操作目的:
通过对图像的特技处理,产生空中楼阁的效果,要求完成的最后效果如下:
Xps7-13.tif Yps7a-13.tif Yps7b-10.tif
操作要求:
1、分别调出文件Yps7a-13.tif、Yps7b-10.tif,如上图所示:
通过对层的合成处理,作出空中楼阁的梦幻效果。
2、要求最后结果是一个单层文件,将完成的文件以Xps7-13.tif名称保存。
操作要点:
●图层样式的调整。
操作步骤:
1、选择“文件>打开”菜单命令打开Yps7a-13.tif文件,使用工具箱中“椭圆选框工具(羽化:
20像素)”选中楼阁,执行“编辑>拷贝”菜单命令。
2、选择“文件>打开”菜单命令打开Yps7b-10.tif文件,依次执行“视图>满画布显示”和“编辑>粘贴”菜单命令将楼阁粘贴到图像窗口并执行“编辑>自由变换”菜单命令调整楼阁大小与背景层匹配。
3、双击图层面板中“图层1”缩略图,调出“图层样式”对话框,在其中对“本图层”按住Alt键用鼠标拖动右边两个小尖角按钮,调整参数为172/215,对“下一图层”按住Alt键用鼠标拖动右边两个小尖角按钮,调整参数为115/186。
8.14第14题
操作目的:
通过对图像的特技处理,产生图像融合的创意效果,要求完成的最后效果如下:
Xps7-14.tif Yps7a-14.tif Yps7b-14.tif
操作要求:
1、分别调出文件Yps7a-14.tif、Yps7b-14.tif,如上图所示:
通过调整、层的蒙板等手法,作出局部图像融合的效果。
2、要求最后结果是一个单层文件,将完成的文件以Xps7-14.tif名称保存。
操作要点:
●图层面板的使用。
操作步骤:
1、选择“文件>打开”菜单命令打开Yps7a-14.tif文件,依次执行“选择>全选”和“编辑>拷贝”菜单命令。
2、选择“文件>打开”菜单命令打开Yps7b-10.tif文件,依次执行“编辑>粘贴”和“编辑>自由变换”菜单命令,调整“图层1”大小与背景层匹配。
3、以“图层1”为当前图层,使用工具箱中“仿制图章工具”并在属性栏上选择“柔角27像素”合适笔刷,按住Alt键取样后复制若干麦穗。
4、单击图层面板上“眼睛”按钮隐藏“图层1”,以背景层为当前图层,使用工具箱中“套索工具(羽化:
20像素)”套选图形中间低洼部分。
5、以“图层1”为当前图层,选择“图层>新建>通过剪切的图层”菜单命令将低洼选区剪切产生一个图层。
6、以“图层1”为当前图层,在图层面板中“设置图层的混合模式:
滤色”。
7、选择“图像>调整>去色”菜单命令,设置前景色为红色,使用工具箱中“横排文字工具(大小:
100)”植入“水”字。
8.15第15题
操作目的:
通过对图像的特技处理,产生天体通道的创意效果,要求完成的最后效果如下:
Xps7-15.tif Yps7a-15.tif Yps7b-15.tif Yps7b-10.tif
操作要求:
1、分别调出文件Yps7a-15.tif、Yps7b-15.tif和Yps7b-10.tif,如上图所示:
通过对层的处理,将各原图或其局部进行合成,产生天体通道的效果。
2、要求最后结果是一个单层文件,将完成的文件以Xps7-15.tif名称保存。
操作要点:
●多边形套索工具和“编辑>调整”菜单命令的使用。
操作步骤:
1、选择“文件>打开”菜单命令打开Yps7b-10.tif文件,将背景层拖到图层面板底部“创建新的图层”按钮产生一个“背景 副本”图层。
2、选择“编辑>变换>缩放”菜单命令调整“背景 副本”图层大小及位置后关闭背景层。
3、执行“视图>新参考线”菜单命令在4.5厘米和9厘米处添加两条垂直参考线。
4、使用工具箱中“多边形套索工具”画出上半部分倒梯形状,选择“图像>调整>曲线(输入:
161,输出:
0)”菜单命令进行颜色加深处理,使用同样方法选出其它三面进行同样调整,不过参数略有不同。
5、选择“文件>打开”菜单命令打开Yps7b-15.tif文件,依次执行“选择>全选”和“编辑>拷贝”菜单命令,切换到Yps7b-10.tif文件图像窗口,使用工具箱中“矩形选框工具”选中中间部分,依次执行“编辑>粘贴入”和“编辑>自由变换”菜单命令调整大小并使它出现在中间。
6、选择“文件>打开”菜单命令打开Yps7a-15.tif文件,使用工具箱中“钢笔工具”勾勒出运动人物轮廓路径,单击路径面板底部“将
- 配套讲稿:
如PPT文件的首页显示word图标,表示该PPT已包含配套word讲稿。双击word图标可打开word文档。
- 特殊限制:
部分文档作品中含有的国旗、国徽等图片,仅作为作品整体效果示例展示,禁止商用。设计者仅对作品中独创性部分享有著作权。
- 关 键 词:
- PS 中级考证题目与解答超大整合版 中级 考证 题目 解答 超大 整合
 冰豆网所有资源均是用户自行上传分享,仅供网友学习交流,未经上传用户书面授权,请勿作他用。
冰豆网所有资源均是用户自行上传分享,仅供网友学习交流,未经上传用户书面授权,请勿作他用。


 1212中级汽车维修工考试试题三.docx
1212中级汽车维修工考试试题三.docx
