 Excel合并计算应用.docx
Excel合并计算应用.docx
- 文档编号:9401328
- 上传时间:2023-02-04
- 格式:DOCX
- 页数:16
- 大小:867.60KB
Excel合并计算应用.docx
《Excel合并计算应用.docx》由会员分享,可在线阅读,更多相关《Excel合并计算应用.docx(16页珍藏版)》请在冰豆网上搜索。
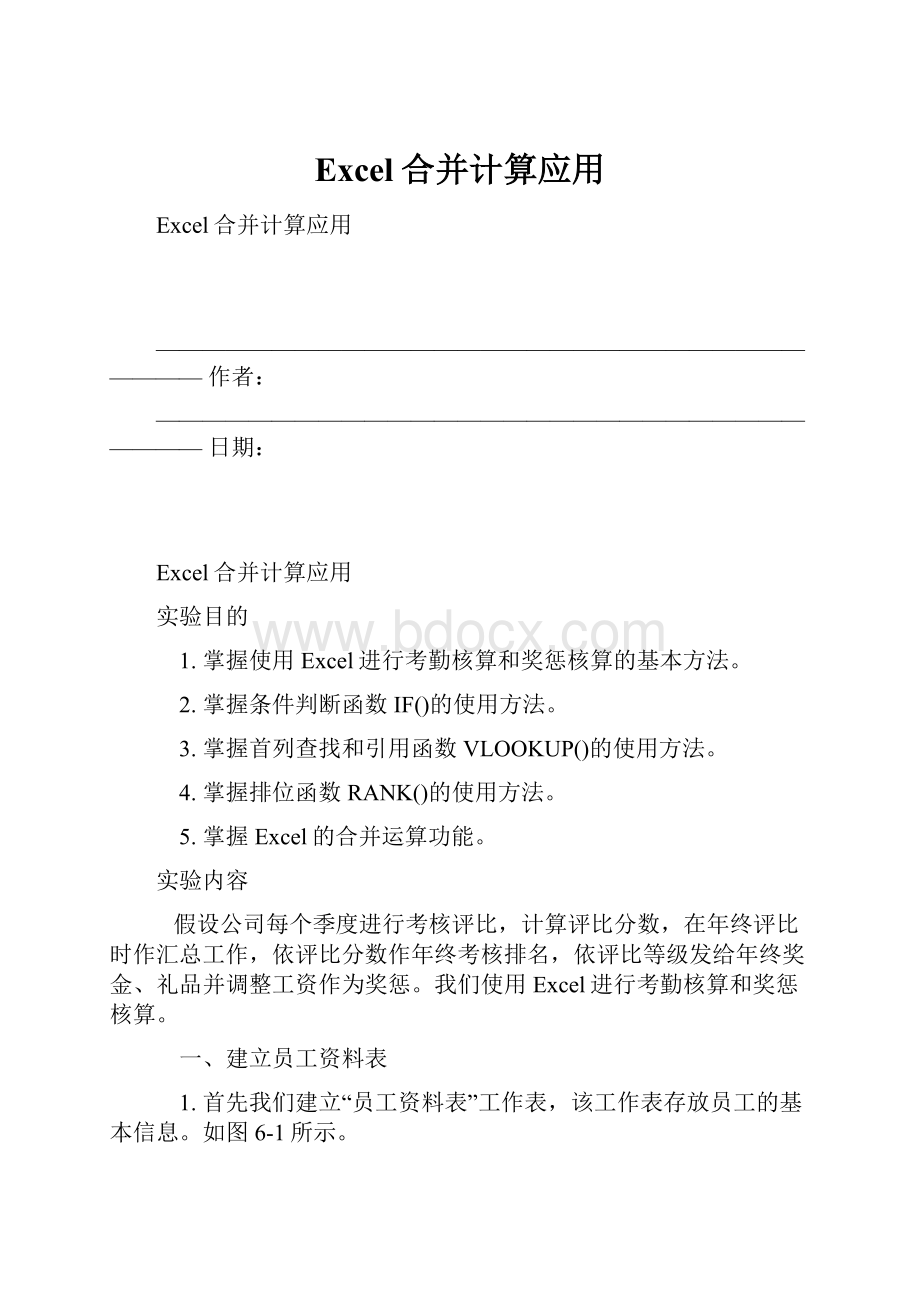
Excel合并计算应用
Excel合并计算应用
————————————————————————————————作者:
————————————————————————————————日期:
Excel合并计算应用
实验目的
1.掌握使用Excel进行考勤核算和奖惩核算的基本方法。
2.掌握条件判断函数IF()的使用方法。
3.掌握首列查找和引用函数VLOOKUP()的使用方法。
4.掌握排位函数RANK()的使用方法。
5.掌握Excel的合并运算功能。
实验内容
假设公司每个季度进行考核评比,计算评比分数,在年终评比时作汇总工作,依评比分数作年终考核排名,依评比等级发给年终奖金、礼品并调整工资作为奖惩。
我们使用Excel进行考勤核算和奖惩核算。
一、建立员工资料表
1.首先我们建立“员工资料表”工作表,该工作表存放员工的基本信息。
如图6-1所示。
图6-1员工资料表
2.为以后书写方便,定义“员工资料表”A3:
F16单元格区域名称为“员工资料表”。
(1)选取A3:
F16单元格区域。
(2)单击菜单命令【插入】→【名称】→【定义】。
(3)在打开的“定义名称”对话框中输入名称和引用位置。
如图6-2所示。
图6-2定义名称“员工资料表”
二、建立缺勤记录表
1.建立“缺勤记录表”工作表,该工作表记录每个员工一季度至四季度中缺勤的天数,以便年终评比参考使用。
如图6-3所示。
图6-3缺勤记录表
2.为以后书写方便,定义“缺勤记录表”A3:
F16单元格区域名称为“缺勤记录表”。
(1)选取A3:
F16单元格区域。
(2)单击菜单命令【插入】→【名称】→【定义】。
(3)在打开的“定义名称”对话框中输入名称和引用位置。
如图6-4所示。
图6-4定义名称“缺勤记录表”
三、建立季度考勤核算表
建立季度考勤核算表时,我们预设公司的出勤总天数为70天。
若请假或旷工一天就扣1,当缺勤超过5天时将自动显示“警告”两个字;若缺勤天数超过70天时,将自动显示“开除”两个字,否则就显示抵扣后的出勤天数。
如图6-5所示。
图6-5 输入第一个职工的记录
1.输入查询姓名的公式
B3单元格公式:
=VLOOKUP(A3,员工资料表,2)
说明:
以员工编号字段为关键字在“员工资料表”中查询,返回查找到的“员工资料表”中的该行的第2列的值,即“姓名”字段。
2.输入计算缺勤天数的公式
C3单元格公式:
=VLOOKUP(A3,缺勤记录表,3)
说明:
以员工编号字段为关键字在“缺勤记录表”中查询,返回查找到的“缺勤记录表”中的该行的第3列的值,即“缺勤天数”字段。
3.输入计算出勤天数的公式
D3单元格公式:
=IF(C3<5,70-C3,IF(C3>=50,"开除","警告"))
说明:
当缺勤天数不足5天时,显示扣抵后的出勤天数;当缺勤天数超过5天时,自动显示“警告”;当缺勤天数超过50天时,自动显示“开除”。
4.复制以上公式到其他员工记录
选中B3:
D3单元格区域,使用填充柄向下复制到B16:
D16。
如图6-6所示。
图6-6 复制公式完毕
5.计算考核成绩
季度考核成绩由出勤天数(占20%)和主管评分(占80%)两部分组成。
(1)F3单元格公式:
=(70-C3)*0.2+E3*0.8
(2)使用填充柄将F3中的公式复制到该列其下单元格。
如图6-7所示。
图6-7复制后的F列
6.用类似的步骤建立第二、三、四季度的“季度考勤核算表”。
如图6-8、图6-9、图6-10所示。
图6-8二季度考勤核算表
图6-9三季度考勤核算表
图6-10四季度考勤核算表
四、建立年度考勤核算表
1. 建立如图6-11所示的“年度考勤核算表”。
图6-11年度考勤核算表
2. 查询员工资料
(1)输入查询姓名的公式
B3单元格公式:
=VLOOKUP(A3,员工资料表,2)
说明:
以员工编号字段为关键字在“员工资料表”中查询,返回查找到的“员工资料表”中的该行的第2列的值,即“姓名”字段。
(2)输入查询基本工资的公式
C3单元格公式:
=VLOOKUP(A3,员工资料表,5)
说明:
以员工编号字段为关键字在“员工资料表”中查询,返回查找到的“员工资料表”中的该行的第5列的值,即“基本工资”字段。
(3)选取B3:
C3单元格区域,使用填充柄复制B3和C3中的公式到其下单元格。
如图6-12所示。
图6-12复制公式后的B列和C列
3.计算四个季度的平均考核分数
我们使用Excel的“合并计算”功能,计算四个季度的季度成绩平均值。
(1)选择D3单元格,选择菜单命令【数据】→【合并计算】,打开如图6-13所示的“合并计算”对话框。
(2)在“函数”下拉列表框中选择“平均值”函数。
如图6-13所示。
(3)单击“引用位置”右边的折叠对话框按钮,选取“一季度核算”工作表中的F3:
F16单元格区域后,单击折叠对话框按钮返回“合并计算”对话框。
如图6-13所示。
图6-13“合并计算”对话框
(4)单击“添加”按钮,将“一季度核算!
$F$3:
$F$16”单元格区域添加到计算区域中。
“一季度核算!
$F$3:
$F$16”即显示在“所有引用区域”列表框中。
(5)依步骤(3)和步骤(4),将二、三、四季度的数据加入到计算区域中。
如图6-14所示。
图6-14在计算区域中添加二、三、四季度的数据
(6)四个季度的数据全部加入后,单击“确定”按钮,即可完成合并计算。
计算结果如图6-15所示。
图6-15合并计算的计算结果
4.建立成绩排名
计算每个员工的成绩排名,我们使用RANK()函数。
(1)E3单元格公式:
=RANK(D3,D$3:
D$16)
函数参数设置如图6-16所示。
图6-16RANK函数“参数设置”对话框
(2)使用填充柄将E3中的公式复制到其下单元格。
计算结果如图6-17所示。
图6-17输入“考核排名”公式
5.计算评比等级
假设年终以季平均成绩将员工分为优、良、中、差4个等级,评比的结果将影响年终奖金的多寡、年终礼品的好坏以及工资结构的调整。
等级评比标准如下:
考勤分数 评比等级
90分-100分 优
85分-90分 良
80分-84分 中
0分-79分 差
我们使用条件判断函数IF()计算评比等级。
(1)F3单元格公式:
=IF(D3>=90,"优",IF(D3>=85,"良",IF(D3>=80,"中","差")))
(2)使用填充柄将F3中的公式复制到其下单元格。
计算结果如图6-18所示。
图6-18输入“评比级别”公式
五、查询评比奖励数据
1.建立如图6-19所示的“评比奖励”工作表
图6-19“评比奖励”工作表
评比奖励说明:
若员工的评比级别为“优”,年终奖金=基本工资*(1+1/2),年终礼品=香港旅游,调整工资=基本工资*(1+5%)。
其余依次类推。
2.计算年终奖金
G3单元格公式=C3*(1+VLOOKUP(F3,评比奖励!
$A$2:
$D$5,2,0))
3.计算年终礼品
H3单元格公式=VLOOKUP(F3,评比奖励!
$A$2:
$D$5,3,0)
4.计算调整工资
I3单元格公式=C3*(1+VLOOKUP(F3,评比奖励!
$A$2:
$D$5,4,0))
5.使用填充柄将G3、H3、I3中的公式复制到其下单元格。
计算结果如图6-20所示。
图6-20输入“年终奖金”、“年终礼品”和“调整工资”三列的公式
下载本实验中用到的文件:
实验6.xls习题6.xls
思考与练习
打开“习题6.xls”,其中包含以下成绩表:
1.将每一位学生3次考试的成绩,利用平均函数合并计算至“学年成绩汇总”工作表中。
2.在“学年成绩汇总”工作表中,使用函数计算每个学生的总分和平均分。
3.在“学年成绩汇总”工作表中,按总分计算每个学生的排名。
4.参照以下条件,计算符合条件的同学应该领取的奖学金金额。
平均分 奖学金
90-100分 2万元
80-89分 1万元
70-79分 3千元
5.建立如下图所示的“成绩单”工作表,其功能是输入学生的学号,即可得到该生的成绩、排名及奖学金的数据。
- 配套讲稿:
如PPT文件的首页显示word图标,表示该PPT已包含配套word讲稿。双击word图标可打开word文档。
- 特殊限制:
部分文档作品中含有的国旗、国徽等图片,仅作为作品整体效果示例展示,禁止商用。设计者仅对作品中独创性部分享有著作权。
- 关 键 词:
- Excel 合并 计算 应用
 冰豆网所有资源均是用户自行上传分享,仅供网友学习交流,未经上传用户书面授权,请勿作他用。
冰豆网所有资源均是用户自行上传分享,仅供网友学习交流,未经上传用户书面授权,请勿作他用。


 《城市规划基本知识》深刻复习要点.docx
《城市规划基本知识》深刻复习要点.docx
