 宇龙数控加工仿真软件V48使用手册范本.docx
宇龙数控加工仿真软件V48使用手册范本.docx
- 文档编号:9390256
- 上传时间:2023-02-04
- 格式:DOCX
- 页数:99
- 大小:1.92MB
宇龙数控加工仿真软件V48使用手册范本.docx
《宇龙数控加工仿真软件V48使用手册范本.docx》由会员分享,可在线阅读,更多相关《宇龙数控加工仿真软件V48使用手册范本.docx(99页珍藏版)》请在冰豆网上搜索。
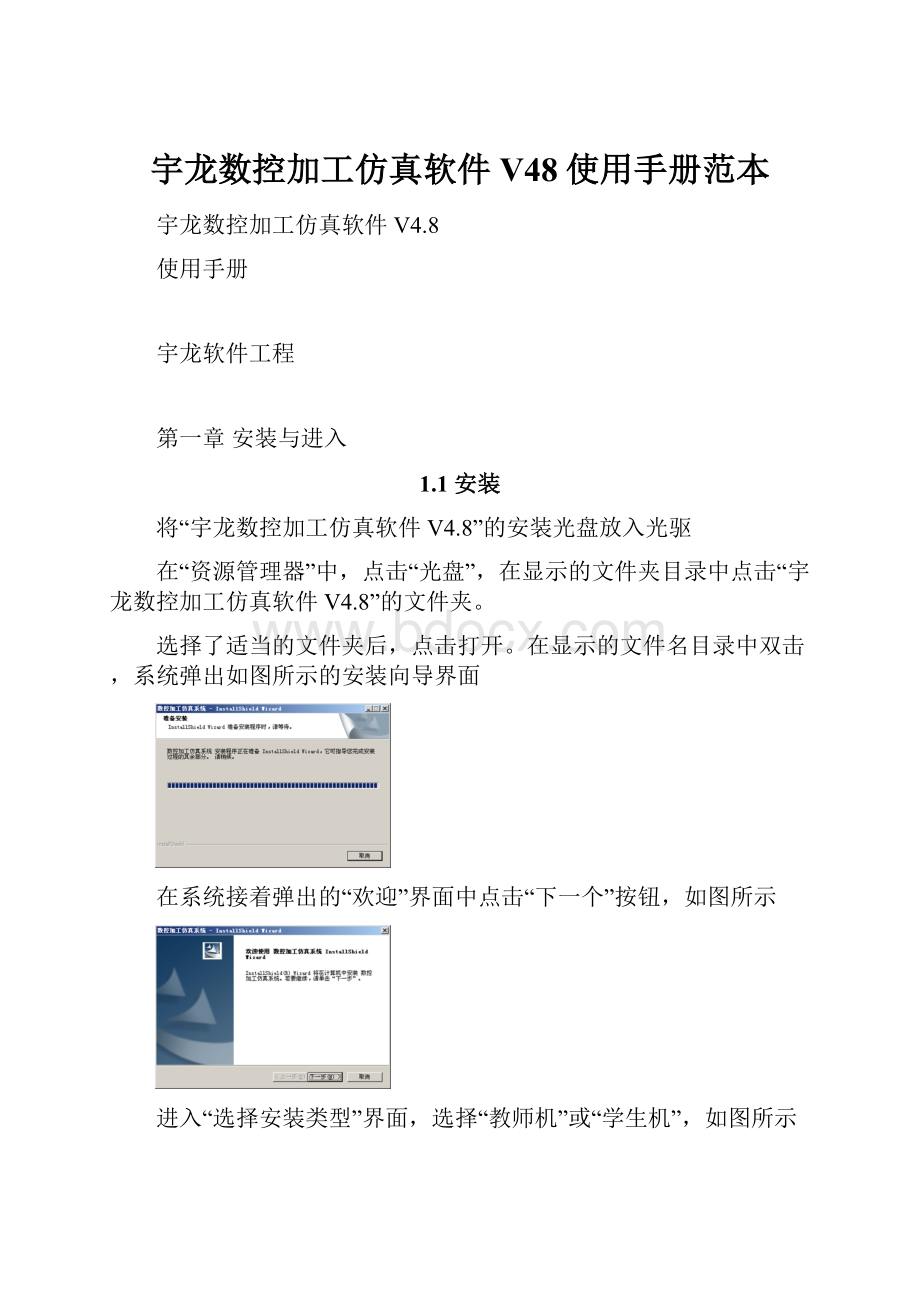
宇龙数控加工仿真软件V48使用手册范本
宇龙数控加工仿真软件V4.8
使用手册
宇龙软件工程
第一章安装与进入
1.1安装
将“宇龙数控加工仿真软件V4.8”的安装光盘放入光驱
在“资源管理器”中,点击“光盘”,在显示的文件夹目录中点击“宇龙数控加工仿真软件V4.8”的文件夹。
选择了适当的文件夹后,点击打开。
在显示的文件名目录中双击,系统弹出如图所示的安装向导界面
在系统接着弹出的“欢迎”界面中点击“下一个”按钮,如图所示
进入“选择安装类型”界面,选择“教师机”或“学生机”,如图所示
系统接着弹出的“软件许可证协议”界面中点击“是”按钮,如图所示
系统弹出“选择目标位置”界面,在“目标文件夹”中点击“浏览”按钮,选择所需的目标文件夹,默认的是“C:
\Programmefiles\宇龙数控加工仿真软件V4.8”。
目标文件夹选择完成后,点击“下一个”按钮。
系统进入“可以安装程序”界面,点击“安装”按钮
此时弹出宇龙数控加工仿真软件V4.8的安装界面,如图所示
安装完成后,系统弹出“问题”对话框,询问“是否在桌面上创建快捷方式?
”
创建完快捷方式后,完成仿真软件的安装,如图所示:
1.2进入
1)启动加密锁管理程序
用鼠标左键依次点击“开始”----“程序”----“宇龙数控加工仿真软件V4.8”----“加密锁管理程序”,如下图所示:
加密锁程序启动后,屏幕右下方的工具栏中将出现“”图标。
2)运行宇龙数控加工仿真软件V4.8
依次点击“开始”----“程序”----“宇龙数控加工仿真软件V4.8”----“宇龙数控加工仿真软件V4.8”,系统将弹出如下图所示的“用户登录”界面:
此时,可以通过点击“快速登录”按钮进入宇龙数控加工仿真软件V4.8的操作界面或通过输入用户名和密码,再点击“登录”按钮,进入宇龙数控加工仿真软件V4.8。
注:
在局域网使用本软件时,必须按上述方法先在教师机上启动“加密锁管理程序”。
等到教师机屏幕右下方的工具栏中出现“”图标后。
才可以在学生机上依次点击“开始”----“程序”----“宇龙数控加工仿真软件V4.8”----“宇龙数控加工仿真软件V4.8”登陆到软件的操作界面。
1.3用户名与密码
管理员用户名:
manage;密码:
system;
一般用户名:
guest;密码:
guest。
注:
一般情况下,通过点击“快速登陆”按钮登陆即可。
第I条第二章机床台面操作
2.1选择机床类型
依次点击菜单栏中的“机床/选择机床…”(如图2-1-1所示),或者通过点击工具条上的小图标“”进入到选择机床对话框,在“选择机床”对话框中,分别选择控制系统类型和机床类型,选择完毕后,按“确定”按钮则可以进入相应的机床操作界面。
图2-1-1选择机床界面
2.2工件的使用
(a)2.2.1定义毛坯
依次点击菜单栏中的“零件/定义毛坯”或在工具条上选择“”,系统将弹出如图2-2-1-1所示的对话框:
图2-2-1-1长方形毛坯定义圆柱形毛坯定义
在定义毛坯对话框中分别输入以下信息:
名字:
在毛坯名字输入框输入毛坯名,也可使用缺省值
毛坯形状:
铣床、加工中心有两种形状的毛坯供选择:
长方形毛坯和圆柱形毛坯。
可以在“形状”下拉列表中选择毛坯形状。
车床仅提供圆柱形毛坯。
毛坯材料:
毛坯材料列表框中提供了多种供加工的毛坯材料,可根据需要在“材料”下拉列表中选择毛坯材料
毛坯尺寸输入:
在此处输入毛坯尺寸,单位:
毫米。
保存退出:
按“确定”按钮,退出本操作,所设置的毛坯信息将被保存。
取消退出:
按“取消”按钮,退出本操作,所设置的毛坯信息将不被保存。
(b)2.2.2导出零件模型
导出零件模型相当于在计算机中保存零件模型,利用这个功能,可以把经过部分加工的零件作为成型毛坯存放在计算机中。
如图2-2-2-1所示,此毛坯已经过部分加工,称为零件模型。
可通过导出零件模型功能予以保存
图2-2-2-1
依次点击菜单栏中的“文件/导出零件模型”,如下图所示,系统将弹出“另存为”对话框,在对话框中输入文件名,按“保存”按钮,此零件模型即被保存。
所保存的文件类型为“*.PRT”
(c)2.2.3导入零件模型
机床在加工零件时,除了可以使用原始的毛坯,还可以对经过部分加工的毛坯进行再加工。
经过部分加工的毛坯称为零件模型,可以通过导入零件模型的功能调用零件模型。
依次点击菜单栏中的“文件/导入零件模型”,在弹出的“是否保存当前修改的项目”的对话框中选择“否”,系统将弹出“打开”对话框,在此对话框中选择并且打开所需的后缀名为“PRT”的零件文件,则选中的零件模型被放置在工作台面上。
如图所示:
(d)2.2.4使用夹具
注:
车床中没有该操作。
依次点击菜单中的“零件/安装夹具”或者在工具栏中点击图标,系统将弹出“选择夹具”对话框。
在“选择零件”列表框中选择毛坯。
在“选择夹具”列表框中间选夹具,长方体零件可以使用工艺板或者平口钳,圆柱形零件可以选择工艺板或者卡盘。
如下图所示。
“夹具尺寸”成组控件的文本框用于修改工艺板的尺寸。
“移动”成组控件的按钮用于调整毛坯在夹具上的位置。
注:
铣床和加工中心也可以不使用夹具。
(e)2.2.5放置零件
依次点击菜单栏中的“零件/放置零件”或者在工具栏中点击图标“”系统将弹出“选择零件”对话框。
如图2-2-5-1所示:
图2-2-5-1“选择零件”对话框
在列表中点击所需的零件,选中的零件信息将会加亮显示,按下“确定”按钮,系统将自动关闭对话框,零件和夹具(如果已经选择了夹具)将被放到机床上。
对于卧式加工中心还可以在上述对话框中选择是否使用角尺板。
如果选择了使用角尺板,那么在放置零件时,角尺板同时出现在机床台面上。
如果经过“导入零件模型”的操作,对话框的零件列表中会显示模型文件名,若在类型列表中选择“选择模型”,则可以选择导入零件模型文件。
如图2-2-5-2。
选择后零件模型即经过部分加工的成型毛坯被放置在机床台面上。
如图2-2-5-3所示
图2-2-5-2图2-2-5-3
(f)2.2.6调整零件位置
可以通过本操作在工作台上任意移动零件的位置。
毛坯被放置在工作台上后,系统将自动弹出一个小键盘(铣床、加工中心如图2-2-6-1,车床如图2-2-6-2),通过按动小键盘上的方向按钮,实现零件的平移和旋转或车床零件调头。
小键盘上的“退出”按钮用于关闭小键盘。
依次点击菜单栏中的“零件/移动零件”也可以打开小键盘。
图2-2-6-1图2-2-6-2
注:
车床过点击图2-2-6-2中的“”图标将零件调头。
(g)2.2.7使用压板
注:
车床中无此操作。
当使用工艺板或者不使用夹具时,可以使用压板。
安装压板
依次点击菜单栏中的“零件/安装压板”。
系统将弹出“选择压板”对话框。
如图2-2-7-1所示
图2-2-7-1
对话框中列出多种安装方案,拉动滚动条,可以浏览全部可能方案。
选择所需要的安装方案,按下“确定”以后,压板将出现在工作台上。
在“压板尺寸”中可更改压板长、高、宽。
围:
长30-100;高10-20;宽10-50。
移动压板
依次点击菜单栏中的“零件/移动压板”。
系统将弹出小键盘,操作者可以根据需要平移压板,(但是不能旋转压板)。
首先用鼠标选择需移动的压板,被选中的压板颜色变成灰色;然后按动小键盘中的方向按钮操纵压板移动。
移动压板时被选中的压板颜色变成灰色。
拆除压板
依次点击菜单栏中的“零件/拆除压板”,可将压板拆除。
第三章大森系统标准车床面板操作
大森系统车床操作面板
大森系统面板
3.1面板简介
大森操作面板介绍
按钮
名称
功能简介
紧急停止
按下急停按钮,使机床移动立即停止,并且所有的输出如主轴的转动等都会关闭
电源开
打开电源
电源关
关闭电源
进给倍率选择按钮
在手动快速或手轮方式下,用于选择进给速度
手动方式
手动方式,连续进给
回参考点方式
机床回零;机床必须首先执行回零操作,然后才可以运行
自动方式
进入自动加工模式。
单段
当此按钮被按下时,运行程序时每次执行一条数控指令。
手动数据输入(MDI)
单程序段执行模式
主轴正转
按下此按钮,主轴开始正转
主轴停止
按下此按钮,主轴停止转动
主轴反转
按下此按钮,主轴开始反转
快速按钮
在手动方式下,按下此按钮后,再按下移动按钮则可以快速移动机床
移动按钮
进给保持
程序运行暂停,在程序运行过程中,按下此按钮运行暂停。
运行开始
程序运行开始或继续运行被暂停的程序
主轴倍率修调
通过鼠标点击“主轴升速”和“主轴降速”来调节主轴倍率。
进给倍率修调
调节数控程序自动运行时的进给速度倍率。
置光标于旋钮上,点击鼠标左键,旋钮逆时针转动,点击鼠标右键,旋钮顺时针转动。
手动选刀键
在手动状态下,用鼠标点击此键可手动选择与当前刀号相邻的下一把刀具。
跳步键
当指示灯亮时,数控程序中的跳过符号“/”有效。
选择停止键
当指示灯亮时,程序中的M01指令生效,自动运行暂停。
空运行键
按照机床默认的参数执行程序
机床锁住按键
X、Y、Z三方向轴全部被锁定,当此键被按下时,机床不能移动。
手轮X
将手轮移动轴设置成X轴
手轮Z
将手轮移动轴设置成Z轴
手轮
用手轮移动机床
超程释放键
大森系统面板介绍
按键
名称
功能
查看机能区域键
点击此键,切换到查看机能区域
参数设置区域键
点击此键,切换到参数设置界面
程序管理区域键
点击此键,切换到程序管理界面
资料输入键
点击此键,切换到程序的输入、输出界面
轨迹模拟键
在自动方式下点击此键,切换到查看轨迹模拟状态
分号键
删除/插入键
直接点击是删除功能,按SHIFT后再点击是插入功能
全部删除键
移位键
输入键
光标移动键
复位键
按下此键,取消当前程序的运行,通道转向复位状态。
3.2机床准备
(h)3.2.1激活机床
检查急停按钮是否松开至状态,若未松开,点击急停按钮,将其松开。
点击启动电源。
(i)3.2.2机床回参考点
1、进入回参考点模式
系统启动之后,机床将自动处于“手动”模式。
点击按钮进入“回参考点”模式。
2、回参考点操作步骤
X轴回参考点
点击按钮,X轴将回到参考点,回到参考点之后,X轴的回零灯变亮;
Z轴回参考点
点击按钮,Z轴将回到参考点,回到参考点之后,Z轴的回零灯变亮;
回参考点前的界面如图3-2-2-1所示:
回参考点后的界面如图3-2-2-2所示:
图3-2-2-1回参考点前图图3-2-2-2机床回参考点后图
3.3选择刀具
依次点击菜单栏中的“机床/选择刀具”或者在工具栏中点击图标“”,系统将弹出“车刀选择”对话框。
如图3-3-1所示。
后置刀架的数控车床允许同时安装8把刀具。
前置刀架的车床允许同时安装4把刀具,钻头将被安装在尾座上。
图3-3-1车刀选择对话框
1)选择车刀
(1)在对话框左侧排列的编号1至8中,选择所需的刀位号。
刀位号即车床刀架上的位置编号。
被选中的刀位编号的背景颜色变为蓝色。
(2)指定加工方式,可选择圆加工或外圆加工
(3)在刀片列表框中选择了所需的刀片后,,系统自动给出相匹配的刀柄供选择
(4)选择刀柄。
当刀片和刀柄都选择完毕,刀具被确定,并且输入到所选的刀位中。
旁边的图片显示其适用的方式
2)刀尖半径
显示刀尖半径,允许操作者修改刀尖半径,刀尖半径可以是0。
单位:
mm。
3)刀具长度
显示刀具长度,允许修改刀具长度。
刀具长度是指从刀尖开始到刀架的距离。
4)确认选刀
选择完刀具,完成刀尖半径,刀具长度修改后,按“确认”键完成选刀。
或者按“取消”键退出选刀操作。
5)删除刀具
在当前选中的刀位号中的刀具可通过“删除当前刀具”键删除。
3.4对刀
数控程序一般按工件坐标系编程,对刀过程就是建立工件坐标系与机床坐标系之间对应关系的过程。
常见的是将工件右端面中心点设为工件坐标系原点。
本使用手册就采用将工件右端面中心点设为工件坐标原点的方法介绍。
将工件上其它点设为工件坐标系原点的对刀方法同本节方法类似。
注:
本系统提供了多种观察机床的视图。
可点击菜单“视图”进行选择,也可点击主菜单工具栏上的小图标进行选择。
(j)3.4.1单把刀具对刀
试切法对刀
此方式对刀是用所选的刀具试切零件的外圆和端面,经过测量和计算得到零件端面中心点的坐标值。
具体操作过程如下:
点击操作面板中按钮,切换到手动状态,通过点击按钮,使刀具移动到可切削零件的大致位置如图3-4-1-1(a)所示;
3-4-1-1(a)3-4-1-1(b)3-4-1-1(c)
点击操作面板上或按钮,控制主轴的转动;
点击,打开系统操作面板,如图3-4-1-2所示:
图3-4-1-2图3-4-1-3
1.“刀长补正”方式设置工件坐标系。
X方向对刀:
点击,此时CRT显示界面如图3-4-1-3所示。
再点击,进入如图3-4-1-3所示界面:
点击按钮,用所选刀具沿Z方向试切工件外圆,如图3-4-1-1(b)所示:
点击按钮,将刀具沿Z方向退至工件外部,点击操作面板上的,使主轴停止转动如图3-4-1-1(c);
依次点击菜单中的“测量”/“剖面图测量”,点击刀具试切外圆时所切线段(选中的线段由红色变为黄色)。
记下下面对话框中对应的X的值,记为X2,如图3-4-1-8所示;在CRT上的里输入1后,再点击键盘上的X(此时文字X被反白显示),然后输入测量所得到的X2的值如;
点击软键,系统将自动计算,并将计算结果记录在X偏置栏中;
Z方向对刀:
通过点击按钮,将刀具移动到如图3-4-1-6所示的位置,点击操作面板上或按钮,控制主轴的转动;
点击按钮沿X方向试切工件端面,如图3-4-1-7所示,然后点击沿X方向将刀具退出到工件外部;点击操作面板上的,使主轴停止转动;
在里输入1后,再点击键盘上的Z(此时文字Z被反白显示),然后输入0,点击,系统将自动计算,并将计算结果记录在Z偏置栏中。
图3-4-1-5图3-4-1-6图3-4-1-7
图3-4-1-8
2.“工件坐标补正”方式设置工件坐标系。
X方向对刀:
点击,此时CRT显示界面如图3-4-1-3所示。
依次点击、软键,进入到如图3-4-1-9所示界面:
图3-4-1-9
用所选刀具沿Z方向试切工件外圆,如图3-4-1-1(b)所示:
点击按钮,将刀具沿Z方向退至工件外部,点击操作面板上的,使主轴停止转动如图3-4-1-1(c)
点击系统面板上的键,查看CRT上显示的X坐标值,记为X1。
依次点击菜单中的“测量”/“剖面图测量”,点击刀具试切外圆时所切线段(选中的线段由红色变为黄色)。
记下下面对话框中对应的X的值,记为X2,如图3-4-1-8所示;
选择输入方式:
在里输入“A”或“I”,点击键,即可切换为“绝对”或“增量”方式输入。
在里输入要选用的(G54—G59)工件坐标系的编号:
54—59,在X对应栏里输入X0,(X0=X1-X2)点击,即完成X值的输入;
Z方向对刀:
点击按钮,将刀具移动到如图3-4-1-6所示的大致位置,点击操作面板上或按钮,启动主轴;
点击按钮试切工件端面,如图3-4-1-7所示,然后点击沿Z方向将刀具退出到工件外部;点击操作面板上的,使主轴停止转动;
点击系统面板上的键,查看CRT上显示的Z坐标值,记为Z1。
在里输入要选用的(G54—G59)工件坐标系的编号:
54—59,在Z对应栏里输入Z1,点击,则完成Z值的输入。
(k)3.4.2多把刀对刀
第一把刀的对刀方法请参考3.4.1中所述操作,其他刀具按照如下的步骤进行对刀(以2号刀为例):
注:
工件坐标系的零点被设在工件右侧端面的中心点。
1、将2号刀切换为当前刀具,换刀的具体过程可参考3.4.3
2、参照3.4.1中的操作完成X方向的对刀操作。
3、Z方向对刀:
关于Z方向的对刀,在实际的操作过程中有很多种方法。
根据不同类型的刀具其对刀的方法也不尽相同,这里我们只是介绍车刀的一种对刀方法以供参考。
点击操作面板中按钮,切换到手动模式,点击或按钮,使主轴转动;
点击,选择Z轴为当前进给轴,通过调节手轮进给倍率,将鼠标置于上,然后通过手轮使刀具缓缓地向工件靠近,当刀具离工件非常近的时候,则按下按钮,将手轮移动速率调到最低,然后继续通过手轮使刀具向工件缓缓地移动。
直到端面上飞出铁屑则立即停止移动,如图3-4-2-1:
图3-4-2-1图3-4-2-2
点击切换到手动模式,点击使刀具沿X方向远离工件,停到相对安全的位置。
在里输入2后,再点击键盘上的Z(此时文字Z被反白显示),然后输入0,再点击,则系统会自动的将Z方向的偏置值记录到如图3-4-2-3所示的界面中。
(l)3.4.3换刀
在操作面板上点击进入MDI模式,点击打开系统面板,再点击,此时CRT界面如图3-4-3-1所示:
图3-4-2-3图3-4-3-1
此时通过系统面板在上图所示界面中输入换刀指令“Txxnn”(xx表示刀具,nn表示刀补,例如输入“T0101”),然后点击输入,再点击运行MDI程序。
执行完毕后,xx号刀被换到当前刀位。
例如执行“T0101”指令,则1号刀被换到当前刀位上。
3.5设定参数
(m)3.5.1设置刀具磨耗参数
1、点击系统面板上的按键,进入“参数设置操作区域”。
2、点击CRT显示界面下方的软键,此时CRT当前界面左上角有字样显示,则CRT显示出如图3-5-1-1所示的界面:
图3-5-1-1图3-5-2-1
有两种方式输入刀具磨损补偿:
(1)、增量方式:
用增量方式时,会反白显示,然后在里输入要补偿的,把光标移到X上,显示为,输入X轴的刀具磨耗补偿值,把光标移动到Z上,显示为,输入Z轴的刀具磨耗补偿值,然后点击,要补偿的X轴及Z轴的补偿值就被输入了。
显示为,至此以增量方式输入刀具磨耗补偿已完成。
以此方式输入的补偿数值会和刀补的原来数值累加起来起作用。
(2)、绝对方式:
要使用此种方式首先在里输入A,在点击,此时显示为,然后在里输入要补偿的,把光标移到X上,显示为,输入X轴的刀具磨耗补偿值,把光标移动到Z上,显示为,输入Z轴的刀具磨耗补偿值,然后点击,要补偿的X轴及Z轴的补偿值就输入进去了。
显示如,至此以绝对方式输入刀具磨损补偿已完成。
以此种方式输入的补偿数值会替代刀具原来的数值而起作用。
(n)3.5.2设置刀径补正参数
点击系统面板上的按键,进入“参数设置操作区域”。
1、点击CRT显示界面下方的软键,此时CRT当前界面左上角有字样显示,则CRT显示出如图3-5-2-1所示的界面:
2、参数设置:
在里输入要补偿的刀具号,在里输入刀具半径值,在里输入刀具磨耗量,在里输入刀尖点。
填好后点击,数值即被输入如。
3.6自动加工
(o)3.6.1自动/连续方式
自动加工流程
1.检查机床是否回参考点。
若未回参考点,先将机床回参考点(参见3.2.2“机床回参考点”)
2.使用程序控制机床运行,已经选择好了运行的程序参考选择待执行的程序
3.按下控制面板上的自动方式键,若CRT当前界面为查看机能区,则系统显示出如图3-6-1-1所示的界面。
否则点击键,进入到查看机能界面。
4.呼出要加工的程序。
点击软键,此时CRT显示如图3-6-1-2所示。
在输入程序编号,在输入顺序编号和单节编号,点击待加工的程序即被呼出。
5.点击循环启动键开始执行程序。
6.程序执行完毕。
或按复位键中断加工程序,再按启动键则从头开始。
中断运行
数控程序在运行过程中可根据需要暂停,停止,急停和重新运行。
数控程序在运行过程中,点击“进给保持”按钮,程序暂停运行,机床保持暂停运行时的状态。
再次点击“循环启动”按钮,程序从暂停行开始继续运行。
数控程序在运行过程中,点击“复位”按钮,程序停止运行,机床停止,再次点击“循环启动”按钮,程序从头开始继续运行。
数控程序在运行过程中,按“急停”按钮,数控程序中断运行,继续运行时,先将急停按钮松开,再点击“循环启动”按钮,数控程序则从头行开始执行。
图3-6-1-1图3-6-1-2
(p)3.6.2自动/单段方式
1.检查机床是否回参考点。
若未回参考点,先将机床回参考点(参见3.2.2“机床回参考点”)。
2.选择一个供自动加工的数控程序。
3.点击操作面板上的按钮,使其指示灯变亮,机床进入自动加工模式。
4.点击操作面板上的按钮,使其指示灯变亮,进入单段执行模式。
5.每点击一次“循环启动”按钮,数控程序执行一行,可以通过主轴倍率按钮、和进给倍率旋钮来调节主轴旋转的速度和移动的速度。
注:
数控程序执行后,想回到程序开头,可点击操作面板上的“复位”按钮。
3.7机床操作的一些其他功能
(q)3.7.1坐标系切换
用此功能可以改变当前显示的坐标系。
当前界面不是“查看机能”操作区,按“查看机能区域键”,切换到查看机能区域。
CRT出现如图3-7-1-1的界面:
图3-7-1-1
点击软键,可切换到相对坐标值显示,同时当前加工程序以4行显示;
点击软键,可切换到现在值、工件值、机械值、残余值、等坐标系,同时当前程序以7行显示;
点击软键,可切换到加工程序显示和工件坐标系显示界面,程序以9行显示;
(r)3.7.2手轮
在手动/连续加工或在对刀,需精确调节机床时,可用手动脉冲方式调节机床。
点击进入手动方式,点击设置手轮进给速率,其中X1为0.001毫米,X10为0.01毫米,X100为0.1毫米。
用软键或可以选择当前需要用手轮操作的轴;
在操作面板的右下方,鼠标对准手轮,点击鼠标左键或右键,精确控制机床的移动。
(s)3.7.3MDI方式
1.按下控制面板上键,机床切换到MDI运行方式,再点击系统面板上的键,则CRT上显示出如图3-7-3-1所示,图中右上角显示当前操作模式“MDI”
图3-7-3-1图3-7-3-2
2.用系统面板输入指令;
3.输入完一段程序后,点击,光标自动定位到程序头,并有“MDI设定完成”显示如图3-7-3-2所示,点击操作面板上的“循环启动”按钮,运行程序。
程序执行完自动结束,或按停止按键中止程序运行。
注:
在程序启动后不可以再对程序进行编辑,只在“停止”和“复位”状态下才能编辑。
3.8数控程序处理
数控程序可以通过记事本或写字板等编缉软件输入并保存为文本格式文件,也可直接用DASEN3I系统部的编辑器直接输入程序。
(t)3.8.1新建一个数控程序
1.在系统面板上按下,进入程序编辑机能区,再点击CRT下方的软键,程序编辑界面如图3-8-1-1所示。
点击“程序”按钮,则界面,如图3-8-1-2所示:
图3-8-1-1图3-8-1-2
2.在里输入程序编号,里可输入程序的注释。
3.按“”键,生成新程序文件,并进入到编辑界面,如图3-
- 配套讲稿:
如PPT文件的首页显示word图标,表示该PPT已包含配套word讲稿。双击word图标可打开word文档。
- 特殊限制:
部分文档作品中含有的国旗、国徽等图片,仅作为作品整体效果示例展示,禁止商用。设计者仅对作品中独创性部分享有著作权。
- 关 键 词:
- 数控 加工 仿真 软件 V48 使用手册 范本
 冰豆网所有资源均是用户自行上传分享,仅供网友学习交流,未经上传用户书面授权,请勿作他用。
冰豆网所有资源均是用户自行上传分享,仅供网友学习交流,未经上传用户书面授权,请勿作他用。


 《JAVA编程基础》课程标准软件16级.docx
《JAVA编程基础》课程标准软件16级.docx
