 最简单的重装系统教程.docx
最简单的重装系统教程.docx
- 文档编号:931948
- 上传时间:2022-10-14
- 格式:DOCX
- 页数:4
- 大小:18.86KB
最简单的重装系统教程.docx
《最简单的重装系统教程.docx》由会员分享,可在线阅读,更多相关《最简单的重装系统教程.docx(4页珍藏版)》请在冰豆网上搜索。
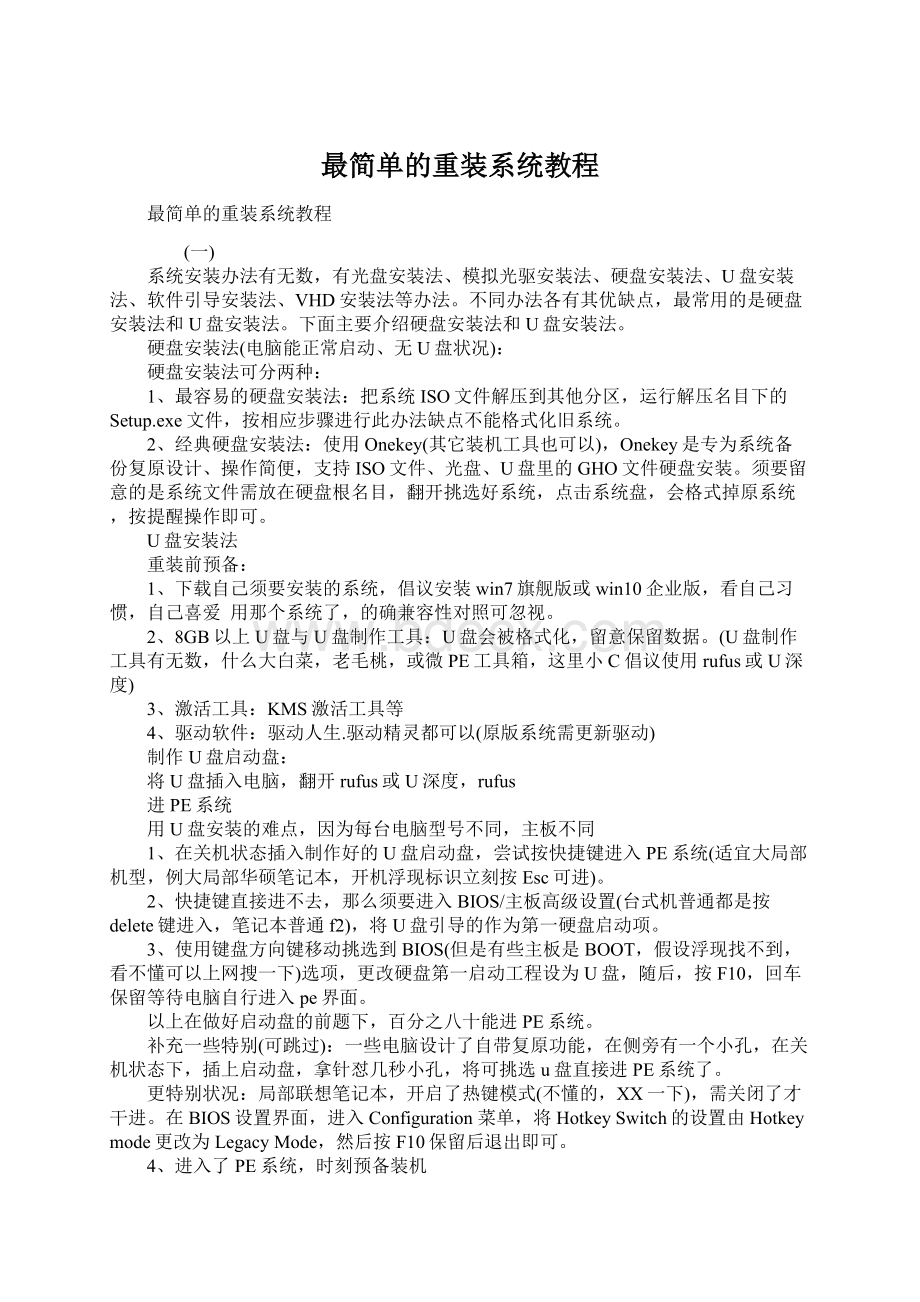
最简单的重装系统教程
最简单的重装系统教程
(一)
系统安装办法有无数,有光盘安装法、模拟光驱安装法、硬盘安装法、U盘安装法、软件引导安装法、VHD安装法等办法。
不同办法各有其优缺点,最常用的是硬盘安装法和U盘安装法。
下面主要介绍硬盘安装法和U盘安装法。
硬盘安装法(电脑能正常启动、无U盘状况):
硬盘安装法可分两种:
1、最容易的硬盘安装法:
把系统ISO文件解压到其他分区,运行解压名目下的Setup.exe文件,按相应步骤进行此办法缺点不能格式化旧系统。
2、经典硬盘安装法:
使用Onekey(其它装机工具也可以),Onekey是专为系统备份复原设计、操作简便,支持ISO文件、光盘、U盘里的GHO文件硬盘安装。
须要留意的是系统文件需放在硬盘根名目,翻开挑选好系统,点击系统盘,会格式掉原系统,按提醒操作即可。
U盘安装法
重装前预备:
1、下载自己须要安装的系统,倡议安装win7旗舰版或win10企业版,看自己习惯,自己喜爱 用那个系统了,的确兼容性对照可忽视。
2、8GB以上U盘与U盘制作工具:
U盘会被格式化,留意保留数据。
(U盘制作工具有无数,什么大白菜,老毛桃,或微PE工具箱,这里小C倡议使用rufus或U深度)
3、激活工具:
KMS激活工具等
4、驱动软件:
驱动人生.驱动精灵都可以(原版系统需更新驱动)
制作U盘启动盘:
将U盘插入电脑,翻开rufus或U深度,rufus
进PE系统
用U盘安装的难点,因为每台电脑型号不同,主板不同
1、在关机状态插入制作好的U盘启动盘,尝试按快捷键进入PE系统(适宜大局部机型,例大局部华硕笔记本,开机浮现标识立刻按Esc可进)。
2、快捷键直接进不去,那么须要进入BIOS/主板高级设置(台式机普通都是按delete键进入,笔记本普通f2),将U盘引导的作为第一硬盘启动项。
3、使用键盘方向键移动挑选到BIOS(但是有些主板是BOOT,假设浮现找不到,看不懂可以上网搜一下)选项,更改硬盘第一启动工程设为U盘,随后,按F10,回车保留等待电脑自行进入pe界面。
以上在做好启动盘的前题下,百分之八十能进PE系统。
补充一些特别(可跳过):
一些电脑设计了自带复原功能,在侧旁有一个小孔,在关机状态下,插上启动盘,拿针怼几秒小孔,将可挑选u盘直接进PE系统了。
更特别状况:
局部联想笔记本,开启了热键模式(不懂的,XX一下),需关闭了才干进。
在BIOS设置界面,进入Configuration菜单,将HotkeySwitch的设置由Hotkeymode更改为LegacyMode,然后按F10保留后退出即可。
4、进入了PE系统,时刻预备装机
假如是新买的电脑,可先进行分区(使用里面分区工具即可,这里也有很大知识,稍后补充),分好区后预备装机,下列图是U深度制作的启动盘,刚好前晚指导小搭档装机。
运行装机工具(制作启动盘工具不同,名字就不同)挑选系统文件,格式系统盘即可开场。
5、只需等待进度完成,提醒重启后,指示灯暗下即可拔了U盘,按提醒等待即可,完成设置信息即可。
6、装机完成进入桌面后,使用激活工具激活系统,更新驱动(封装系统普通不须要)
补充:
预装Win10换win7步骤(波及分区学问):
win7主板是legacy模式,磁盘是MBR分区表
Win10主板是UEFI模式,磁盘是GPT分区
两者是不兼容的
1)兼容措施:
须要将预装win10的全部分区所有删除,包括引导分区,系统恢复分区,分区表的保存分区,系统分区,用户数据分区,一键恢复的数据分区。
2)按照各电脑的状况,按快捷键进入bios的设置
3)进bios后找到BOOT项,进入BOOTMODE,将UEFI模式改成legacy模式,按回车键确认,再找到BOOTPRIORITY项将UEFIFirst修改为LegacyFirst之后按下回车键确认。
按照电脑状况挑选笔记本键盘上键挑选BIOS保留设置,挑选YES保留设置并重新启动计算机。
(以上模式的更改已完成)
4.分区的更改
预装Windows10系统的电脑硬盘都是GPT分区表格式为GUI格式,这种格式下无论怎么分区,Ghost的系统都无法引导启动!
首先,我们须要把GPT分区转换为MBR格式,我都挑选在DiskGenius中这个操作是我每次做系统的重要地方:
(1)删除全部的分区
(2)翻开硬盘,挑选转换分区表类型为MBR格式指令。
(左上角有硬盘选项,转换为分区的类型)
(3)转换MBR胜利后,挑选迅速分区
恢复到win7后,就可以根据以后方式装系统了。
总结:
硬盘直接安装有风险,倡议做好启动盘,下载好系统,系统可放在非系统盘,固然拷贝进做好的启动盘,须要帮别人也很方便。
普通电脑修理店装系统多须要几十块钱,何不自己学会呢。
U盘启动盘装机容易可以说就两大步,一制作启动盘,二进PE系统。
(二)
安装步骤
1.安装PE系统前,把U盘插在电脑上(假如你须要安装Windows10系统,请插入一个容量起码8G的U盘)。
2.鼠标右击插入的U盘,挑选格式化,在文件系统处挑选NTFS,点击开场(格式化时,文件系统挑选NTFS是为了U盘能够存储单个内存大于4G的文件)。
3.鼠标右击PE系统压缩包,挑选解压文件(A)。
4.点击决定。
5.翻开解压后的文件夹,鼠标右击PE系统,挑选以管理员身份运行。
6.点击是。
7.点击安装PE到U盘。
8.点击立刻安装进U盘(U盘卷标显示的名称为自己插入U盘的名称)。
9.点击开场制作。
10.PE系统制作中,大约须要2分钟。
11.点击完成安装。
12.系统U盘制作完成(U盘内容为空文件)
12.假设你须要通过PE安装系统,请到公众号软件安装管家软件名目中找到电脑系统(U盘安装)点击对应的系统查看下载地址,下载好系统文件并拷贝到U盘里,然后查看对应系统的安装教程进行安装。
(三)
装系统是每个小白装完电脑之后必定要经过的教程,信任不少人都从中收益,一眨眼这个文章已经过去一年多了。
虽然大局部功能还根本适用,但是现在已经有了更多更好的软件,所以特此更新一下这个教程。
预备设备:
1.一台联网的电脑
2.起码8G的U盘(倡议是一些大牌子的主流U盘,街边小贩卖的杂牌U盘可能导致不行预知的错误)
3.Rufus
可选:
驱动精灵或其他能够安装驱动的软件或
主板配套驱动(如网卡驱动)
1.预备器材
首先,使用可联网的电脑下载刻录工具Rufus,下载Portable(便携版)即可。
下载Windows安装镜像,这里已Windows101709(Dec2022)为例,XX搜寻
MSDN我告知你
留意网址为s:
//msdn.itellyou/,翻开后左边挑选操作系统,挑选Windows101709(Dec2022)
2.开场刻录
下载完成后,把U盘插到电脑上。
然后我们翻开刚才下载的Rufus,这里版本为Rufus3.2
由于目前大局部电脑都支持UEFI+GPT的设置,只要是新装的主流配置电脑,在默认的环境下都支持UEFI+GPT的配置,所以在分区类型和目标系统类型里面,挑选UEFI和GPT即可。
挑选完成后,无需其他调整,直接点击开场即可刻录,等下方绿条走完并显示完成后即可平安弹出U盘,把U盘查到须要安装系统的电脑里,开场装系统吧!
3.安装系统
普通而言,新装的电脑无需挑选启动项,在开机前把带有系统的盘插入后,即会自动引导U盘进入系统安装界面。
但考虑到局部同学可能是在进行重装操作。
所以假如你的电脑没有自动引导进入系统,那么可以挑选手动引导。
现多数电脑都设有快捷启动菜单,在翻开电源后迅速按键盘即可进入菜单(不同机器快捷键有所不同,主要集中在F6-F12等按键,请积极尝试或观看开机的提醒),分辨出你的U盘名称挑选从U盘启动。
假如你胜利进入了启动菜单,普通会浮现类似如图所示的界面。
此时,你须要知道你的U盘的名字,普通假如是大牌的U盘都会有自己的品牌名字,而假如是偏杂牌的U盘那么可能带UDISK字样。
这里刻录的U盘式东芝的U盘,所以带有系统的U盘为第四个与第七个。
为了安装UEFI,我们挑选带有UEFI字样的U盘选项,也就是第七个。
挑选后,就会进入对应品牌的UEFI界面,如这里是华硕,所以会显示华硕的LOGO,稍等片刻后,便能看到下方有转圈圈,之后便进入了装系统界面。
固然由于不同系统有不同的安装界面
点击下一步,点击开场安装,点击我没有产品密钥
此时要挑选你要安装的系统,这里挑选安装Windows10专业版。
承受微软的协议
挑选自定义后,便会进入这个界面,对于驱动器X,假如X为同一个值就意味着他们属于同一个盘。
由于安装系统并不知道哪个盘是系统盘,所以假如是重装的话要记得本来全部盘符的容量。
由于此电脑已经安装过系统了,相当于重装,所以可以把除了存有你重要数据以外的全部盘符删掉,点击新建,设置容量,然后它会提醒你新建一些用于系统功能的分区,点击确认,然后挑选下一步即可。
假如你是新安装系统,直接新建并输入容量即可。
之后便是漫长的等待啦。
等电脑重启后,拔出U盘,系统会继续安装,按照步骤执行操作即可。
这里再补充一下,已经装好系统的电脑,我们可以直接在电脑里面对其他的硬盘进行分区作业!
右键计算机图标,进入管理界面,挑选磁盘管理!
直接在没有操作的硬盘空白处邮件,我们就可以对没有分区的硬盘进行操作了,十分容易!
小提醒:
1.原版系统安装是默认是SSD进行了4K对齐,所以大家也不用不安SSD性能有影响。
2.假如浮现安装过程中骤然出错,屡次重复刻录问题依然,可能是U盘质量过差的问题。
3.假如在装系统时浮现无法安装到此硬盘,可能是因为原系统盘为MBR,而你要安装的系统是UEFI的缘由。
解决办法:
0.先删除除了你重要分区以外的全部分区
1.点击Shift+F10,调出指令行
2.输入diskpart,回车
3.输入listdisk,回车
此时我们可以看到我们目前以有的硬盘,假如此时在GPT所在的列中,没看到*,表明你的硬盘不是GPT分区,这时候
4.输入selectdiskX(X为你所在的盘符,如0,1,2),回车
5.输入convertgpt,回车
假如提醒胜利,即可关闭指令行,继续安装系统了。
假如提醒失败,那么表明你的硬盘可能数据不保了。
假如你的数据不重要,可以挑选输入clean,然后在执行第五步,即可完成转换。
- 配套讲稿:
如PPT文件的首页显示word图标,表示该PPT已包含配套word讲稿。双击word图标可打开word文档。
- 特殊限制:
部分文档作品中含有的国旗、国徽等图片,仅作为作品整体效果示例展示,禁止商用。设计者仅对作品中独创性部分享有著作权。
- 关 键 词:
- 简单 重装系统 教程
 冰豆网所有资源均是用户自行上传分享,仅供网友学习交流,未经上传用户书面授权,请勿作他用。
冰豆网所有资源均是用户自行上传分享,仅供网友学习交流,未经上传用户书面授权,请勿作他用。


 (完整word版)信息论与编码期末考试题----学生复习用.doc
(完整word版)信息论与编码期末考试题----学生复习用.doc
 (完整版)固定资产盘点表.xls
(完整版)固定资产盘点表.xls
