 《中文版SolidWorks-2014案例教程》很好.pptx
《中文版SolidWorks-2014案例教程》很好.pptx
- 文档编号:931411
- 上传时间:2022-10-14
- 格式:PPTX
- 页数:91
- 大小:5.03MB
《中文版SolidWorks-2014案例教程》很好.pptx
《《中文版SolidWorks-2014案例教程》很好.pptx》由会员分享,可在线阅读,更多相关《《中文版SolidWorks-2014案例教程》很好.pptx(91页珍藏版)》请在冰豆网上搜索。
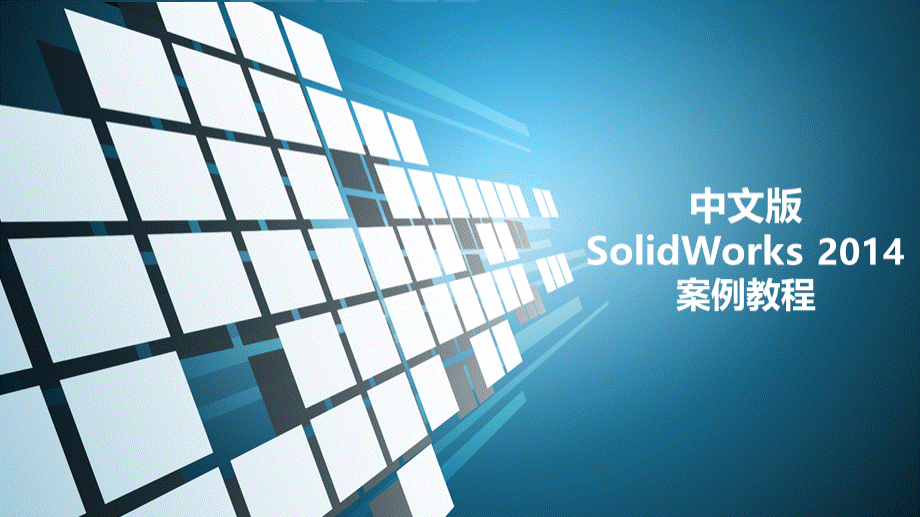
中文版SolidWorks2014案例教程,中文版SolidWorks2014,第三章,基础特征建模,中文版SolidWorks2014,案例教程,目录CONTENTS,3.1特征建模概述,过渡页TRANSITIONPAGE,特征是各种单独的加工形状,当将它们组合起来时,就形成了各种零件。
任何复杂的零件,都可以看成是由一些简单的特征经过相互叠加、切割或相交组合而成的。
下图所示轴承座零件就是由拉伸特征、筋特征和孔特征经过叠加、切割而形成的。
创建孔特征,创建筋特征,继续创建拉伸特征,创建拉伸特征,根据特征的创建顺序,SolidWorks2014将构成零件的特征分为基础特征和附加特征两类。
最先建立的特征为基础特征,它通常是零件最重要的特征。
在建立好基础特征后,才能创建其他各种特征,而这些特征统称为附加特征。
特征建模的过程,实际上就是多个简单特征相互叠加、切割、相交的操作过程。
SolidWorks2014特征建模的基本过程可概括为如下几个步骤:
新建1个零件文件,进入零件设计模式。
进行深入的特征分析,搞清楚零件是由哪几个特征组成的,明确各个特征的形状,以及它们之间的相对位置和表面连接关系,并确定特征的创建顺序。
创建与修改基础特征。
创建与修改附加特征。
创建完所有特征后,保存零件模型。
在SolidWorks中,用于创建特征的命令位于命令管理器的【特征】选项卡(下图)和【插入】菜单中,单击选项卡中相应的按钮或者选择相应的菜单命令,就可以基于草图创建各种所需的特征。
3.2拉伸特征,过渡页TRANSITIONPAGE,拉伸特征是创建三维模型时最常用的一种基础特征,它通过将截面草图沿指定方向拉伸一定距离而得到。
SolidWorks中的拉伸特征包括拉伸凸台/基体和拉伸切除两种。
3.2.1拉伸凸台/基体,拉伸凸台/基体是指按照给定数值将一个截面草图沿指定方向拉伸一段距离而形成的特征,如下方左图所示。
以下是创建下方右图所示拉伸特征的操作过程。
截面草图,沿垂直于草图平面的方向进行拉伸,打开本书配套素材中的“ch03素材拉伸特征.SLDPRT”文件,如第11页下方左图所示。
在设计树中单击要用于拉伸的截面草图(即草图1),将其选中。
在命令管理器的【特征】选项卡中单击【拉伸凸台/基体】按钮(或选择【插入】【凸台/基体】【拉伸】菜单),弹出【凸台-拉伸】属性管理器。
3.2.1拉伸凸台/基体,在【凸台-拉伸】属性管理器的【方向1
(1)】选项组的【深度】编辑框中输入拉伸距离10mm,其他选项保持系统默认设置,如下图所示。
单击【凸台-拉伸】属性管理器中的【确定】按钮,即可创建拉伸特征。
3.2.1拉伸凸台/基体,上面只是创建了1个最简单的拉伸特征,实际上通过设置【凸台-拉伸】属性管理器中的参数,还可以创建薄壁、拔模等拉伸特征,以及按指定拉伸方向和终止条件拉伸截面草图。
下面就来介绍【凸台-拉伸】属性管理器中各选项的作用。
01,【从(F)】选项组,【从(F)】选项组包括1个【开始条件】下拉列表框,用于设置拉伸的开始条件。
该下拉列表框中各选项的作用如下。
从截面草图所在的基准面开始拉伸。
从某个指定的曲面、平面或基准面处开始拉伸。
所选参照对象(曲面、平面或基准面)可以不必与截面草图平行,但截面草图的投影必须完全位于所选参照对象的边界内。
3.2.1拉伸凸台/基体,从某个指定的顶点处(即由该顶点确定的平行平面处)开始拉伸。
从截面草图的某个等距基准面处(需指定等距值)开始拉伸。
3.2.1拉伸凸台/基体,02,【方向1
(1)】选项组,【方向1
(1)】选项组用于设置拉伸特征在方向1上的拉伸终止条件、拉伸方向及拔模角度等。
该选项组中各选项的作用如下。
单击该按钮可反转拉伸方向。
该下拉列表框用于定义拉伸特征在拉伸方向上的终止位置或条件,各选项的作用如17页表3-1所示。
3.2.1拉伸凸台/基体,表3-1【终止条件】下拉列表框中各选项的作用,3.2.1拉伸凸台/基体,选择此顶点,选择此面,选择此面,(a)完全贯穿,(b)成形到一顶点,(c)成形到一面,(d)到离指定面指定的距离,3.2.1拉伸凸台/基体,默认的拉伸方向为截面草图草绘平面的垂直方向,用户可单击该列表框将其激活,然后选取1条线性边或基准轴,以该线性边或基准轴的方向为拉伸方向。
当图形区域中存在其他实体时显示此复选框。
选中此复选框,若有可能,则将产生的实体合并到现有实体;不选中此复选框,拉伸特征将生成不同实体。
单击该按钮将其按下,可在其右侧的编辑框中输入拔模角度,从而为当前拉伸特征添加1个拔模特征。
选中或取消【向外拔模】复选框,可调整拔模方向。
3.2.1拉伸凸台/基体,03,【方向2
(2)】选项组,选中此选项组前的复选框后,可设置拉伸特征在另外一个方向的拉伸效果。
该选项组中的选项与【方向1
(1)】选项组中各选项的用法相同。
04,【薄壁特征】选项组,选中此选项组前的复选框后,通过设置拉伸类型和薄壁厚度等选项,可创建薄壁拉伸特征,如下图所示。
薄壁特征基体通常用作钣金零件的基础。
3.2.1拉伸凸台/基体,选中此复选框,可为薄壁特征的顶端加上封盖,从而形成中空的零件。
如果截面草图是开放的,将显示此复选框。
选中此复选框,可在薄壁特征的拐角处添加圆角。
3.2.1拉伸凸台/基体,05,【所选轮廓】选项组,单击该选项组中的列表框将其激活后,可选择当前截面草图中的部分草图来生成拉伸特征。
3.2.1拉伸凸台/基体,3.2.2拉伸切除,拉伸切除是指通过拉伸截面草图来切除材料,如下图所示。
截面草图,在命令管理器的【特征】选项卡中单击【拉伸切除】按钮,或者选择【插入】【切除】【拉伸】菜单,即可启用【拉伸切除】命令。
创建拉伸切除特征的操作过程及各参数的作用与创建拉伸凸台/基体特征相同,此处不再赘述。
在本案例中,我们将通过设计下图所示的啤酒开瓶器,来练习创建拉伸凸台/基体特征和拉伸切除特征的操作。
上图所示的啤酒开瓶器由拉伸凸台/基体特征、拉伸切除特征组成。
我们首先使用【拉伸凸台/基体】命令创建开瓶器的基体部分,然后使用【拉伸切除】命令生成开瓶器中的槽。
启动SolidWorks2014,新建1个零件文件。
以前视基准面为草绘平面进入草绘环境,按照右图所示绘制1条直线和1段圆弧,然后在直线和圆弧的交点处绘制半径为6的圆角。
使用【等距实体】命令将现有图形(包括直线、圆弧和圆角)向上偏移距离2,生成等距曲线,如右图所示。
绘制两条直线,将原曲线和等距曲线的对应端点连接起来,形成封闭的图形,如下图所示。
绘制完毕后退出草绘环境。
第2条直线,第1条直线,选取此平面为草绘平面,利用命令管理器的【特征】选项卡中的【拉伸切除】按钮,以步骤十中的图所示图形为截面草图,向下拉伸,拉伸距离为0.6,得到下图所示拉伸切除特征。
拉伸方向,3.3旋转特征,过渡页TRANSITIONPAGE,旋转特征是通过将截面草图绕中心线旋转而形成的一类特征,适合于构建回转体零件。
下图所示为由1个旋转特征构成的轴类零件。
截面草图,旋转轴,3.3.1拉伸凸台/基体,下面是创建36页下方右图所示旋转特征的操作过程。
【旋转轴】列表框,用于设置旋转角度,3.3.1拉伸凸台/基体,3.3.1拉伸凸台/基体,【旋转】属性管理器中各选项组的作用如下:
3.3.1拉伸凸台/基体,旋转轴,截面草图,3.3.1拉伸凸台/基体,3.3.2旋转切除,与旋转凸台/基体特征不同的是,旋转切除主要用来产生切除特征,以去除给定基体上的实体材料。
下面来看一段有关创建旋转切除特征的操作。
截面草图,临时轴,3.3.2旋转切除,3.3.2旋转切除,3.4扫描特征,过渡页TRANSITIONPAGE,扫描特征是通过将某个轮廓(即截面草图)沿着1条路径进行移动而生成的一类特征。
下图所示为由1个扫描特征构成的弹簧。
此圆为扫描轮廓(即截面草图),此螺旋线为扫描路径,3.4.1扫描凸台/基体,下面通过创建46页右图所示的弹簧,来介绍创建扫描凸台/基体特征的操作步骤。
在轮廓沿路径扫描时选择引导线加以引导,定义起始/结束处的相切类型,创建薄壁扫描特征,定义扫描轮廓和路径,3.4.1扫描凸台/基体,【扫描】属性管理器中【选项】选项组中的【方向/扭转控制】下拉列表框用于控制轮廓沿路径扫描的方向。
其中各选项的作用如下:
3.4.1扫描凸台/基体,3.4.1扫描凸台/基体,3.4.2扫描切除,与扫描凸台/基体不同,扫描切除主要用来产生切除特征,即在轮廓运动的过程中切除轮廓所形成的实体部分。
下面来看一段有关创建扫描切除特征的操作。
作为扫描轮廓的梯形,作为扫描路径的螺旋线,3.4.2扫描切除,3.4.2扫描切除,3.4.3引导线扫描,SolidWorks2014不仅可以生成等截面的扫描特征,还可以生成截面受引导线控制而变化的扫描特征,即引导线扫描特征。
下面来看一段有关引导线扫描的操作。
轮廓,路径,引导线,【引导线】列表框,3.4.3引导线扫描,3.4.3引导线扫描,在本案例中,我们将通过设计下图所示的花键轴,来练习前面所学知识。
上图所示的花键轴模型由旋转特征、拉伸切除特征和扫描切除特征等组成。
首先使用【旋转凸台/基体】命令创建轴,接着使用【拉伸切除】命令创建平键键槽,然后使用【扫描切除】命令创建齿沟,并使用【圆周阵列】命令创建齿沟的圆周阵列。
启动SolidWorks2014,新建1个零件文件。
直径为25的圆柱面,创建的基准面,直槽口中心和原点添加水平几何关系,选择此面为草绘平面,半径为0.5的圆与直径为23的辅助圆相切,为确保生成所需的扫描切除特征,必要时可拖动圆弧的此端点,保证其位于轴实体外部,3.5放样特征,过渡页TRANSITIONPAGE,放样特征是通过在不同轮廓之间进行过渡而生成的特征。
放样特征包括凸台放样、引导线放样和中心线放样。
3.5.1凸台放样,凸台放样是指仅使用两个或多个不在同一平面上的轮廓来生成放样特征,如下图所示。
利用凸台放样,可以生成最基本的放样特征。
轮廓1,轮廓2,轮廓3,下面是创建图67页下方右图所示放样特征的操作过程。
【引导线】列表框,3.5.1凸台放样,3.5.1凸台放样,图1,图2,图3,3.5.1凸台放样,3.5.2引导线放样,引导线放样是指通过使用1条或多条引导线来连接两个或多个轮廓,从而生成放样特征,如下图所示。
使用引导线可以帮助控制所生成的中间轮廓。
轮廓3,引导线1,引导线2,轮廓1,轮廓2,下面是创建71页下方右图所示放样特征的操作步骤。
打开本书配套素材中的“ch03素材引导线放样特征.SLDPRT”文件,如75页下方左图所示。
3.5.2引导线放样,在【放样】属性管理器的【引导线】选项组中,单击【引导线】列表框将其激活,单击引导线1,并在弹出的选择方式对话框中先单击【选择开环】按钮,再单击【确定】按钮,如右图所示,完成引导线1的选择。
3.5.2引导线放样,为了控制放样特征的截面的方向,SolidWorks在放样特征中引入了“中心线”,令放样特征所有中间截面的草图基准面都与此中心线垂直。
创建中心线放样特征的操作方法为:
选择好放样轮廓后,展开【放样】属性管理器中的【中心线参数】选项组,此时【中心线】列表框被激活,如下方图1所示,然后单击选择中心线,最后单击【放样】属性管理器中的【确定】按钮,创建放样特征,如下方图2所示。
用户可以打开本书配套素材中的“ch03素材中心线放样特征.SLDPRT”文件进行练习。
单击此处可展开或折叠此选项组,轮廓2,中心线,轮廓1,3.5.3中心线放样,图1,图2,图3,利用命令管理器的【特征】选项卡中的【放样切割】按钮,或者选择【插入】【切除】【放样】菜单,可以创建放样切除特征,来切除已有零件上的实体材料。
其操作方法与放样特征类似,在此不再赘述。
3.5.4放样切除,3.6编辑特征参数,过渡页TRANSITIONPAGE,特征设计完成后,如果不符
- 配套讲稿:
如PPT文件的首页显示word图标,表示该PPT已包含配套word讲稿。双击word图标可打开word文档。
- 特殊限制:
部分文档作品中含有的国旗、国徽等图片,仅作为作品整体效果示例展示,禁止商用。设计者仅对作品中独创性部分享有著作权。
- 关 键 词:
- 中文版SolidWorks-2014案例教程 中文版 SolidWorks 2014 案例 教程 很好
 冰豆网所有资源均是用户自行上传分享,仅供网友学习交流,未经上传用户书面授权,请勿作他用。
冰豆网所有资源均是用户自行上传分享,仅供网友学习交流,未经上传用户书面授权,请勿作他用。


 第二章-传统相机的性能与种类.ppt
第二章-传统相机的性能与种类.ppt
 三级健康管理师题库(附答案).docx
三级健康管理师题库(附答案).docx
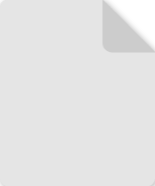 专业分包合同风险控制要点一览表 - 副本.rtf
专业分包合同风险控制要点一览表 - 副本.rtf
