 几类DELL主板BIOS设置BIOS恢复BIOS问题解决.docx
几类DELL主板BIOS设置BIOS恢复BIOS问题解决.docx
- 文档编号:9292501
- 上传时间:2023-02-04
- 格式:DOCX
- 页数:28
- 大小:1.22MB
几类DELL主板BIOS设置BIOS恢复BIOS问题解决.docx
《几类DELL主板BIOS设置BIOS恢复BIOS问题解决.docx》由会员分享,可在线阅读,更多相关《几类DELL主板BIOS设置BIOS恢复BIOS问题解决.docx(28页珍藏版)》请在冰豆网上搜索。
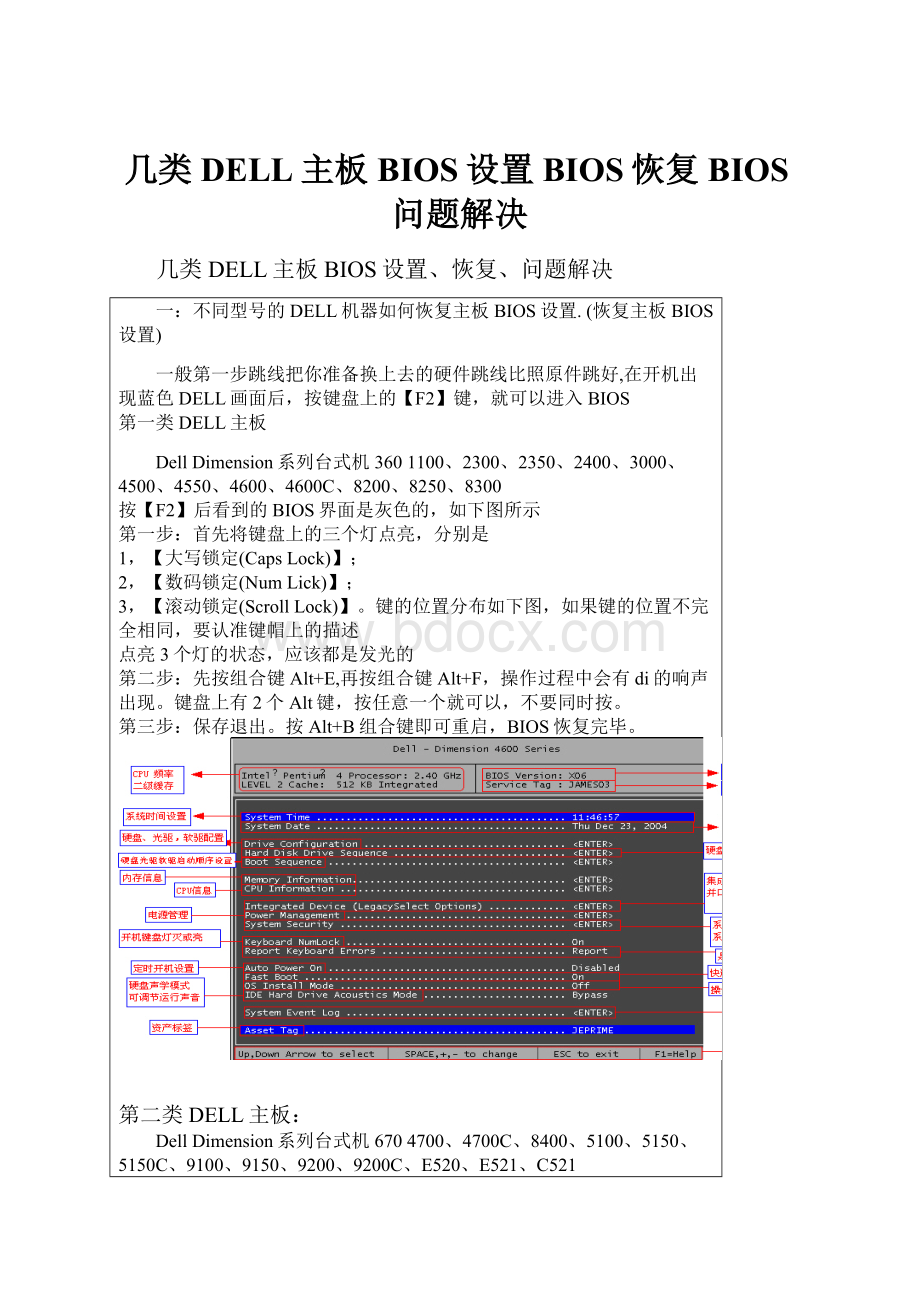
几类DELL主板BIOS设置BIOS恢复BIOS问题解决
几类DELL主板BIOS设置、恢复、问题解决
一:
不同型号的DELL机器如何恢复主板BIOS设置.(恢复主板BIOS设置)
一般第一步跳线把你准备换上去的硬件跳线比照原件跳好,在开机出现蓝色DELL画面后,按键盘上的【F2】键,就可以进入BIOS
第一类DELL主板
DellDimension系列台式机3601100、2300、2350、2400、3000、4500、4550、4600、4600C、8200、8250、8300
按【F2】后看到的BIOS界面是灰色的,如下图所示
第一步:
首先将键盘上的三个灯点亮,分别是
1,【大写锁定(CapsLock)】;
2,【数码锁定(NumLick)】;
3,【滚动锁定(ScrollLock)】。
键的位置分布如下图,如果键的位置不完全相同,要认准键帽上的描述
点亮3个灯的状态,应该都是发光的
第二步:
先按组合键Alt+E,再按组合键Alt+F,操作过程中会有di的响声出现。
键盘上有2个Alt键,按任意一个就可以,不要同时按。
第三步:
保存退出。
按Alt+B组合键即可重启,BIOS恢复完毕。
第二类DELL主板:
DellDimension系列台式机6704700、4700C、8400、5100、5150、5150C、9100、9150、9200、9200C、E520、E521、C521
按【F2】后看到的BIOS界面是蓝色的,如下图所示
第一步:
直接按键盘上的Alt+F键,会有di的一声,说明恢复成功
第二步:
保存退出,按键盘最左上角的【ESC】键,出来如下界面,选择中间的【Save/Exit】选项,即保存/退出。
第三类DELL主板:
DellInspiron系列台式机530、530S
按【F2】键进入BIOS后看到如下界面
第一步:
直接用键盘将光标移动到【LoadDefaults】选项上,回车即可,如下图所示
第二步:
如果弹出提示框,选择【YES】,再回车
第三步:
按键盘上的【F10】键,弹出提示中选择【YES】,重启即可。
第四类DELL主板:
DellInspiron系列台式机531、531S
按【F2】后看到如下的灰色界面
这种BIOS恢复默认值非常简单:
第一步:
按【F9】键,恢复默认值,如果有弹出提示,选择【YES】
第二步:
按【F10】键保存退出。
如果出现提示,同样选择【YES】,重启即可
----------------------------
二:
不同型号的DELL主板BIOS设置.图解
第一类DELL主板
当电脑无法检测到硬盘,光盘,软驱,声卡,显卡,或者不小心更改了某些BIOS设置又不知道如何修改的时候,可以按照下面的方法清除NVRAM,恢复BIOS设置为默认值,据说这个设置是DELL工程师的万用法宝o(^-^)o
1、开机时按F2键进入BIOS设定
2、分别按键盘上的
3、同时按下
这时系统将会发出“嘀”的一声,表明NVRAM已被清除
4、按
5、按
然后系统会自动检查电脑的IDE设备,屏幕上会出现AutomaticIDEDeviceConfiguration...
对硬盘光驱找不到又良好的疗效。
下面我们以一台Dimension4600的电脑为例来看Bios的各项设置
这是DriverConfiguration下面的子界面:
其实没有什么好介绍的,无非就是看看硬盘光驱有没有检测到,没有发现的话可以试试上面的BIOS万能**(dafa),其次还可以将所有设备后面的off选项设置为auto,那么重新启动后系统一样会重新检测IDE设备,也会有AutomaticIDEDeviceConfiguration...的提示。
HardDiskDriverSequence
将USBDevice移到第一项即可实现从U盘启动(USB光驱好像也是可以的)
由于没有接USB启动设备所有提示notinstall
这里可以设置硬盘,光驱,软驱的启动顺序。
当然,更简单的方法就是不需要设置,而在开机的时候按F12键选择需要启动的设备^_^
顺便说一下:
5是进入Bios
6是进行硬盘诊断
7是启动到硬盘的隐藏FAT32分区进行硬件诊断(约32M,如果没有删除的话)
MemoryInformation
通过这个菜单可以检测系统的物理存详细情况:
InstalledSystemMemory物理存大小
SystemMemorySpeed存的速度
SystemMemoryChannelMode有两个选项:
Dual 表示当前系统存运行在双通道模式
Single表示当前系统存运行在单通道模式。
目前,865以上芯片都支持双通道,只有你电脑上的存成对使用,并且存容量,芯片个数,运行速度一样的存,并且插槽没有插错才会显示为Dual,否则就会显示为Single,
单通道和双通道区别可是很大的哟,如果是你是singel,但是又是原装的两条存,检查一下是否插槽没有对称,存插在两个白槽或者两个黑槽就对了。
AGPAperture指定你的集成显卡的显存围
Intel集成显卡的显存是动态分布的,这个值只是指定其最大的值,即不超过该大小。
当然,如果你的存本来就比较小,设置再大也是没有用的。
CPUInformation
Busspeed即为CPU的总线速度
Processor0ID即为CPU的ID号。
ClockSpeed即为CPU的运行速度
L2CacheSize二级缓存大小
如果你的CPU是超线程的,那么在最上面会多出一项:
HyperThreading
设置为enable开启超线程,disable禁用。
超线程的问题,死机,慢,蓝屏等等,不是超线程本身的问题,而是与某些应用软件有冲突,为了不必要的麻烦,建议平时设置为disable.
IntegratedDevices(LegacySelect)
声卡,网卡,显卡,USB口,并口,串口的设置
要禁用某个端口或者发现某个端口不能使用的时候,可以在这里检查一下。
打印机不能打印的时候进入Parallelport试试其它模式
DisketteInterface可以设置软驱是否为只读或者不能读也不能写。
发现软驱不能写的时候,一方面要检查一下软盘的写保护,另一方面要看看这里。
当然,使用我前面所说的清除nvram和恢复出厂设置也是可以的。
IntegratedDevices(LegacySelect)
声卡,网卡,显卡,USB口,并口,串口的设置
要禁用某个端口或者发现某个端口不能使用的时候,可以在这里检查一下。
打印机不能打印的时候进入Parallelport试试其它模式
DisketteInterface可以设置软驱是否为只读或者不能读也不能写。
发现软驱不能写的时候,一方面要检查一下软盘的写保护,另一方面要看看这里。
当然,使用我前面所说的清除nvram和恢复出厂设置也是可以的。
PowerManagement
SuspendMode S3是只待机到存,S1是待机到硬盘
ACPowerRecovery设置突然断电后又来电时电脑是否自动开机。
off就是不启用该功能
on就是不管断电的时候电脑是开机还是关机,只要来电,电脑就开机。
last就是断电的时候电脑是什么状态,来电时就是什么状态,比如:
断电时关机,来电,电脑也是关机的,断电是是开机的,来电的时候电脑就开机
LowPowerMode设置休眠或者关机的时候是否使用省电模式
不过能省多少电呢^_^
SystemSecurity
PasswordStatus 密码状态
如果设置了setup密码,那么这个选项就会变为Locked。
为了防止系统密码被修改,可以设置这个选项为Locked
SystemPassword系统密码就是我们经常说的开码
SetupPasswordBios密码,如果设置了该密码,进入bios会要求输入密码,没有密码就无法修改Bios设置
这里顺便提一下当忘记密码的时候如何操作。
普通兼容机都是清一下RTC或者拔电池就可以清除密码。
Dell电脑上不管是否有RTC,都会有一个PSWD的跳线,就是密码跳线,清一下RTC或者拔电池是无法解除密码的。
需要找到该PSWD的跳线然后将上面的小盖帽去掉(当然是要先关机的),然后接上电源开机,密码就消除了。
关机,将小盖帽接回去就可以了
AutoPowerOn
AutoPowerOnMode自动开机模式,默认为disable,可以设置为everyday每天weekdays工作日。
AutoPowerOnTime 自动开机的时间
IDEHardDriveAcousticsMode 设置硬盘的声音模式
一共有4个选项,直接通过左右键选择
Bypass:
默认模式
Quiet:
安静模式,在这种模式下,硬盘的噪音会比较小,事实上应该是硬盘的转速会降低,当然会牺牲部分性能。
Performance:
高性能模式,硬盘以最高性能工作,转速快,当然,噪音也大。
Suggested:
硬盘厂家推荐的模式,介于安静和高性能之间
如果决定硬盘比较吵,设置为quiet就会好些了。
不过现在的硬盘基本都是7200转的,所以都会比较吵,如果你还用BT的话就更。
。
。
关于发出“硬盘异常的噪音”,在这里总结一下。
和硬盘有关的“噪音”一般来说可分为三种:
1、硬盘的马达高速旋转时发出的声音。
2、硬盘没有固定好产生的共振噪音。
3、硬盘读写时磁头移动与校验时发出的声音。
【硬盘“噪音”产生的原因』
产生这些噪音的根源在于,我们一直使用的硬盘都是机械结构的。
在硬盘的铁盒子中有一个或是几个每分钟旋转几千转(现在一般都是7200转)的碟片,还有一个或是几个可以移动的磁头来负责读写(如下图)。
我想大家对于那种老式的唱片机都还有些印象吧,我们可以把硬盘想象为一个存储密度很大,转的很快的唱片机。
马达一旦转的快了,就会有振动,也会有噪音;磁头为了读写数据,也会在硬盘里不断的移动,因此也会发出噪音。
上面提到的三种噪音中,第一种马达旋转的噪音,随着近几年液态轴承技术的引入,加上这种声音听起来和风扇转动的声音很像,又没有风扇转动的声音大,所以大家一般不怎么觉察的到。
不过,如果大家有条件和一块正在工作的硬盘(特别是一些早期的硬盘)零距离接触的话,还是可以听到的。
有这种声音确实是现有的硬盘结构所赐,是硬盘的马达正常工作时的声音,不必担心。
不过想要完全除去这种声音也是不可能的,最多也就是给硬盘包上一层隔音材料(但这样散热又成了问题)来减弱它。
第二种硬盘引起共振的情况也比较少见,一般是类似于那种“嗡嗡”的振动声。
判断的方法也很简单,如果用手或是别的东西把硬盘按住/卡紧的话,这种声音就会变小或是消失。
如果是这种问题,把硬盘重新安装固定好,或是在锁硬盘的螺丝或是导轨处垫上一些可以起缓冲作用的软垫即可。
最常见的,也是最近问的最多的就是第三种噪音了。
硬盘在读写碟片上不同位置的数据时,磁头会反复的移动、调整,于是就会发出“卡拉卡拉”的声音。
判断是否是这种声音的方法也很简单,这种声音只有在硬盘进行读写操作(比如启动/关闭Windows或是打开一些大型应用程序)的时候才会有。
如果电脑开在那边不做任何的操作的时候,就没有或是很偶尔才有一下声音,那听到的肯定就是这个磁头寻道的声音了。
另外,现在的硬盘为了保护数据,当磁头停止读写的时会自动归位到没有数据的区域,这时候,会有“嗒”的一声。
这种声音在日立的笔记本硬盘上特别明显,现在的部分台式机硬盘也是有这个声音的。
【为什么我觉得自己的硬盘特别的吵】
看到这里,有的朋友可能会问:
为什么我的电脑的这种声音特别响,别人的电脑却几乎听不到这种声音呢?
这主要有三方面的原因:
一是硬盘厂商自己也知道这种声音很吵,所以硬盘寻道时磁头移动的速度是可调的。
如果把寻道时磁头移动的速度调慢了,性能会下降,但是声音就会变小(这个容易理解,蹑手蹑脚当然没有跑步快)。
硬盘厂商卖出去的不同型号或是同一型号不同批次的产品往往设置的默认的磁头寻道模式时不一样的。
偏重于性能设置的,读写时硬盘会比较响,偏重于噪音控制的,读写时硬盘的声音就会比较小。
二是环境因素。
大家应该都有过这样的经历,坐公交车时,常常会听不到手机的铃声而漏接,但在家里一般都不会。
手机的铃声设的音量都是一样的,为何在家听的到,在公交车上就听不到了呢?
原因是公交车上比家里吵。
我们家中的环境一般比办公室里或是外面的网吧/商场都要安静的多,同样的声音,在家中我们就更容易觉察出来。
其实,纵使在家中,大家应该也注意到过,夜里的时候,往往会觉得自己的电脑比白天要吵,这也是因为夜里环境更安静的缘故。
同样的,如果自己的电脑整体的工作噪音比别的电脑要小,也会让我们更容易留意到硬盘读写时磁头移动的声音。
三是和机箱的设计有关。
硬盘一般都是位于机箱的前部,如果机箱前部是封闭式的结构,硬盘读写的声音传到我们耳朵中的已经被减弱了许多。
但对于最新的BTX结构的机箱(比如戴尔现在卖的9150、5150系列的电脑),在机箱的前部,放硬盘的位置的旁边恰好就是一个很大的进风口,这个声音也就会毫无阻碍的传到我们的耳朵中来了。
不过,这倒不是说BTX构架的机箱不好,其实BTX架构的机箱在噪音控制、散热性能等方面比以前的ATX结构的机箱都要好的多。
前面有过些朋友说过,觉得5150特别吵,而且机箱有共振的情况,但以我自己和身边许多买了5150的朋友们的情况来看,5150比以前我用过的绝大部分的电脑都要安静,这一点上我认为BTX架构的机箱是功不可没的。
【修改硬盘寻道模式从而减小硬盘磁头寻道噪音的方法】
分析到这里可以发现,对于这种硬盘寻道时磁头移动的噪音,我们能够调整的也就是更改硬盘的寻道模式,用速度来换安静。
以前的时候,我也帮朋友们用一些第三方的工具软件,比如MHDD改过这个东东,虽然不能完全消除这种声音,但是确实可以明显的感觉到磁头寻道时的“卡拉卡拉”的声音变成了安静的多的“呲呲呲”的声音;性能下降也非常有限,可以说是觉察不出来的。
接触了戴尔电脑之后,我发现在戴尔电脑的BIOS中就有相应的调整硬盘寻道模式的选项。
修改之后我用MHDD软件确认过,在戴尔的BIOS中修改和用MHDD这些第三方软件修改,调整的设置和调整之后的效果是完全一样的。
因为这边是戴尔电脑的技术支持论坛,如何用MHDD修改这边就略过了,给大家介绍一下如何在戴尔电脑的BIOS中改这项设置。
一、首先要做的是开机时在戴尔标志画面按F2进入BIOS。
1、启动计算机,看到蓝色DELL标志画面时,屏幕的右上角会出现提示:
F2=Setup,F12=BootMenu。
此时需要迅速按下键盘上的
★注意:
最多按两下
第二类DELL主板:
对于4700以后的机型(4700C、8400、3100、5100/5150、5100C/5150C、9100/9150等),看到的如下图所示,修改方法如下:
进入BIOS之后,把绿色的高亮条用键盘上的<↓>键先移动到Performance这一项上按回车,然后再移动到进一步展开的HDDAcousticMode项上再按回车。
此时绿的光标会跳到屏幕的右侧来,这里一共有四个选项:
1、Bypass(按硬盘厂商出厂时默认寻道设置来运行)
2、Quiet(安静模式,此时硬盘性能会有所降低,但是磁头寻道的声音将会最小)
3、Suggested(建议的平衡模式,性能和噪音控制之间取一个平衡点)
4、Performance(性能模式,性能优先,此时硬盘速度最快,读写时的声音也最大)
我们要把硬盘设置为安静模式,因此把绿色的光标用<→>j键移动到Quiet上,按下回车即可,此时绿色的高亮条会回到屏幕左侧来。
然后再按键盘左上方的
对于早期的如4600、3000、2400以及现在的1100这些型号的电脑,进入如下图所示的BIOS界面后。
把蓝色的高亮条用键盘上的<↓>键移动到倒数第三项的IDEHardDriveAcousticsMode上,
此时按空格键,即可让硬盘的磁头寻道模式在Bypass、Quiet、Suggested和Performance之间切换。
设置完毕之后,按
-
第三类DELL主板:
第四类DELL主板:
三:
不同型号的DELL主板BIOS设置【问题/办法】.图解
开机出现F1,F2提示,参考如下容:
【问题1现象】
开机自检时屏幕上出现如下图所示的Floppy错误,必须按F1键才能继续启动进入系统
【原因分析】
现在买戴尔电脑的朋友基本上都不会选购软驱,所以这些电脑在出厂时,软驱控制器是被设为关闭状态的。
但是由于戴尔电脑的BIOS默认设置是把软驱控制器设为开启状态,如果自己恢复了BIOS默认设置,或是因为突然断电造成BIOS自动恢复为默认设置,就会自动开启软驱控制器。
此时,系统在自检时就会去检测软驱,如果检测不到软驱,就会提示上面的那个错误。
【解决方法】
在BIOS中关闭软驱控制器即可解决这一问题,具体方法如下:
★★★Dimension4700(含)以后,9200之间的机器,处理方法
(4700/4700C/5100/5150/5150C/9100/9150/9200/9200C/E520/E521/C521适用)
【问题2现象】
开机自检时屏幕上出现如下图所示的Floppy错误,必须按F1键才能继续启动进入系统。
【原因分析】
现在买戴尔电脑的朋友基本上都不会选购软驱,所以这些电脑在出厂时,软驱控制器是被设为关闭状态的。
但是由于戴尔电脑的BIOS默认设置是把软驱控制器设为开启状态,如果自己恢复了BIOS默认设置,
或是因为突然断电造成BIOS自动恢复为默认设置,就会自动开启软驱控制器。
此时,系统在自检时就会去检测软驱,如果检测不到软驱,就会提示上面的那个错误。
【解决方法】
在BIOS中关闭软驱控制器即可解决这一问题,具体方法如下:
1、在刚开机后看到的蓝色戴尔标志画面,按两下『F2』键进入BIOS设置。
2、进入BIOS设置画面之后,按键盘上的『↓』键把屏幕左侧的绿色高亮条移动到『DisketteDrive』
上,然后敲『Enter』键回车,此时绿色高亮条会跳到屏幕的右侧去。
3、再按键盘上的『←』键选择『OFF』后,敲键盘上的『Enter』键回车确认。
4、按键盘左上角的『ESC』键,绿色的高亮条会再次来到屏幕的右侧,按键盘上的『→』键选择
『Save/Exit』这一项后,敲『Enter』键确认保存设置并重启电脑即可。
★★★Inspiron530/530S的机器:
【问题3现象】
开机自检时屏幕上出现如下图所示的Diskette错误,必须按F1键才能继续启动进入系统。
【原因分析】
现在买戴尔电脑的朋友基本上都不会选购软驱,所以这些电脑在出厂时,软驱控制器是被设为关闭状态的。
但是由于戴尔电脑的BIOS默认设置是把软驱控制器设为开启状态,如果自己恢复了BIOS默认设置,
或是因为突然断电造成BIOS自动恢复为默认设置,就会自动开启软驱控制器。
此时,系统在自检时就会去检测软驱,如果检测不到软驱,就会提示上面的那个错误。
【解决方法】
在BIOS中关闭软驱控制器即可解决这一问题,具体方法如下:
1、在刚开机后看到的蓝色戴尔标志画面,按两下『F2』键进入BIOS设置。
2、进入BIOS设置画面之后,按键盘上的『↓』键把屏幕上的红色高亮条移动到『StandardCMOSFeatures』
上,然后敲『Enter』键回车,此时将会切换到另外一个BIOS设置页面。
3、再按键盘上的『↓』键选择『DriveA』后,敲键盘上的『Enter』键回车来打开软驱设置窗口。
在软驱
设置窗口中选择『None』这项,然后敲键盘上的『Enter』键来回车确认。
4、按键盘左上角的『F12』键,屏幕中间将会出现红色的保存设置提示框,按键盘上的『Y』键再按『Enter』
键回车确认即可保存设置并退出BIOS即可。
★★★Inspiron531/531S的机器:
【问题4现象】
开机自检时屏幕上出现如下图所示的Diskette错误,必须按F1键才能继续启动进入系统。
【原因分析】
现在买戴尔电脑的朋友基本上都不会选购软驱,所以这些电脑在出厂时,软驱控制器是被设为关闭状态的。
但是由于戴尔电脑的BIOS默认设置是把软驱控制器设为开启状态,如果自己恢复了BIOS默认设置,
或是因为突然断电造成BIOS自动恢复为默认设置,就会自动开启软驱控制器。
此时,系统在自检时就会去检测软驱,如果检测不到软驱,就会提示上面的那个错误。
【解决方法】
在BIOS中关闭软驱控制器即可解决这一问题,具体方法如下:
1、在刚开机后看到的蓝色戴尔标志画面,按两下『F2』键进入BIOS设置。
2、进入BIOS设置画面之后,看到的是『Main』设置界面,第三行的『LegacyDisketteA』就是软驱了。
在这一项上回车,将它的值修改为『None』。
然后按『F10』保存退出(需要yes确认)
下面描述的是Dimension1100/2400/3000/4600等较早期机器的处理方法:
1、在刚开机后看到的蓝色戴尔标志画面,按两下『F2』键进入BIOS设置。
2、将蓝色选择条移动到"Driveconfiguration"上回车
3、第一行的"DisketteDriveA"就是软驱了,在这一项上按空格键,选成"NotInstalled",然后按"ESC"回主界面
4、在BIOS主界面再按"ESC",在退出菜单上选择"SaveChangesandExit",重启即可
如果开机出现0X0000007B的蓝屏报错,参考如下容:
DELL笔计本“开机0x0000007B的蓝屏错误”的解决办法
今天新入手的DELL1400BIOSLoaddefaultSetup后出现蓝屏,用以下方法成功得到解决,希望对刚用DEL笔记本的新手们有所帮助。
0x0000007B这个蓝屏代码对于懂计算机维护工作的人来说应该是非常熟悉的,自从出现了SATA硬盘,这个代码也就常常显示在屏幕上了!
对
- 配套讲稿:
如PPT文件的首页显示word图标,表示该PPT已包含配套word讲稿。双击word图标可打开word文档。
- 特殊限制:
部分文档作品中含有的国旗、国徽等图片,仅作为作品整体效果示例展示,禁止商用。设计者仅对作品中独创性部分享有著作权。
- 关 键 词:
- DELL 主板 BIOS 设置 恢复 问题解决
 冰豆网所有资源均是用户自行上传分享,仅供网友学习交流,未经上传用户书面授权,请勿作他用。
冰豆网所有资源均是用户自行上传分享,仅供网友学习交流,未经上传用户书面授权,请勿作他用。


 《城市规划基本知识》深刻复习要点.docx
《城市规划基本知识》深刻复习要点.docx
