 第一次用本本 老鸟的新问题.docx
第一次用本本 老鸟的新问题.docx
- 文档编号:9261246
- 上传时间:2023-02-03
- 格式:DOCX
- 页数:11
- 大小:21.12KB
第一次用本本 老鸟的新问题.docx
《第一次用本本 老鸟的新问题.docx》由会员分享,可在线阅读,更多相关《第一次用本本 老鸟的新问题.docx(11页珍藏版)》请在冰豆网上搜索。
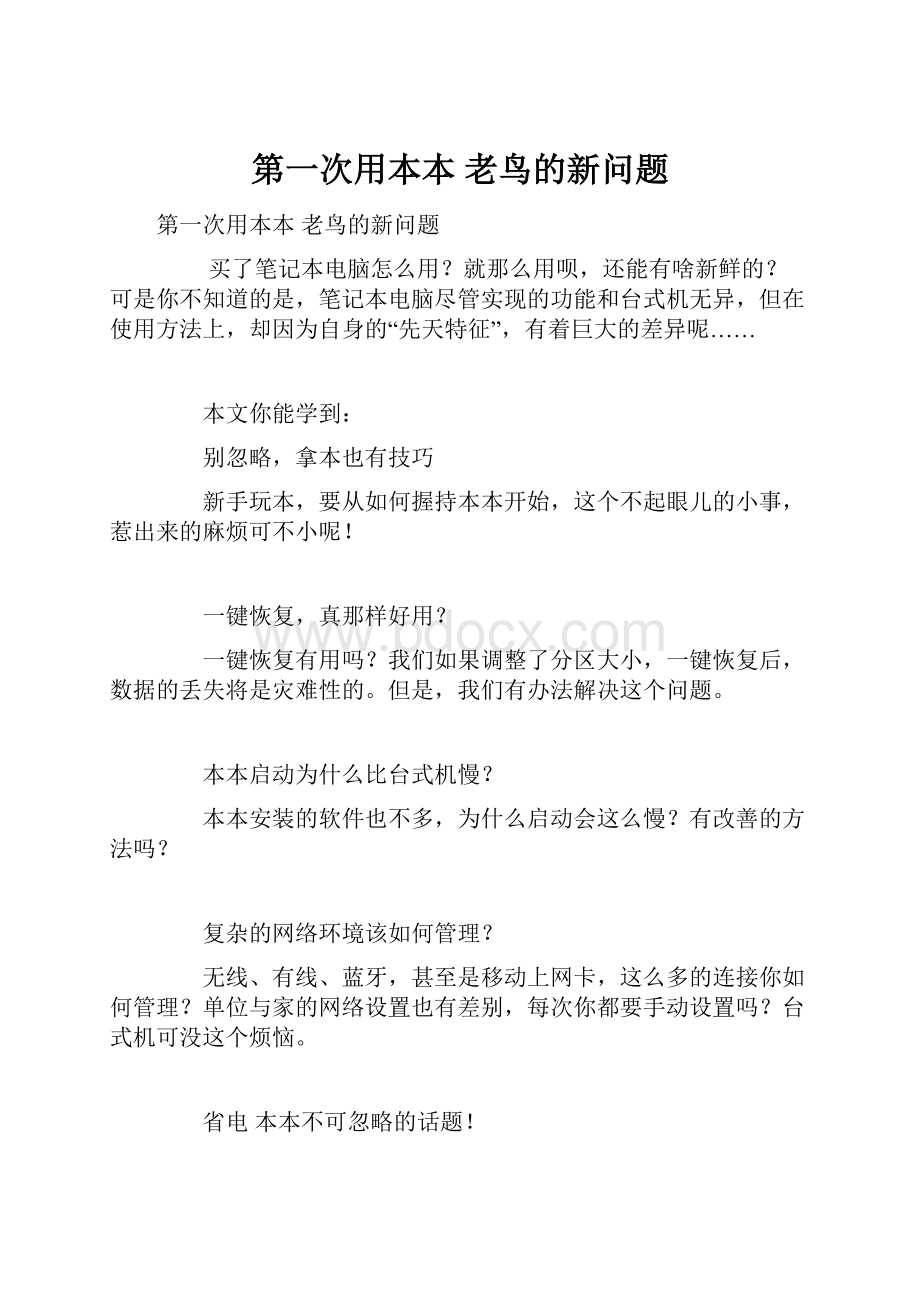
第一次用本本老鸟的新问题
第一次用本本老鸟的新问题
买了笔记本电脑怎么用?
就那么用呗,还能有啥新鲜的?
可是你不知道的是,笔记本电脑尽管实现的功能和台式机无异,但在使用方法上,却因为自身的“先天特征”,有着巨大的差异呢……
本文你能学到:
别忽略,拿本也有技巧
新手玩本,要从如何握持本本开始,这个不起眼儿的小事,惹出来的麻烦可不小呢!
一键恢复,真那样好用?
一键恢复有用吗?
我们如果调整了分区大小,一键恢复后,数据的丢失将是灾难性的。
但是,我们有办法解决这个问题。
本本启动为什么比台式机慢?
本本安装的软件也不多,为什么启动会这么慢?
有改善的方法吗?
复杂的网络环境该如何管理?
无线、有线、蓝牙,甚至是移动上网卡,这么多的连接你如何管理?
单位与家的网络设置也有差别,每次你都要手动设置吗?
台式机可没这个烦恼。
省电本本不可忽略的话题!
本本使用时,移动性是针对台式机最大的区别,但是,在只使用电池时,续航时间太短怎么办?
别忽略
拿本也有技巧
拿到本本的第一刻,你是否特别兴奋,随手一拿多潇洒,与台式机性能已基本一致,还能拎着到处走,太享受了。
不过,很多人可能都不知道,这随手一拎,就可能伤害到本本。
不少本本现在都采用单锁或是磁力吸附的方式开盖,这样笔记本电脑的开合变得十分容易。
但是,不正当的开盖动作也会给笔记本造成伤害,这恐怕是很多人都不知道的事情了……
单手开盖看起来很帅气,一只手就把笔记本打开了,多方便!
笔记本屏幕与机身的连接只依靠屏幕下端左右各一的屏轴连接,不均匀地受力时间久了会导致变形,甚至是屏轴断裂!
正确的开合屏盖方法是,单手开启笔记本屏盖时,选择中间部位上提;双手时则要在屏轴对应的顶盖最上沿处一齐用力,这样才能保证受力均匀。
错误的本本使用方法绝不只是单手开盖,单手握本也是一大忌。
笔记本主机部分一般都为工程塑料,高端的商用机型里面还会加上一层合金龙骨,以加强结构。
但这不意味着你能够像图中示意的那样,单手握住笔记本的一角移动,错误的应力方式会让笔记本产生轻微变形,尤其一些以性价比著称的低价机型,本身外壳采用的ABS工程塑料就不够结实,而其中的主板也相对更脆弱(部分低价笔记本采用4层PCB主板,一般笔记本电脑都采用6层甚至8层PCB板),这样单手握住一角会给笔记本造成巨大伤害。
一旦主板损坏,动辄几千元的维修费用都够买一台新本了。
在笔记本移动时,最好双手托住笔记本,如果是单手握持,也尽量用前臂架住笔记本底部,这样受力更加均匀。
如果是合上屏盖或关机时移动,也要握住笔记本夹在手臂与身体中间,不要拎住笔记本其中一角。
原装恢复真的好用?
本本第一次开机,本本进入预装设置阶段,设置了用户名、网络、时间、安全设置后,哎,怎么预装操作系统的本本只有一个分区?
近年来,笔记本厂商都不约而同地提供了一键恢复功能,这样做的初衷十分体贴:
大部分使用者并不知道如何安装操作系统,所以设置这样一个功能,当系统崩溃后,开机时按下预设的按钮,就能把一个完好无损的系统“还给”用户。
不过,这个功能也并非完美。
首先,所保存的资料内容,如果不及时备份(没有人能做到每天进行增量备份),恢复系统后所有自行保存的内容都将消失。
如果用户利用分区软件将分区调整为两个或多个,一键恢复后的结果就是数据损毁。
再有一部分用户则是因为预装的Vista操作系统使用不惯,于是自行安装了WindowsXP,可这恢复分区就一点儿用都没了。
这样的麻烦如何解决?
其实非常简单――删除隐藏起来、用于系统备份恢复的分区,然后根据自己的实际需求自做一个恢复分区,这些问题就完全解决了。
第一步:
删除隐藏分区
下载iskGenius(下载地址
第二步:
安装操作系统
根据自己的要求安装WindowsXP或Vista,用安装光盘启动后,根据自己的需要设置分区,然后安装好日常所需要的应用软件。
第三步:
安装自定义恢复系统
下载一键还原精灵(下载地址:
这样,系统便拥有了一个全新的一键还原,对比原厂恢复分区,它没有你不需要的试用版软件(如Office、Norton试用版等),而且自定义分区后即便恢复系统,重要文件已经被保存在其他分区,而不是系统分区,不用担心资料丢失。
更重要的是,对比众多原厂的恢复分区,其恢复时间很短,大概只需要10分钟~20分钟,远比原厂恢复分区以小时计算的恢复时间要短很多。
本本启动为什么会比台式机慢?
QQ、MSN、迅雷、网络连接、各种驱动程序的加载项,样样都要在启动时加载,为什么台式机就能够那么迅速进入操作系统,而笔记本不能呢?
这个问题的根源就是来自于硬盘。
我们先来对比测试一下。
台式机是目前容量较为主流的500GB硬盘,具备7200RPM转速,笔记本部分则选择了一个容量为320GB、转速5400RPM的产品。
它们都采用SATA接口,也同样支持NCQ技术。
然而,他们的测试结果却相差近一倍!
小知识:
什么是NCQ技术?
NCQ被称为“全速命令队列(NativeCommandQueuing,NCQ)”。
支持NCQ技术的硬盘对接收到的指令按照他们访问的地址的距离进行了重排列,在硬盘执行某一命令的同时,队列中可以加入新的命令并排在等待执行的作业中。
指令排列后减少了磁头臂来回移动的时间,使数据读取更有效,性能也会有一定程度的提升。
这就是造成启动速度比台式机慢的根本原因。
这就意味着你需要去掉很多预启动项目,比如很多软件安装后都会加入启动项,随系统一起启动,这样会给硬盘造成极大负担。
比如QQ、迅雷、MSN等等,所以,尽量删除不需要的启动项十分必要。
另外,桌面也要尽量保持干净,不要存放文件、尤其是大容量文件在桌面,这样也可以节省一些资源,加快启动速度。
巧用软件管理网络设置
系统的问题也解决了,我们可以开始用了。
不过,在家、宿舍和公司、学校之间,每到一个地方都需要切换一次网络,包括打印机、共享属性设置等等,是不是很麻烦?
试用了几款网络管理软件后,还是觉得Thinkpad的AccessConnection好用。
它可以同时对蓝牙、无线、进行管理,甚至是打印机设置、IP地址配置都包含在内。
第一步:
安装AccessConnections
下载最新的5.12版AccessConnections(下载地址:
Connections\Install,右键单击空白处,在“新建”菜单中选择“DWORD”值,并添加名称为“TPCHK”,设置值为0即可。
第二步:
设置管理网络
1.运行AccessConnection,打开连接管理器,创建一个新的概要文件。
AccessConnection可以管理各种网络类型,包括LAN、WLAN、WWAN、DSL以及拨号等,并能任意调整连接的优先级。
(1)
(2)
2.AccessConnection所有设置都放在一个界面中,非常简捷。
3.在连接管理器界面使用“管理”按钮来新建、编辑或删除设置。
选择不同的设置就可以进行切换了。
当然,也可以通过任务栏的AccessConnection图标来快速切换不同位置。
并且,所有的网络连接都可以在这里一键切换,十分方便。
(3)
(4)
第三步:
问题及解决
不过,破解后的AccessConnection对无线网卡支持得并不好,配置时只能选择“使用Windows管理无线网络”,无法由AccessConnection来管理无线网络。
但这也难不倒我们,找到HKEY_LOCAL_MACHINE\SOFTWARE\Lenovo\AccessConnections\Options,新建DWORD键“NetworkOptions”,设置值为十进制64。
当要再次启用此功能时,将“NetworkOptions”的值改为十进制96即可正常使用了。
戴尔Inspiron1420
CPU:
IntelPentiumT3200
内存:
2GB
硬盘:
160GB
显卡:
NVIDIAGeForce8400MGS128MB独立显卡
显示屏:
14.1英寸WXGALCD
4850元800-858-2215/400-889-7209
明基JoybookS32B-HC25
CPU:
IntelCore2DuoT8100
内存:
1GB
硬盘:
160GB
显卡:
IntelGMAX3100
显示屏:
13.3英寸WXGALCD
5999元400-888-8980
华硕F5Q32SL-SL
CPU:
IntelPentiumT3200
内存:
1GB
硬盘:
250GB
显卡:
ATIMobilty
RadeonHD3470256MB独立显卡
显示屏:
15.4英寸WXGALCD
5888元800-820-6655
简简单单获得最大本本续航时间
从最开始的正确握持方法到系统维护、修复,再到繁杂的网络管理,除此之外,对于一个用电脑的老手来说,初次使用笔记本还会有什么问题呢?
当然是电池使用时间,毕竟电池的容量是有限的,如何能够尽可能地延长笔记本电池使用时间,就是个最大的难题了……
小知识:
电池容量怎么看?
电池的容量大小可以用公式来衡量:
电池能量WH=电池容量mAHX电压V,一个5200mAh/11.1V的电池能量要比一个6600mAh/7.4V的电池能量要大很多。
本本所有部件在工作(或待机)时都是耗电的,尤其显示屏、CPU、显卡、硬盘等耗电大户,当然无线网卡等设备消耗地电能也是不容忽视的,我们从这几个方面入手来进行节能设置。
1.在BIOS里面打开CPU节能管理(类似ProcessorPowerManagement,CPUPowerSavingMode等),关闭不常用的端口(如串、并口)。
2.使用本本提供的电池与性能管理工具(如SamsungBatteryManager),降低系统性能来延长续航时间。
如果本本没有提供类似软件,可使用NotebookBatteryInfo(下载地址:
BatterySaver(下载地址:
http:
//work.newhua.co/cfan/200904/vbs.zip,仅支持Vista)等免费电池管理软件。
3.根据环境降低LCD屏幕亮度,在离开时关闭背光。
例如笔记本的屏幕亮度有8级,在室内用4级~6级就足够,可以使用快捷键将亮度降低。
当暂时不使用时,用快捷键关闭背光。
4.无线网络在使用时也比较耗电,原因是默认安装的驱动程序为了最大限度保证信号品质,电源管理的选项都比较保守。
右键单击“我的电脑→属性”切换到“硬件→设备管理器”,在下拉菜单中找到“网络适配器”,双击无线网卡。
切换选项卡到“高级”后,找到“AdHoc电源管理(不同无线网卡下该项名称略有差异)”,选中“最大节能”模式,然后将“传输电源”更改为“中间”或“中低”级别,单击确定并重启,无线网卡的耗电可以节省大概10%左右,当然,相应无线信号强度也会略有损失。
5.关闭或禁用不使用的设备。
当使用网线接入时,用快捷键关闭无线网卡(相反则将网卡禁用);在不用蓝牙、摄像头、读卡器等设备时,将它们禁用;尽可能使用内置触摸板而不用USB鼠标(尤其是无线鼠标);对U盘和移动硬盘之类的设备,用完之后马上就拔掉。
6.优化操作系统及程序。
当本本运行了大量不必要的进程时,不仅浪费CPU和内存等资源,间接地也在浪费电池。
所以要根据实际应用,对操作系统和应用程序进行优化,例如关闭不需要运行的服务,关闭不需要运行的程序等。
网络大补贴:
电池保养诀窍
联想IdeaPadY430G-TFO
CPU:
IntelPentiumT4200
内存:
1GB
硬盘:
250GB
显卡:
IntelX4500HD
显示屏:
14.1英寸WXGALCD
4999元800-828-2008
惠普CompaqPresarioCQ40-112AU(FU655PA)
CPU:
AMDAthlonX2QL-60
内存:
1GB
硬盘:
160GB
显卡:
ATIMobiltyRadeonHD3200
显示屏:
14.1英寸
WXGALCD
4199元800-820-2255
神舟承运F340T
CPU:
IntelPentiumT3400
内存:
2GB
硬盘:
160GB
显卡:
ATIMobiltyRadeonHD3470128MB独立显卡
显示屏:
14.1英寸WXGALCD
3499元800-830-6022
- 配套讲稿:
如PPT文件的首页显示word图标,表示该PPT已包含配套word讲稿。双击word图标可打开word文档。
- 特殊限制:
部分文档作品中含有的国旗、国徽等图片,仅作为作品整体效果示例展示,禁止商用。设计者仅对作品中独创性部分享有著作权。
- 关 键 词:
- 第一次用本本 老鸟的新问题 第一次 本本 新问题
 冰豆网所有资源均是用户自行上传分享,仅供网友学习交流,未经上传用户书面授权,请勿作他用。
冰豆网所有资源均是用户自行上传分享,仅供网友学习交流,未经上传用户书面授权,请勿作他用。


 1212中级汽车维修工考试试题三.docx
1212中级汽车维修工考试试题三.docx
