 回归分析实验1 Eviews基本操作及一元线性回归.docx
回归分析实验1 Eviews基本操作及一元线性回归.docx
- 文档编号:9160798
- 上传时间:2023-02-03
- 格式:DOCX
- 页数:37
- 大小:1.09MB
回归分析实验1 Eviews基本操作及一元线性回归.docx
《回归分析实验1 Eviews基本操作及一元线性回归.docx》由会员分享,可在线阅读,更多相关《回归分析实验1 Eviews基本操作及一元线性回归.docx(37页珍藏版)》请在冰豆网上搜索。
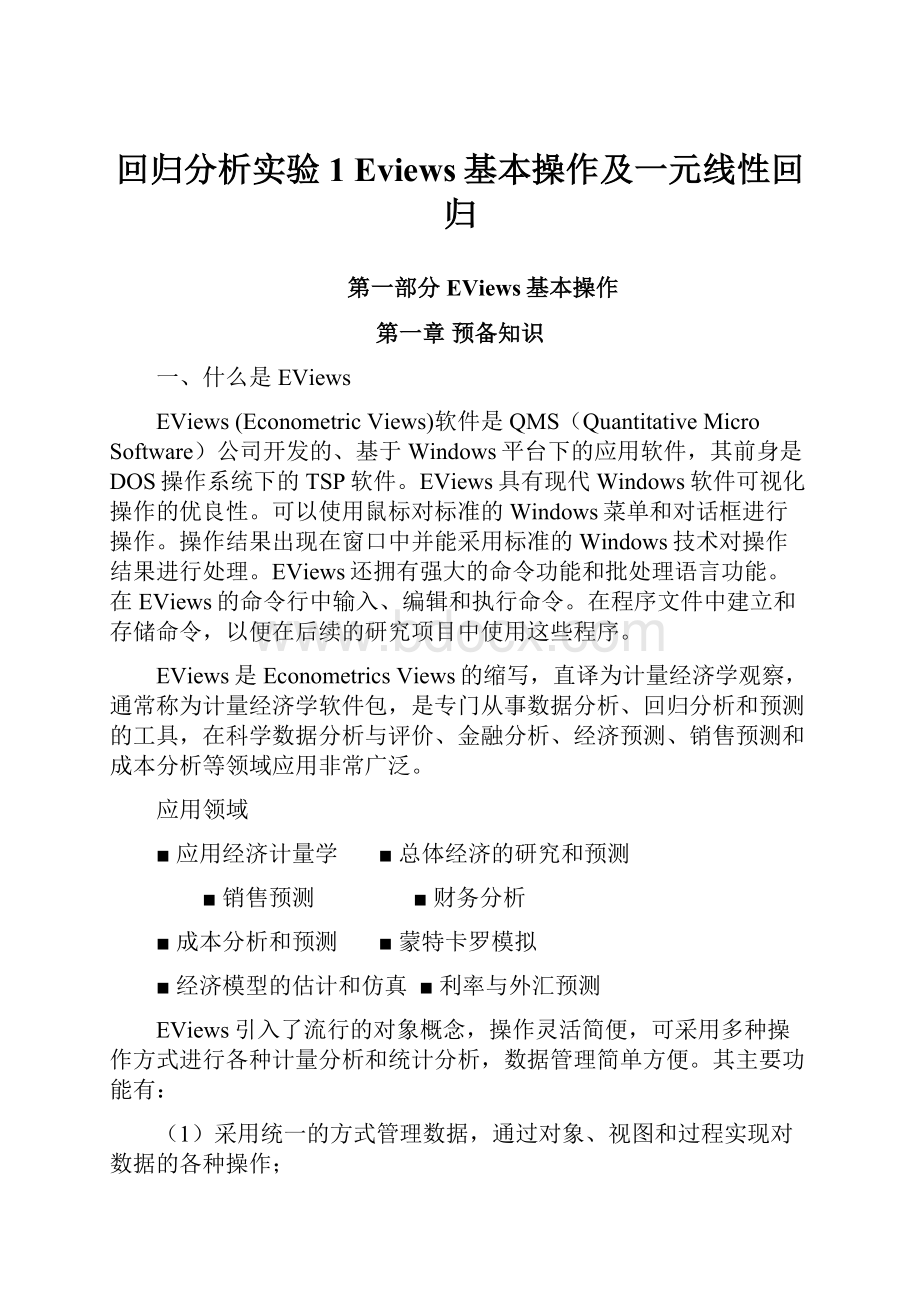
回归分析实验1Eviews基本操作及一元线性回归
第一部分EViews基本操作
第一章预备知识
一、什么是EViews
EViews(EconometricViews)软件是QMS(QuantitativeMicroSoftware)公司开发的、基于Windows平台下的应用软件,其前身是DOS操作系统下的TSP软件。
EViews具有现代Windows软件可视化操作的优良性。
可以使用鼠标对标准的Windows菜单和对话框进行操作。
操作结果出现在窗口中并能采用标准的Windows技术对操作结果进行处理。
EViews还拥有强大的命令功能和批处理语言功能。
在EViews的命令行中输入、编辑和执行命令。
在程序文件中建立和存储命令,以便在后续的研究项目中使用这些程序。
EViews是EconometricsViews的缩写,直译为计量经济学观察,通常称为计量经济学软件包,是专门从事数据分析、回归分析和预测的工具,在科学数据分析与评价、金融分析、经济预测、销售预测和成本分析等领域应用非常广泛。
应用领域
■应用经济计量学 ■总体经济的研究和预测
■销售预测 ■财务分析
■成本分析和预测 ■蒙特卡罗模拟
■经济模型的估计和仿真■利率与外汇预测
EViews引入了流行的对象概念,操作灵活简便,可采用多种操作方式进行各种计量分析和统计分析,数据管理简单方便。
其主要功能有:
(1)采用统一的方式管理数据,通过对象、视图和过程实现对数据的各种操作;
(2)输入、扩展和修改时间序列数据或截面数据,依据已有序列按任意复杂的公式生成新的序列;
(3)计算描述统计量:
相关系数、协方差、自相关系数、互相关系数和直方图;
(4)进行T检验、方差分析、协整检验、Granger因果检验;
(5)执行普通最小二乘法、带有自回归校正的最小二乘法、两阶段最小二乘法和三阶段最小二乘法、非线性最小二乘法、广义矩估计法、ARCH模型估计法等;
(6)对选择模型进行Probit、Logit和Gompit估计;
(7)对联立方程进行线性和非线性的估计;
(8)估计和分析向量自回归系统;
(9)多项式分布滞后模型的估计;
(10)回归方程的预测;
(11)模型的求解和模拟;
(12)数据库管理;
(13)与外部软件进行数据交换
EViews可用于回归分析与预测(regressionandforecasting)、时间序列(TimeSeries)以及横截面数据(cross-sectionaldata)分析。
与其他统计软件(如EXCEL、SAS、SPSS)相比,EViews功能优势是回归分析与预测,其功能框架见表1.1.1。
本手册以EViews5.1版本为蓝本介绍该软件的使用。
表1.1.1EViews功能框架
二、EViews安装
打开EViews5.1文件所在文件夹,点击Setup安装,安装过程与其他软件安装类似。
安装完毕后,电脑桌面和文件安装位置都有EViews5图标。
双击EViews5图标即可启动该软件,如下图(图1.1.1)。
图1.1.1
三、EViews工作特点
(一)EViews软件的具体操作是在Workfile中进行。
如果想用EViews进行某项具体
的操作,必须先新建一个Workfile或打开一个已经存在硬盘(或软盘)上的Workfile,然后才能够定义变量、输入数据、建造模型等操作;
(二)EViews处理的对象及运行结果都称之为Object(对象),如序列(Series)、方程(Equation)、如表格(Spreadsheet)、图(Graph)、描述统计(DescriptiveStatistics)、模型(Models)、系数(Coefficients)等Object,可以用不同形式查看(View)Object,比如表格(Spreadsheet)、图(Graph)、描述统计(DescriptiveStatistics)等,但这些查看(View)结果不是独立的Object,他们随原变量序列的改变而改变。
如果想将某个查看(View)结果转换成一个独立的Object,可使用Freeze命令将该结果“冻结”,从而形成一个独立的Object,然后可对其进行编辑或存储。
(三)EViews中建立的Object的命名不区分大小写,其中c、resid为参数向量和残差序列两Object的专用名称,不能用来对其他对象命名。
四、一个示例
在这里,我们通过一个简单的回归分析例子来显示一个EViews过程,不对EViews的详细功能展开讨论,目的是使读者先对EViews有个概括了解。
该例子是四川省人均可支配收入与人均年消费支出的数量关系分析(数据见下表1.1.2),共分九步。
表1.1.2
年份
人均年消费支出Y
人均可支配收入X
1978
314
338
1979
340
369
1980
364
391
1981
396
412
1982
407
445
1983
457
493
1984
517
581
1985
680
695
1986
787
849
1987
889
948
1988
1086
1130
1989
1184
1349
1990
1281
1490
1991
1488
1691
1992
1651
1989
1993
2034
2408
1994
2806
3297
1995
3429
4003
1996
3733
4406
1997
4093
4763
1998
4383
5127
设定模型为
STEP1启动程序。
双击桌面上EViews快捷图标,打开EViews(参见在图1.1.1)。
STEP2建立Workfile。
点击EViews主窗口顶部命令菜单file\new\Workfile(如图1.1.2),弹出WorkfileCreate对话框(图1.1.3)。
在右边frequency下拉菜单中可选数据类型,Annual为默认的数据类型。
因为这次数据是年度时间序列数据(1978年~1998年的年度数据),故不需做调整(若是别的数据类型则需另选相应选项)。
在Start和End的文本框中分别输入1978和1998,在右下角文本框中输入新建的这个Workfile的名字,例如shili。
点击OK,出现图1.1.4画面,Workfile建立完毕。
此时可以看到Workfile中有两个默认的对象,名称分别为c、resid,分别为参数估计值向量和残差序列。
在没做回归估计之前,向量c的每个元素的值都为0,残差序列的每个值为NA,表示还没有赋值。
以后每做一次回归估计,c和resid就会被重新赋值(被分别赋予最新回归估计的参数估计值向量和残差序列)。
图1.1.2图1.1.3
图1.1.4
STEP3新建Object,用以录入数据。
方法一:
新建Group对象(如g1)。
点击EViews主窗口顶部菜单命令Object\newObject或者Workfile上面的菜单命令Object,弹出NewObject对话框(图1.1.5),在TypeofObject中选择Group类型,然后在右边文本框中为新建的group对象(Object)命名,比如为g1,然后点击OK,弹出一个表格形式的Group对话框(图1.1.6),同时在Workfile中出现了新建的这个group对象g1。
在g1对话框的obs栏可输入多个序列对象名并在表格中录入这些序列的数据。
方法二:
新建序列对象(如Y、X)
建立序列对象方法同方法一,不同之处仅在于选择对象类型时,不是选group,而是选Series。
序列对象建立后,可以直接在序列对象中录入数据。
图1.1.5图1.1.6
STEP4录入数据。
对应上step3中方法一:
在group对象(g1)表格中录入数据
(1)将图1.1.6表格右端的滑块拖到顶端,这时看到表格左侧出现两个obs。
(2)建立序列对象Y:
点击g1表格中第一列顶部的灰色条(第一个obs右侧),该列全部变蓝(图1.1.7),输入变量名Y,回车,出现图1.1.8所示的对话框,点OK即可。
如此便建立了序列Y(这时可在Workfile中发现多了一个序列Y),不过此时还没有给序列对象Y赋值(即录入数据),序列Y中每个年度的值现在都为NA(图1.1.9)。
先将滑块拉上顶端
图1.1.7图1.1.8
图1.1.9
(3)录入数据:
在g1数据表格中Y所在列录入序列Y的各年观测值。
仿上可在g1第二列建立序列X(人均可支配收入),并录入各年人均可支配收入X。
这样便在g1中定义了两个序列对象(Y、X)并录入了数据,结果如图1.1.10。
图1.1.10
对应上step3中方法二:
直接生成序列对象(Y、X)并直接在其中录入数据。
双击Workfile中序列对象Y,点击序列对象Y的数据表上菜单命令edit+\-,将编辑状态切换为“可编辑”,然后在其单元格中录入数据。
同样办法,录入序列X的数据。
注意,无论是在g1中,还是在Y、X中录入数据,在录入之后,最好再次点击数据表上菜单命令edit+\-,把编辑状态切换回“不可编辑”。
STEP5查看对象(View)。
使用g1对话框命令菜单view可以用多种形式查看数据和对数据做一些统计、检验等。
下面举例用线性图查看X和Y的数据:
双击打开g1表格形式,点击g1表格上菜单命令View\Graph,出现一个下拉菜单,选择line(图1.1.11)。
点击,line即可看见序列X、Y的线性图(图1.1.12)。
图1.1.11
图1.1.12
STEP6保存对象查看的结果。
前面提到,这些查看结果不是独立的对象,只是原对象的另外一种展现形式而已。
若需保存这个展现形式,可以用freeze命令把它“冻结”起来。
点击图1.1.12中菜单命令Freeze,弹出X和Y的图形对象,如图1.1.13所示。
点图形对象UNTILED顶部菜单命令Name,会弹出一个命名的对话框,在框中给该图形命名(默认为Graph01,也可取别的名字),点OK,就将新对象命名且保存在Workfile中(在Workfile中可以看到新出现了一个图形对象graph01)。
图1.1.13与图1.1.12不同在于,图1.1.13是一个Graph类型的Object,该线性图不随Y、X数据变化而变化,是独立的,可以对其进行编辑;而图1.1.12是Group类型的Object,仅仅是Y、X数据的一种图形查看形式,它随着Y、X数据变化而变化。
图1.1.13
STEP7:
最小二乘回归分析。
点击EViews主窗口上菜单命令的Quick\EstimateEquation,弹出EquationSpecification
对话框(图1.1.14),在Equationspecification下的空框中输入YCX(注意被解释变量要放到第一个位置,变量用空格隔开。
除c外,其他变量须为序列对象,变量均不带下标),点击“确定”,得到Y对X回归模型估计结果(图1.1.15)。
该模型说明人均可支配收入X对人均消费支出Y具有较强的解释能力。
图1.1.14图1.1.15
若需要保留回归结果,可直接点击图1.1.15顶部菜单命令Name,在弹出的对话框中键入保存名称(为此Equation对象命名),点OK即可。
STEP8:
从图形的角度来查看一下模型的拟合情况。
点击上Equation对话框中顶部菜单命令View\ActualFittedResidual\ActualFittedResiduaGraph,Equation对话框变成如图1.1.16形式,图形显示模型的拟合效果很好。
图1.1.16
STEP9保存。
点击EViews主窗口菜单命令:
File\save(保存)或者File\saveas(另存),在弹出的对话框中设定保存路径和文件名后,点save即可。
(最好用英文文件名,以免出错)
第二章EViews的基本操作
一、Workfile(工作文件)
Workfile就象你的一个桌面,上面放有许多Object,在使用EViews时首先应该打开该桌面,如果想永久保留Workfile及其中的内容,关机时必须将该Workfile存盘,否则会丢失。
(一)创建一个新的Workfile
打开EViews后,点击File\New\Workfile,弹出一个WorkfileCreate对话框(图1.2.1)。
该对话框是定义Workfile的频率等内容。
该频率是用于界定样本数据的类型,其中包括时序数据、截面数据、PanelData等。
选择与所用样本数据相适应的频率。
例如,样本数据是年度数据,则选择年度(Annual),相应的Object也是年度数据,且Object数据范围小于等于Workfile的范围。
当我们的样本数据为1978年至1998年的年度数据,则选择的频率为年度数据(Annual),接着再在起始时间(Startdate)和终止时间(Enddate)两项选择项中分别键入1970、1998,然后点击OK,就建立了一个时间频率为年度数据的Workfile(图1.2.2)。
图1.2.1图1.2.2
其他不同频率的时间序列样本数据的选择方法类似于年度数据的选择方法,对于截面数据,则是在WorkfileCreate对话框左侧Workfilestructuretype栏中选择Unstructure/Undated选项,在右侧DateRange中填入样本个数。
在Workfile窗口顶部,有一些主要的菜单命令,使用这些菜单命令可以查看Object、改变样本范围(Range)、存取Object、生成新的Object等操作,这些命令和EViews主窗口上的菜单命令功能相同。
稍后我们会详细介绍其功能。
在新建的Workfile中已经默认存在两个Object,即c和resid。
c是系数向量、resid是残差序列,当估计完一个模型后,该模型的系数、残差就分别保存在c和resid中。
Workfile窗口中主要菜单命令介绍
下面我们以第一章已经建好的包含X(人均可支配收入)与Y(人均可支配支出)为例
来说明Workfile窗口中主要命令的功能(图1.2.3)。
图1.2.3
View(查看)
该命令与EViews主窗口顶部的View功能是一样的,功能是显示所选的Object。
例如选定图1.2.3中的X,然后点击View\OpenSelected\OneWindow,则弹出显示X值的窗口。
View的这一功能与双击X效果是一样的。
Procs(处理)
Procs命令包含设置sample(样本)范围和筛选条件来选择样本、changeWorkfileRange(改变工作簿范围)、import(导入数据)、export(导出数据)等功能。
在Workfile窗口菜单命令最右端有单独列出sample命令。
Sample(样本)的功能
可用于改变样本的范围,但不能超过工作簿范围(WorkfileRange)。
如果样本范围需要超过工作簿范围,先修改工作簿范围,然后再改变样本范围。
点击proc\sample\OK,弹出一个对话框(图1.2.4),默认为@all(全部样本)。
若只需要选择1980~1990的样本,可在上面空白处键入新的样本范围1980至1990,注意中间要空格,点击OK,这样样本范围改变了。
Structure\ResizeCurrentPage(改变工作簿范围)功能是改变当前Workfile的范围,其操作与样本范围的改变相似。
一般是在模型建好后,外推预测时需要改变样本或工作簿范围。
Genr功能是在现有序列对象(变量)的基础上,生成新的序列对象(变量)。
点击Workfile窗口顶部的Genr,弹出一个对话框(图1.2.5),键入要生成的变量公式,例如
,点击OK,一个新的变量(序列对象)Z出现在Workfile中。
图1.2.4图1.2.5
Object(对象)
该菜单命令主要是对Object进行操作,包括新建对象、新建序列、存取、删除、重新命名、复制等。
点击Workfile窗口上菜单命令Object,出现下拉菜单,菜单中包含很多功能,其中一些功能以命令形式出现在Workfile窗口顶部,如fetch(取出)、store(存储)、delete(删除)。
1新建一个Object和生成序列(等同前面Genr),参看前面内容。
2fetch:
取出一个已经存在硬盘或软盘上的Object。
点击Object\fetchfromDB\OK或直接点击Workfile窗口顶部的fetch命令,然后按其要求给出路径及Object名字。
3store:
将Workfile中的Object单独存放于硬盘或软盘。
4delete:
删除Workfile中的Object。
操作:
点击要删除的Object,再点击delete。
5copy:
复制一个或多个Object。
Object命令菜单部分功能可利用鼠标右键来完成。
例如选中X,然后点击右键,出现一命令菜单来完成对对象的多种操作。
例如右键中的COPY命令可以将该Workfile中的Object粘贴到其他Workfile或word文档中。
右键功能很方便,建议多使用。
Save(保存)
功能是将当前Workfile保存在硬盘或软盘。
如果是新建的Workfile,会弹出一个对话框,需要指明存放的位置及文件名。
如果是原有的Workfile,不会出现对话框,点击Save,作用是随时保存该Workfile。
建议在使用EViews时,应经常点击Save命令,避免电脑出现故障,而丢失未能保存的内容。
这里需要提醒的是,Save与Store是有区别的。
Save命令保存的是整个Workfile,而Store存储的是个别Object。
Lable(标签)
显示Workfile中所有Object的完成时间。
Show:
显示所选的Object。
Fetch、Store、Delete功能已经包含在Object菜单命令中,Genr、Sample功能包含在Proc菜单命令中,前面已经介绍。
(二)打开已经存在的Workfile
双击EViews图标,进入EViews主窗口。
点击File\Open\EViewsWorkfile,弹出对话框,给出要打开的Workfile所在路径及文件名,点击OK,则所需的Workfile就被打开。
(三)Workfile频率的设定
当新建一个Workfile时,首先会弹出一个WorkfileCreate对话框(图1.2.1)。
该对话框可定义Workfile的频率,Workfile的频率也就是其中的所有Object的频率。
各种频率的输入方法如下:
1.Annual:
直接输入年份如1998,若是20世纪内,则可只输入年份的后两个字,如98表示1998年。
Semi-Annual:
格式与Annual一样。
2.Quarterly:
年份全称或后两个字接冒号,再接季度,如1992:
1,表示1992年第一季度。
注意冒号后面只能跟1、2、3、4,分别表示1、2、3、4季度。
3.Monthly:
年份全称或后两个字接冒号,再接月度序号,如1990:
1,99:
10。
4.Daily:
格式为“月:
日:
年”,如9:
2:
2002表示2002年9月2日。
5.Weekly:
格式与Daily相似,也是“月度序号:
日期:
年份”,但这里的日期是某个星期的某一天,当给定起始日时,系统会自动推算终止日期。
二、Object(对象)
EViews为Object提供了新建、查看(View)、重命名等功能。
(一)创建Object
在Workfile已经打开的前提下,点击EViews主窗口顶部的命令Object\New(或Workfile
窗口中的Object\New)弹出一个NewObject对话框(图1.2.6)。
该对话框显示了14个不同的Object,从中选择所需类型,并左边文本框给其一个名字,点击OK,一个新Object创建并就显示在Workfile中(参考前面第3页的示例)。
图1.2.6图1.2.7
我们以Series和Graph两种Object为例来说明一般Object窗口常用命令的功能。
其他
形式的Object窗口顶部命令操作类似。
(1)Series窗口
双击变量X,打开其表格形式查看形式(图1.2.7)。
下面我们自左至右介绍其菜单命令。
View:
我们发现在EViews主窗口顶部、Workfile窗口、Object窗口中都有该命令,他们的功能类似,都是提供查看功能,但包含具体内容又有差别。
EViews主窗口顶部的View命令和Series窗口中的View命令功能一样。
点击序列X表格上的View,出现一个下拉菜单,该菜单命令可对Object有不止一个查看形式:
Spreadsheet(表格)、Graph(线性图)、DescribeStatisticsView(描述统计)、UnitRootTestView(单位根检验)等。
例如:
点击View\Descriptivestatistics\HistogramandStats,这样序列X的表格形式就转换成了描述统计的形式(图2.8)。
然后再点击View\spreadsheet\,直方图又变回表格形式(图1.2.7)。
图1.2.8图1.2.9
再点击View\Graph\Line,序列X又转换成线性图的形式(图1.2.9)。
因此可以用不同方式浏览序列X,但读者注意不论是表格形式、还是直方图形式、线性图形式,每个图的最顶部仍然是标明“Series:
XWorkfile:
SHILI\...”,意思是三种形式仍然是Series类型的Object,而不是一个独立的Object,他们会随着X值变化而变化。
如何将直方图、线性图等转换成独立的Object,以单独编辑、存取,见下面Freeze命令功能介绍。
对于View命令中其他功能的操作类似上述操作。
Procs:
该命令中内含生成变量(generationbyequation)、季节调整(seasonaladjustment)、指数平滑(Exponentialsmoothing)、普雷斯科特过滤(Hodrick-prescott)四种对变量序列X调整的方法。
生成变量(generationbyequation)与Workfile中的generate功能类似,是在现有变量基础上生成新的变量。
建议读者使用Workfile中的generate功能来生成新变量。
季节调整(seasonaladjustment)功能适用于季节数据与月度数据。
Object:
该命令的功能与Workfile、EViews主窗口中的Object命令功能相似,这里不在详细介绍。
Prin:
打印X序列内容。
Name:
给当前Object命名或修改名字。
这里需要提醒的是,如果想要将当前Object保存到Workfile中,就可使用Name命令。
一个Object命名之后,其名字就出现在Workfile中,随Workfile的存取而永久保留。
Freeze:
该命令将序列X当前的某种查看形式转换成为独立的Object,前面已有介绍。
Edit+\-:
该命令
- 配套讲稿:
如PPT文件的首页显示word图标,表示该PPT已包含配套word讲稿。双击word图标可打开word文档。
- 特殊限制:
部分文档作品中含有的国旗、国徽等图片,仅作为作品整体效果示例展示,禁止商用。设计者仅对作品中独创性部分享有著作权。
- 关 键 词:
- 回归分析实验1 Eviews基本操作及一元线性回归 回归 分析 实验 Eviews 基本 操作 一元 线性
 冰豆网所有资源均是用户自行上传分享,仅供网友学习交流,未经上传用户书面授权,请勿作他用。
冰豆网所有资源均是用户自行上传分享,仅供网友学习交流,未经上传用户书面授权,请勿作他用。


 《城市规划基本知识》深刻复习要点.docx
《城市规划基本知识》深刻复习要点.docx
 中西方饮食文化差异(英语).ppt
中西方饮食文化差异(英语).ppt
