 网络横道图基本知识.docx
网络横道图基本知识.docx
- 文档编号:9145618
- 上传时间:2023-02-03
- 格式:DOCX
- 页数:38
- 大小:552.63KB
网络横道图基本知识.docx
《网络横道图基本知识.docx》由会员分享,可在线阅读,更多相关《网络横道图基本知识.docx(38页珍藏版)》请在冰豆网上搜索。
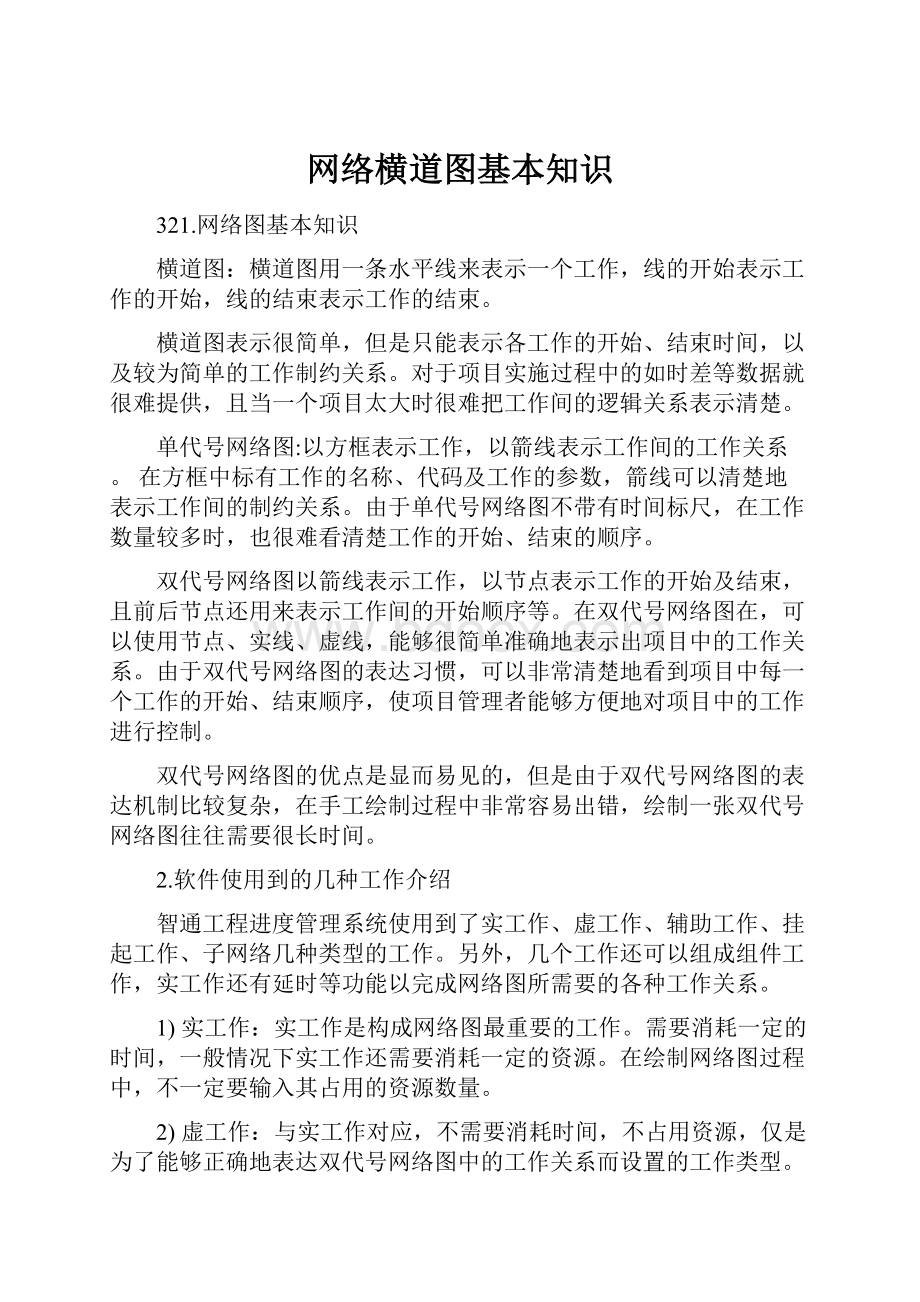
网络横道图基本知识
321.网络图基本知识
横道图:
横道图用一条水平线来表示一个工作,线的开始表示工作的开始,线的结束表示工作的结束。
横道图表示很简单,但是只能表示各工作的开始、结束时间,以及较为简单的工作制约关系。
对于项目实施过程中的如时差等数据就很难提供,且当一个项目太大时很难把工作间的逻辑关系表示清楚。
单代号网络图:
以方框表示工作,以箭线表示工作间的工作关系。
在方框中标有工作的名称、代码及工作的参数,箭线可以清楚地表示工作间的制约关系。
由于单代号网络图不带有时间标尺,在工作数量较多时,也很难看清楚工作的开始、结束的顺序。
双代号网络图以箭线表示工作,以节点表示工作的开始及结束,且前后节点还用来表示工作间的开始顺序等。
在双代号网络图在,可以使用节点、实线、虚线,能够很简单准确地表示出项目中的工作关系。
由于双代号网络图的表达习惯,可以非常清楚地看到项目中每一个工作的开始、结束顺序,使项目管理者能够方便地对项目中的工作进行控制。
双代号网络图的优点是显而易见的,但是由于双代号网络图的表达机制比较复杂,在手工绘制过程中非常容易出错,绘制一张双代号网络图往往需要很长时间。
2.软件使用到的几种工作介绍
智通工程进度管理系统使用到了实工作、虚工作、辅助工作、挂起工作、子网络几种类型的工作。
另外,几个工作还可以组成组件工作,实工作还有延时等功能以完成网络图所需要的各种工作关系。
1)实工作:
实工作是构成网络图最重要的工作。
需要消耗一定的时间,一般情况下实工作还需要消耗一定的资源。
在绘制网络图过程中,不一定要输入其占用的资源数量。
2)虚工作:
与实工作对应,不需要消耗时间,不占用资源,仅是为了能够正确地表达双代号网络图中的工作关系而设置的工作类型。
3)辅助工作:
在一个项目进行过程中,有一类工作要伴随整个项目或部分项目长时间间断、随时进行,如后后勤供应、思想工作或建筑项目中的水电保障等工作。
需要一定的资源,但不是整个项目中均占有固定的资源,且在网络图中不会成为关键线路,没有工作时间、延时等属性。
4)挂起工作:
在项目进行过程中,仅占用时间,而不占用资源的工作。
如建筑施工中在浇灌完混凝土后需要进行养护,其中的养护工作,就可以作为挂起工作。
(如果仅绘制网络图,挂起工作与实工作无区别,只有在计算资源占用量时才会有区别)
5)子网络:
子网络就是嵌套的网络图。
设置子网络的原因有两个,一个是为了满足用户多种场合的需要,如投标过程中需要多张网络图(总图,某一单项工程的网络图);另一个就是可以让用户在绘制网络图时把暂不需要的网络图设成一个子网络并合并起来,使网络图看起来结构更简单,这样在绘图过程中就可以更方便的确定各工作间的逻辑关系。
在智通工程进度管理系统中,子网络可以随时合并显示为一个工作或展开显示其包含的所有工作。
6)、组件:
有时,两个工作间有搭接的逻辑关系。
如工作乙要在工作甲开始后20天开始,这用普通的紧前紧后关系就不能表达出来,为此,这里设置了组件的概念。
如图所示:
工作甲由两个工作组成,这两个工作设置成了组件,因此,在网络图上看起来,就象是一个工作。
7)、延时:
如果工作甲要在工作乙完成之后20天开始,则可以把工作乙的延时时间设为20天,这样就可以表达延时的逻辑关系。
3.网络图中的几种工作逻辑关系
逻辑关系是把所有工作联系在一起从而构成一个完整网络图的工作与工作之间的紧前紧后关系。
逻辑关系表示一个工作的开始时间与其他工作开始、结束时间的限制关系。
为了能够正确表达工作间的时间限制,ztproject使用了下面几种逻辑关系
1)、FS-工作1完成后,工作2马上开始。
如图所示:
2)、FS(延时)-工作1完成后一段时间,工作2开始。
这样只需要设置一下工作乙的延时即可。
如图所示:
3)、SS-工作1工作2同时开始。
如图所示:
4)、SS(延时)-工作1开始后一段时间,工作3开始。
这需要用到组件。
先完成图1的网络图,然后选择工作1,工作2(图2),在选择的工作上按右键,在弹出菜单中选择生成组件即可(图3)。
5)、何时使用虚工作
如图所示:
下面举一个使用虚工作的例子。
工作关系:
工作1为工作4的前导工作,工作3是工作4的前导工作,工作3不是工作2的前导工作。
4.软件介绍
1)、软件功能
软件采用AutoCAD绘图模式,用户可以边设计、边修改,软件自动计算各工作的时间参数,对用户输入的错误的工作关系进行提示,使用户可以在最短时间内完成网络图的绘制。
提供双代号、单代号网络图、时标网络图、横道图输出,并可将整个项目输出为MicrosoftProject可打开的工作文件。
2)、运行环境
win98及以上版本,内存64M以上,硬盘50M以上,彩色显示器。
5.软件功能详细说明
5.1.1主窗口说明
主窗口界面如下:
说明:
1、主菜单
软件的大部分功能都能通过主菜单的下拉菜单项调用。
(详见主菜单介绍)
2、顶部工具栏
把常用的一些功能项放到工具栏中。
3、网络图工具栏
左侧为对网络图的各种样式进行快速调整的菜单项。
右侧为网络图的一些辅助功能。
4、右侧工具栏
设置网络图的显示、增加、修改、移动、删除等状态,同时有一些选择工作的快捷操作键,还有缩放、移动功能键。
5、下端工具栏
显示网络图的纸张大小及显示窗口组合。
5.1.2主菜单说明
主菜单说明
主菜单分为文件、任务、数据、视图、页面、日期、其他、设置、窗口、项目、帮助下拉项。
1、文件
2、数据
3、视图
4、其他
5、项目
6、帮助
5.1.3工具栏说明
一、快捷按钮说明
5.1.4网络图属性菜单说明
网络图属性菜单说明
1、网络图样式
显示日期:
绘制网络图时是否画日期刻度。
显示资源:
绘制网络图时是否画资源占用图。
水平线:
绘制网络图时是否画与工作平等的格线。
日期线:
绘制网络图时是否画与工作垂直的日期分隔线(日、旬、月、年线)。
平均行距:
绘制网络图时是否在纵向布满整个网络图。
平均日期:
绘制网络图时是否在横向布满整个网络图。
资源图表:
只绘制网络图的资源占用图,不显示工作。
2、双代号网络图设置
查看状态:
网络图在查看状态时不能修改。
修改状态:
在修改状态,用户可以增加、删除工作,调整工作制约关系,为工作分配资源等。
鼠标粘滞:
将按下鼠标鼠标拖动的操作分步进行。
如:
第一次按下鼠标,相当于常规用法的按下鼠标左键;然后移动鼠标,相对于常规用法的按下鼠标左键并拖动;第二次按下鼠标,相当于常规用法的放开鼠标左键。
此功能主要用来解决当网络图很大,在远距离的两个节点间增加工作的问题。
(新版软件可以通过在节点上单击鼠标右键,在弹出菜单中选择增加工作的方式,或在子网窗口中直接输入开始、结束节点的方法都可以解决开始结束距离比较远不在同一屏幕时的问题)
平均点距:
在水平距离上将每个节点的距离平均。
这样可以使整个网络图看起来更美观,但是此时网络图将不再有时间刻度。
横移节点:
当网络图为平均点距状态时,可以按下Ctrl键,然后用鼠标左键水平拖动节点,以使网络图结构更合理。
重点延长:
在画网络图时,由于存在虚工作及错综复杂的工作制约关系,会出现两个以上节点在同一位置的情况。
此时,系统会自动延长节点所在位置的日期的水平宽度,以使两个节点错开。
此时网络图的日历刻度会不等长。
3、横道图设置
工作排序:
重新按不同顺序显示横道图中的工作。
显示上页:
在一页不能显示全部工作时,切换到前一页。
显示下页:
在一页不能显示全部工作时,切换到后一页。
名称居左:
将每个工作的名称都写在网络图的最左侧。
(默认写在工作上方)
模式切换:
默认模式:
以project2000样式显示横道图。
P3模式:
以P3样式显示横道图。
其他设置:
画联系线:
显示横道图时是否画工作间的逻辑线。
名称左右显示:
显示横道图时,工作名称位于工作右端,如果宽度不够,则显示在左端。
名称显示时间:
显示工作的同时显示工作时间。
显示分组:
按分部划显示横道图,类似于Project2000的摘要。
显示分部工作:
显示分部的总工作。
5.1.5弹出菜单说明
1、在网络图空白处单击鼠标右键,即可弹出此菜单
2、在网络图的工作箭线上单击鼠标右键,即可弹出此菜单
3、在网络图处于被选择状态的工作箭线上单击鼠标右键,即可弹出此菜单
4、在网络图的注释上单击鼠标右键,即可弹出此菜单
5.2新建/打开项目
新建/打开项目
新建项目:
1、单击快捷按钮的新建按钮,即可弹出新建项目窗口。
如图所示:
按提示输入各项,单击确定即可。
打开项目:
单击快捷按钮的打开按钮,在打开项目对话框中选择要打开的项目名称即可。
5.3基本操作
增加工作
工作网络图中的工作是网络图绘制软件的基本功能,ztproject有三种增加工作的方法。
第一种是使用鼠标在绘图区域拖动,鼠标的按下坐标及弹起坐标表示工作的开始及结束节点坐标;第二种是在节点上双击鼠标左键,增加的工作为以此节点为结束节点工作的后续工作;第三种是在已有的工作箭线上双击鼠标左键,根据鼠标所在箭线位置的不同,分别增加所在工作的前导工作、并行工作及后续工作。
注:
在使用连接两个节点增加工作的方法时,按下空格键即可定位工作箭线的垂直位置。
如果在增加工作后不弹出新增工作属性框,则默认增加的工作为实工作。
正面是增加工作时弹出的工作属性窗口
1、工作名称:
新增加的工作名称。
2、工作工期:
工作的持续时间。
3、开始延时:
工作在正式开始前需要暂停的时间。
(可以用来处理前导工作结束而当前工作并不马上开始的情况,也可以处理与并行工作不同步进行的情况)。
4、工作类型:
可以选择实工作、虚工作、里程碑、辅助工作或挂起工作。
5、使用日历:
如果项目中使用了多个日历,可以在此处选择当前工作使用的日历。
(默认日历为没有休息日)。
6、使用强制开始、结束:
新增加的工作是否需要强制开始或结束。
在报价阶段,某此工作需要在指定时间完成,用户可以在此处设置新增工作的强制开始或结束时间。
(在设置强制开始或结束时间后,软件在计算关键线路时会自动调整当前工作及当前工作的前导工作的工作时间,如果在调整过程中有时间冲突,会提示错误)
7、实际完成率:
可以输入当前工作已经完成的百分比,也可以输入当前工作实际已经执行的天数。
(此功能仅用于绘制前锋线及自动调整项目后期的工作完成时间)
8、除以上7项外,其他项目均不需要填写。
选择工作
1、选择一个工作
在要选择的工作上方单击鼠标右键,在弹出菜单中单击选择,即可将当前工作设为被选择状态。
2、选择相邻的工作
按下鼠标右键拖动,即可在网络图绘图区域画虚线矩形框,放开鼠标右键,虚框内的工作即可设为被选择状态。
3、增加选择项
项目已经有工作处于被选择状态,要在此基础上增加被选择的工作。
按下Ctrl键,移动鼠标到要增加的工作上方,此时鼠标形状为
,单击鼠标左键,即可将当前工作设为被选择状态。
另外,也可以使用按下鼠标右键拖动的方法同时增加多个选择工作。
4、减少选择项
项目有工作处于被选择状态,要从被选择的工作中减少被选择工作的数目。
按下Alt键,移动鼠标到要取消选择状态的工作上方,此时鼠标开头为
,单击鼠标左键,即可取消当前工作的被选择状态。
另外,也可以使用按下鼠标右键拖动的方法同时取消多个工作的被选择状态。
5、取消选择状态
当鼠标位于被选择工作上方时,按下鼠标右键,在弹出菜单中单击取消选定即可。
注:
要将项目中的所有工作处于被选择状态,可以在网络图的空白处单击鼠标右键,在弹出菜单中单击全选。
取消所有工作的选择状态,可以使用ESC键。
删除工作
1、删除一个工作:
将鼠标移动到要删除的工作上方,单击鼠标右键,在弹出菜单中选择删除工作项即可。
2、删除多个工作:
将要删除的多个工作同时选中,在选中的工作上方单击鼠标右键,在弹出菜单中选择删除选中工作即可。
修改工作的持续时间
1、使用鼠标拖拽
将鼠标移动到要修改工作的后部,按下Alt键,同时按下鼠标左键,此时鼠标形状为
,左右拖动鼠标,即可调整当前工作的工作时间。
2、使用属性窗口
将鼠标移动到要修改的工作上方,单击鼠标右键,在弹出菜单中选择工作属性,即可弹出工作属性窗口。
注:
使用鼠标拖拽的方法最直观,当用户的计算机cpu运算速度慢,或内存较小时,拖拽过程可能会出现停顿现象。
修改工作的延时时间
1、使用鼠标拖拽的方法
将鼠标移动到工作前部或中部,按下Alt键,同时按下鼠标左键,此时鼠标形状为
,左右拖动鼠标,即可修改当前工作的延时时间。
2、使用属性窗口
将鼠标移动到要修改的工作上方,单击鼠标右键,在弹出菜单中选择工作属性,即可弹出工作属性窗口。
注:
使用鼠标拖拽的方法最直观,当用户的计算机cpu运算速度慢,或内存较小时,拖拽过程可能会出现停顿现象。
改变工作的开始、结束节点
1、改变工作箭线的开始节点
将鼠标移动工作箭线的前部,按下Shift键,同时按下鼠标左键,此时鼠形状为
,拖动鼠标到目标节点,放开鼠标左键即可。
2、改变工作箭线的结束节点
将鼠标移动工作箭线的后部,按下Shift键,同时按下鼠标左键,此时鼠形状为
,拖动鼠标到目标节点,放开鼠标左键即可。
合并节点:
在绘制网络图过程中,如果将两个节点合并为一个节点,可以使用以下方法。
将鼠标移动到源节点(例图中的节点4),此时鼠标形状为
,按下Alt键,同时按下鼠标左键,拖动,此时鼠标形状为
,拖动到目标节点(例图中的节点3),此时鼠标形状为
,松开鼠标左键,即可。
断开节点
在绘图过程中,如果需要断开节点,可按以下方法
将鼠标移动到节点与工作箭线相连的垂直连线上,如图所示位置。
按下鼠标右键,在弹出菜单中选择断开节点即可。
交换两个工作的位置
在网络图绘制过程过,可以用此方法快速调换两个工作的位置,而不用重新每一个工作的各种属性。
方法:
使两个要交换的工作处于被选择状态,在被选择工作上单击鼠标右键,在弹出菜单中选择工作交换即可。
两个或两个以上工作合并为一个组件
为了解决两个工作制约关系的搭接问题,引入组件的概念。
如乙工作要在甲工作开始之后五天开始,这使用传统的双代号网络图无法解决。
使用组件,可以将甲、丙两个工作合并为一个组件工作(合并后的工作名称为甲),其中合并前甲的工作时间为20天,合并后甲的工作为丙的工作时间加20天,这样就能很方便地解决乙工作与甲工作的搭接关系。
如图所示
生成组件方法:
选择将要生成组件的多个工作,在选择的工作上方单击鼠标右键,在弹出菜单中选择生成组件即可。
分解组件方法:
在组件上方单击鼠标右键,在弹出菜单中选择分解组件即可。
移动工作箭线、节点位置
为了调整网络图布局,经常需要调整工作及节点的位置。
1、移动单个节点的位置
将鼠标放在要移动的节点上方,按下Ctrl键,拖动鼠标到目标位置放开鼠标即可。
2、移动单个工作的位置
将鼠标放在要移动的工作箭线上方,按下Ctrl键,拖动鼠标到目标位置放开鼠标即可。
3、移动多个工作及节点的问题
选择要移动的工作箭线及节点,然后按下Ctrl键,在处于选择状态工作箭线或节点上方按下鼠标左键,拖动到目标位置放开鼠标左键即可。
插入、删除空行
为了调整网络图布局,或画图方便,常需要在不同行的工作箭线间插入空行
在要插入空行的工作箭线间按下鼠标右键,选择插入空行即可。
要删除工作箭线间的空行,在空行处按下鼠标右键,选择删除空行即可。
5.4生成流水
软件提供了快速生成流水的方法。
第一步:
选择工作,如图所示。
第二步:
在选择的工作上方,单击鼠标右键,选择生成流水。
即可弹出生成流水设置框。
第三步:
在生成流水的设置框中设置好后,单击确定即可。
注意事项:
生成流水的模板工作的工作关系要是直线关系,不能设置模板外的工作为其内部工作的前导工作或后续工作。
(模板的第一个工作可以有其他工作作为该工作的前导工作)
5.5增加、管理注释
智通工程进度管理系统的注释功能,允许用户在网络图的任意位置写入多行注释。
在写入注释后,用户可以通过按下Ctrl键同时按下鼠标左键拖动的方式移动注释所在位置,也可以在该注释的窗口中设置注释的坐标,修改注释的文字以及其是否显示。
1、增加注释
用户可以在网络图的任意位置加上注释。
在网络图的空白处单击鼠标右键,在弹出菜单中选择写入注释,即可弹出加入注释窗口。
下面是菜单图片(在不同情况下弹出的菜单可能略有不同)
在注释窗口中写入注释内容,设置字体、位置(默认为右键按下位置)后单击确定即可。
如下图所示:
2、修改注释
修改注释内容:
当鼠标移动到注释上时,鼠标形状为
,此时单击鼠标右键,在弹出菜单中选择修改注释,用户可以修改注释内容及字体,点击确定即可。
菜单图片如下图所示:
3、移动注释位置
移动注释位置:
当鼠标移动到注释上时,按下Ctrl,同时按下鼠标左键,此时鼠标形状为
,拖动鼠标左键到合适位置放开鼠标左键即可。
4、隐藏注释:
当鼠标移动到注释上时,单击鼠标右键,在弹出菜单中选择隐藏注释即可。
5、删除注释:
当鼠标移动到注释上时,单击鼠标右键,在弹出菜单中选择删除注释即可。
6、注释列表
在网络图的空白处按下鼠标右键,在弹出菜单中选择项目注释,即可弹出注释管理窗口。
在注释管理窗口中可以设置各注释的显示、隐藏状态。
5.6使用剪切板
类似于其他的文本编辑软件(如MicrosoftWord),用户可以也可能对选定的工作进行剪切、拷贝、粘贴操作。
剪切:
选择将被剪切的工作,单击快捷按钮上的剪切按钮,被选择的工作即保存到剪切板中。
拷贝:
选择将被拷贝的工作,单击快捷按钮上的拷贝按钮,被选择的工作即保存到剪切板中。
粘贴:
单击快捷钮按钮上的粘贴按钮,将鼠标移动到网络图上,此时鼠标形状为
,将鼠标移动到目标工作上,此时工作变为粗线。
当目标工作变粗时单击鼠标左键,会弹出粘贴选择菜单。
如图所示:
其中:
粘贴工作替换当前工作,即将剪切板中的工作代替当前变粗的工作。
粘贴为当前工作的后续工作,即将剪切板中工作设为当前变粗工作的后续工作。
在选择替换或增加窗口中选择相应的选项,然后单击确定即可。
5.7使用模板
5.7.1将项目中的工作导入模板
为了日后绘制相类似网络图的方便,可以将当前项目的部分或全部以模板的形式保存起来,以备日后调用。
1、选择要保存为模板的一个或多个工作。
2、在处于选择状态的工作上单击鼠标右键,在弹出菜单中选择保存到模板。
即可弹出模板管理窗口。
如图所示:
3、输入模板名称,在左侧的模板分类树中选择相应的节点,然后单击加入模板库即可完成操作。
注:
保存为模板的多个工作必须是只有一个开始节点和一个结束节点。
5.7.2从模板库引入工作
为了快速完成网络图的绘制,用户可以从模板库中引入一些标准工序或常用的网络图。
1、当项目没有任何工作时,先为项目增加一个工作。
2、在要引入模板的工作上方单击鼠标右键,在弹出菜单中选择引入替换或引入后续,其中引入替换在引入模板后,将删除当前工作;引入后续则是把引入的模板直接做为当前工作的后续工作。
3、第二步完成后将弹出选择引入来源窗口。
如图所示:
其中:
剪切板:
为由剪切板引入工作。
相当于粘贴。
网络图库:
从模板库中选择工作。
4、选择网络图库,单击确定。
即可进入模板管理窗口,在模板管理窗口中选择相应的模板,单击确定即可。
5.8网络图切换
5.8.1双代号网络图样式切换
1、查看状态
为防止用户误修改项目中的工作属性,软件提供了查看状态。
将所有工作状态设为只读。
2、修改状态
与查看状态相对应的一种功能,用户可以修改工作的属性。
3、平均点距
画网络图时,如果选择平均点距,则此时绘制的网络图各工作的节点将平均分配整个网络图的宽度。
此时不绘制网络图的日期刻度。
4、横移节点
在平均占距状态下,可以调节每一个节点的水平位置。
这样可以使网络图布局更合理。
按下Ctrl键,用鼠标拖拽即可。
5、重点延长
在绘制网络图时,当工作关系复杂、工作数量多时,往往出现两个甚至更多个个节点重叠的情况。
这时,如果选择重点延长,则可以在出现重合时,自动将两个节点错开,同时,节点所在的日期的宽度将延长。
这样可以更清楚地看清网络图中的工作关系。
(当网络图中节点重叠数量太多,绘制网络图的页面太窄以至于网络图中延时部分占到总宽的二分之一,此项功能将失效,用户可以适当调整绘图纸张大小来使网络图布局更合理)
5.8.2横道图样式切换
1、工作排序
单击工作排序菜单项,会显示排序窗口。
其中:
左侧为横道图中可以显示的工作选项
右侧为网络图自上至下的排列顺序选项
2、显示上页
当横道图一页不能显示所有工作时,显示上一页的内容。
3、显示下页
当横道图一页不能显示所有工作时,显示下一页的内容。
4、名称居左
在绘制横道图时,默认工作名称在工作上方,设置名称居左后,工作名称将显示在网络图的左侧。
5、模式切换
默认模式:
以project2000的样式显示横道图。
P3模式:
以P3样式显示时标网络图。
6、其他设置
画联系线:
绘制横道图时,显示工作间的制约关系箭线。
名称左右显示:
在显示横道图时,工作名称显示在横道图右侧,如果右侧宽度不够,则显示在横道图左侧。
名称显示时间:
在显示工作名称时,是否同时显示工作的持续时间。
显示分组(相当于project里的摘要):
在显示横道图时,是否按分部显示。
如果选择此项,需要为项目中的每个工作指定分部。
显示分部工作:
是否显示分部的总工作横道。
5.9子网操作
使用子网,用户可以更方便地管理项目的网络图。
可以显示打印某一个子网的网络图,可以随时合并或展开某一个子网。
1、生成子网络
在网络图中选择工作,在选择的工作上按鼠标右键,在弹出菜单中选择生成子网菜单项,在弹出的窗口中输入子网名称及单独显示子网时的网络图标题,单击确定按钮。
即可将选择的工作设为子网络。
(子网络要求能够独立成网,即只有一个开始节点、一个结束节点,且除开始节点及结束节点外不能与其他工作连接。
当选择的工作不满足条件时,会弹出错误菜单)。
2、子网树
3、子网络管理
智通工程进度管理系统将网络图的子网做成目录树放在右侧,在其节点上按下鼠标右键,可以对对应的子网络进行各种操作。
5.10区段划分功能
为了使项目的进度显示的更清楚,可以将网络图中的工作按项目进行的阶段进行划分。
如:
将整个网络在垂直方向上分为三段,第一段表示第一阶段的工作,在此区域只画第一阶段的工作,依次类推。
1、区段分隔
在网络图的空白区域需要增加分隔线的位置单击鼠标右键,在弹出菜单中选择区段分隔菜单项(只有网络图在显示日期时才有此菜单项),如图所示
单击相应的区段说明所在行,然后在上面的编辑框中输入正确的区段说明,即单击确定即可在网络图中鼠标按下的位置增加分隔线,并在网络图左侧的垂直框中写入区段说明。
- 配套讲稿:
如PPT文件的首页显示word图标,表示该PPT已包含配套word讲稿。双击word图标可打开word文档。
- 特殊限制:
部分文档作品中含有的国旗、国徽等图片,仅作为作品整体效果示例展示,禁止商用。设计者仅对作品中独创性部分享有著作权。
- 关 键 词:
- 网络 横道图 基本知识
 冰豆网所有资源均是用户自行上传分享,仅供网友学习交流,未经上传用户书面授权,请勿作他用。
冰豆网所有资源均是用户自行上传分享,仅供网友学习交流,未经上传用户书面授权,请勿作他用。


 广东省普通高中学业水平考试数学科考试大纲Word文档下载推荐.docx
广东省普通高中学业水平考试数学科考试大纲Word文档下载推荐.docx
