 图片服务器搭建讲诉.docx
图片服务器搭建讲诉.docx
- 文档编号:9087263
- 上传时间:2023-02-03
- 格式:DOCX
- 页数:19
- 大小:924.03KB
图片服务器搭建讲诉.docx
《图片服务器搭建讲诉.docx》由会员分享,可在线阅读,更多相关《图片服务器搭建讲诉.docx(19页珍藏版)》请在冰豆网上搜索。
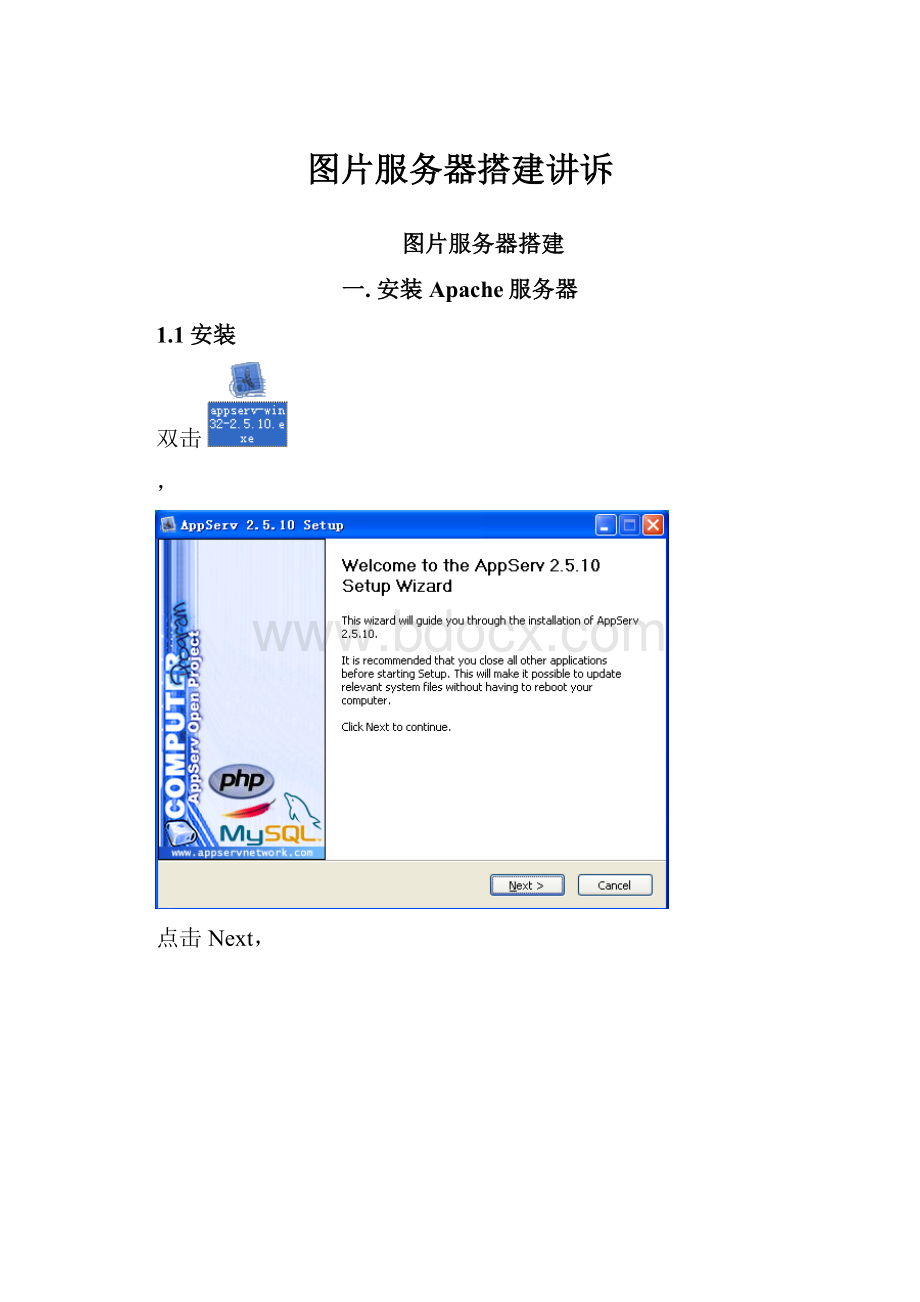
图片服务器搭建讲诉
图片服务器搭建
一.安装Apache服务器
1.1安装
双击
,
点击Next,
点击IAgree,
点击Next,
去掉MYSQL,不需要用到数据库,点击Next,
服务名称和地址随便写,端口默认80,但是如果80被其它应用占用就改为其他端口,这边用的8000端口,点击Next,
去掉启用数据库,点击Finish。
1.2测试
打开IE,输入http:
//localhost:
8000或http:
//本机IP地址:
8000,如果看到Apache服务默认提供的网页,说明Apache安装成功。
二.安装平台服务器
2.1安装
双击
,
点击Next,
选择同意,点击Next,
点击Next,
点击Next,
点击Install,
点击Finish。
2.2配置平台服务器
打开C:
\ProgramFiles\DVS_Monitoring_Sys\config
TITLE可以改成其它名字,
COL_NUM每行显示图片的张数,
IMG_SN显示最新的一张图片,
C_NAME可以随便改,
DVS_NUM测试设备的数量,
设备型号必须全改为H3225。
2.3配置阿帕奇
打开C:
\AppServ\Apache2.2\conf
以txt文本进去做如下修改:
将DocumentRoot"C:
/AppServ/www",将双引号内的字符改为平台服务器的安装路径
C:
\ProgramFiles\DVS_Monitoring_Sys
Directory"D:
/AppServ/www",将双引号内的字符改为平台服务器的安装路径(默认为C:
\ProgramFiles\DVS_Monitoring_Sys
重启阿帕奇服务器:
开始--程序--APPServ--ControlServerbyService--ApacheRestart
重新登录:
192.168.21.39:
8000(服务器IP)
三.安装FTP服务器
3.1安装
双击
,
点击IAgree,
点击Next,
点击Next,
点击Next,
点击Install,
点击Close。
点击OK,
3.2配置
点击Edit->Users出现“Users”界面,
点击Add,添加账号admin,
点击OK,
添加密码,点击OK,
在sharedfolders中添加ftp文件夹的路径为平台服务器的路径,
然后添加用户权限,
左侧Page栏选中“SpeedLimits”,将上传下载速度都设置为“NOLimit”,点击OK,
四.配置设备
用户名和密码和安装FTP服务器时设置的一致。
FTP服务器用户名:
admin
FTP服务器密码:
admin
抓怕设置,
- 配套讲稿:
如PPT文件的首页显示word图标,表示该PPT已包含配套word讲稿。双击word图标可打开word文档。
- 特殊限制:
部分文档作品中含有的国旗、国徽等图片,仅作为作品整体效果示例展示,禁止商用。设计者仅对作品中独创性部分享有著作权。
- 关 键 词:
- 图片 服务器 搭建
 冰豆网所有资源均是用户自行上传分享,仅供网友学习交流,未经上传用户书面授权,请勿作他用。
冰豆网所有资源均是用户自行上传分享,仅供网友学习交流,未经上传用户书面授权,请勿作他用。


 广东省普通高中学业水平考试数学科考试大纲Word文档下载推荐.docx
广东省普通高中学业水平考试数学科考试大纲Word文档下载推荐.docx
