 GlobalMapper教程.docx
GlobalMapper教程.docx
- 文档编号:9071699
- 上传时间:2023-02-03
- 格式:DOCX
- 页数:14
- 大小:114.46KB
GlobalMapper教程.docx
《GlobalMapper教程.docx》由会员分享,可在线阅读,更多相关《GlobalMapper教程.docx(14页珍藏版)》请在冰豆网上搜索。
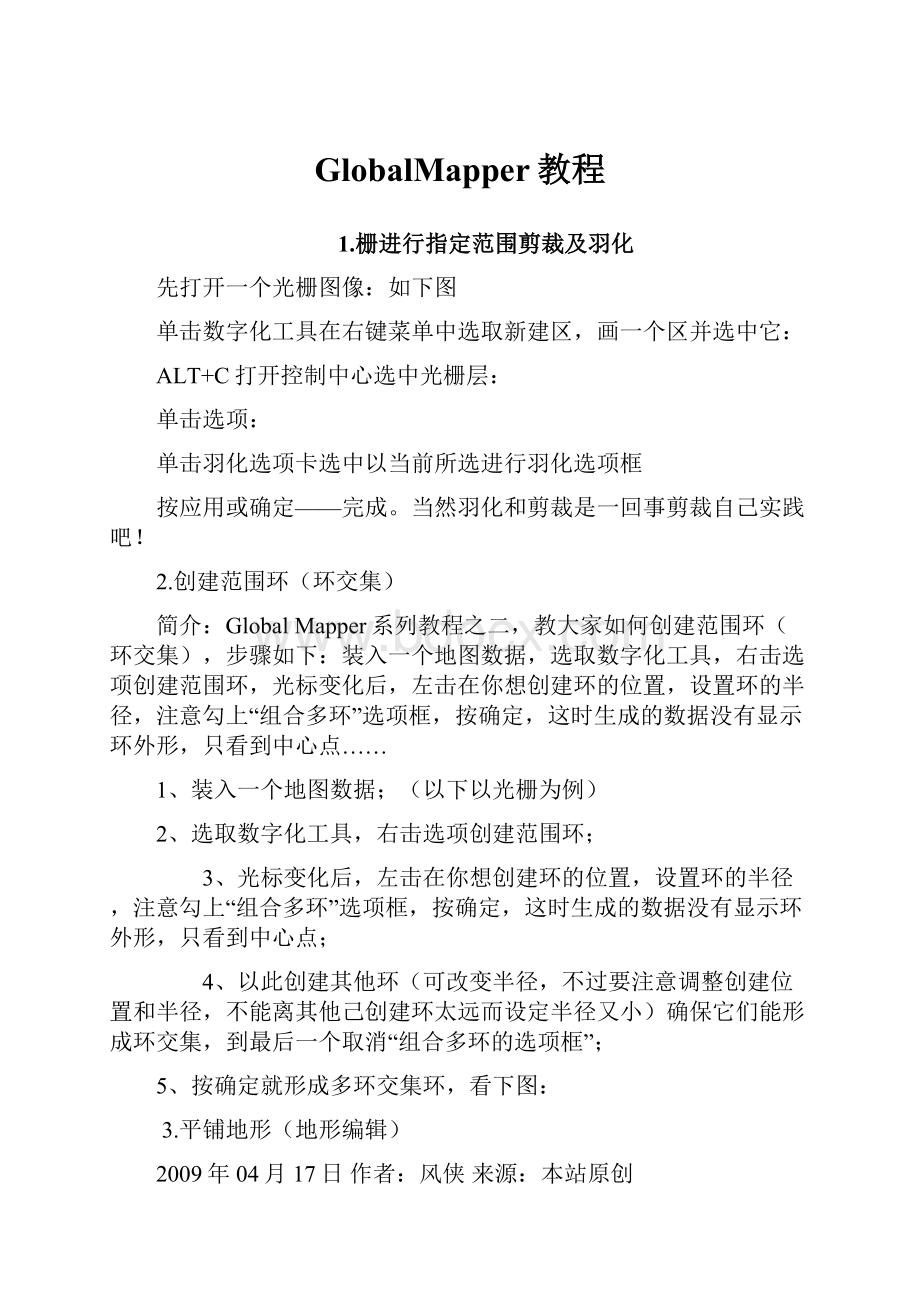
GlobalMapper教程
1.栅进行指定范围剪裁及羽化
先打开一个光栅图像:
如下图
单击数字化工具在右键菜单中选取新建区,画一个区并选中它:
ALT+C打开控制中心选中光栅层:
单击选项:
单击羽化选项卡选中以当前所选进行羽化选项框
按应用或确定——完成。
当然羽化和剪裁是一回事剪裁自己实践吧!
2.创建范围环(环交集)
简介:
GlobalMapper系列教程之二,教大家如何创建范围环(环交集),步骤如下:
装入一个地图数据,选取数字化工具,右击选项创建范围环,光标变化后,左击在你想创建环的位置,设置环的半径,注意勾上“组合多环”选项框,按确定,这时生成的数据没有显示环外形,只看到中心点……
1、装入一个地图数据;(以下以光栅为例)
2、选取数字化工具,右击选项创建范围环;
3、光标变化后,左击在你想创建环的位置,设置环的半径,注意勾上“组合多环”选项框,按确定,这时生成的数据没有显示环外形,只看到中心点;
4、以此创建其他环(可改变半径,不过要注意调整创建位置和半径,不能离其他己创建环太远而设定半径又小)确保它们能形成环交集,到最后一个取消“组合多环的选项框”;
5、按确定就形成多环交集环,看下图:
3.平铺地形(地形编辑)
2009年04月17日作者:
风侠来源:
本站原创
简介:
如果要进行地形编辑,首先打开或下载一个含有地形数据的文件,然后画一个区图元,在然后…………
1、打开或下载一个含有地形数据的文件;(这里以网上下载的STRM数据为例)
、画一个区图元;
3、选中区图元;
4、添加区图元的高程属性(注意:
属性名应为ELEVATION,值由你设);
5、右击选以所选区平铺地形菜单;
6、设定相应选项;(说明己付在图片上)
7、按确定生成三角高程网图层;效果如下:
(为选中了使用加载地形层选项:
生成平均海拔基础上的平铺地形)
4.结合地形层
简介:
结合地形层就是用户对两个同一位置不同高程特征的网格层,进行运算操作。
其主要的意义是用户可以加减平均筛选等运算操作生成新的地貌层。
实践意义为用户可通过操作得知在从一个地区己知地貌变化后地貌,广泛运用于GIS分析、土石方计算……
一、基本概念和意义:
结合地形层就是用户对两个同一位置不同高程特征的网格层,进行运算操作。
其主要的意义是用户可以加减平均筛选等运算操作生成新的地貌层。
实践意义为用户可通过操作得知在从一个地区己知地貌变化后地貌,广泛运用于GIS分析、土石方计算(有条件的话我以后将把自己的研究成果:
结合SU进行可视化土石方计算讲给大家)、两点通视、无线电波传导等实际分析,该功能是GM软件可视化网格运算的重要部分。
闲话不说了,先看一下操作过程。
二、主要操作(本例以利用区平铺地形功能创建的两个不同高程的纯平网格为例说明)
1、生成一个20米高程网格(利用区平铺地形形成,注意应把生成的高程层存为网格格式;因为利用此功能生成的高程层是三角高程(TIN)),然后重新加载它。
(注意任务栏上高程显示)
2、生成另一个绝对30米的高程层,同样使用区平铺地形功能形成;(这个层可以是三角高程层也可为网格高程层)
3、选取文件-》结合地形层菜单功能,进行结合地形层选项操作;(先生成增加就是加法运算)
按确定后生成两个地形高程值和50米的新高程层
4、在控制中心中关闭刚才新生成的高程层,在选项卡中操作依次下拉选取“减法(差异)-签署”,“减法(差异)-未签名”,“平均海拔”,“最低海拔”,“最大仰角”,“过滤(……)”,逐次生成高程层,也可调用3D视图看一下效果。
以下是所有效果图片。
(生成负海拔差效果图)
(生成正海拔差效果图)
(平均海拔25米高程层(30+20)/2=25效果图)
生成两层中最低的20米高程层
(生成两层中最高的海拔30米高程层)
生成第一个30米的层
生成了第二层的高程20米层。
结语:
本例为了简单扼要地介绍结合地层的运算效果采用的是两个不同高程的纯平网格,大家可通过其他更复杂一点的地形进行操作训练,看一下具体的效果。
最后讲一下结合数据的导出,利用控制中心关闭不导出的图层,然后导出高程网格数据,可在分析模块中运用相应的分析。
好了,就啰嗦讲了这么多,关键是大家实际的操作运用。
个人认为学习软件的主要窍门多操作,在操作中发现问题,学习教程再回到操作,“从实践中来,到实践中去”——又讲起自己的专业了,告诉大家其实的大学学的是哲学专业。
大师不敢当只是自己爱好罢了。
5.添加自定义椭球
2009年04月17日作者:
风侠来源:
本站原创
简介:
地理投影系中包括两个部分,一是椭球(基准);二是投影方法(我国大比例尺的地图常用的投影方法是高斯克吕格(3度带和6度带),还经纬度投影),所有的GIS软件包括GM10都只能自定义椭球,而投影关系到很复杂的数学公式计算,一般用户是无法自定义编辑的……
地理投影系中包括两个部分,一是椭球(基准);二是投影方法(我国大比例尺的地图常用的投影方法是高斯克吕格(3度带和6度带),还经纬度投影),所有的GIS软件包括GM10都只能自定义椭球,而投影关系到很复杂的数学公式计算,一般用户是无法自定义编辑的。
可见椭球在投影系中的十分重要地位,它关系着我们怎样经数学模型来定义地球表面。
世界上各国都有自己的常用投影系(我国常用的是北京54和西安80坐标系),要添加自定义椭球需要知道椭球的参数,主要有半轴长,半短轴和扁率。
这些参数可以找相关的资料找到。
闲话少说看操作方法:
1、打开程序工具-》选项,打开配置对话框中的投影选项卡:
2、单击添加椭球按钮;
3、在创建数据对话框中填上数据名,缩写等选项,单击添加椭球(下面的三参数和7参数布尔沙转换是常说的投影变换参数,这个比较难找,只有专有的机构才会有这种数据,而且还属于保密范畴,如果谁有这方面的数据请悄悄告诉我一声,没有这方面数据不要紧,只是在软件中不能将你自定义的投影系与WSG84互相转换罢了,当然也会影响以此为坐标系从网上下载数据的精确度);
4、填写椭球相关参数,教程为了说明添加过程,只是测试用就用程序的默认参数罢;
5、单击确定就完成整个过程。
以下提供西安80坐标系所用的1975年
长轴:
6378140半长轴:
6356755.,扁率:
0.007789038。
6、最后谈一下怎样删除我们自定义的椭球,打开程序安装目录,找到custom_datums.txt,打开它找到你自定义的椭球名以下的字符,删除它保存就可以了。
看下图:
6.用CASS数据创建地形
2009年04月17日作者:
风侠来源:
本站原创
简介:
首先我们要打开一个CASS的DAT数据,以文本文件打开发现CASS的DAT数据由点号“,,”连接以一个,号连接的X、Y、H数据结构……
很久没有出教程了,今天讲一下与CASS,全站仪数据创建地形问题:
1、打开一个CASS的DAT数据,以文本文件打开发现CASS的DAT数据由点号“,,”连接以一个,号连接的X、Y、H数据结构;
2、打开EXCEL,打开数据导入外部数据;
3、导入DAT数据文件;
4、设置导入的分隔符为逗号,自定义不导出的列;
5、按确定,完成数据导入把它另存为TXT格式;
6、打开GM10,打开刚才另存的BOOK.TXT,设置相关的参数;
7、按确定,生成点数据;另存矢量数据为LidaeLAS文件生成以las为扩展名的文件,在GM10中打开,选中生成三维地形完成加载,并设定好投影相关参数完成生成三维地形过程;
最后可另存网格数据为GRD,可生成等高线等操作了
7.挖填方计算
2009年04月17日作者:
风侠来源:
本站原创
简介:
GlobalMapper系列教程之七——挖填方计算:
1、用GM10打开一个高程数据文件2、建立一个区(当然也可以打开矢量数据)3、进行相关设置(打开矢量数据此步可省略)……
1、用GM10打开一个高程数据文件;
2、建立一个区(当然也可以打开矢量数据);
3、进行相关设置(打开矢量数据此步可省略);
4、添加区的高程属性;
5、按ESC退出画区模式进入编辑模式;点选刚才的区,右击弹出菜单,选取挖填方体积;
6、进行相关高程的设置;
7、按确定,完成设置开始计算。
8.剪裁图像和地形
2009年04月17日作者:
风侠来源:
本站原创
简介:
GlobalMapper系列教程之八,本集将教你如何剪裁图像和地形!
同志们可要认真学习啊,风侠老师写教案可是很辛苦地……
9.线区矢量范围编辑
2009年04月17日作者:
上帝之眼风侠来源:
本站原创
简介:
打开一个矢量数据;选中并打开矢量顶点显示;移动鼠标到你想改变范围的附近区域,选中“添加顶点到所选的区线”,这时光标变成“插入顶点”;
1、打开一个矢量数据;
2、选中并打开矢量顶点显示;
3、移动鼠标到你想改变范围的附近区域,选中“添加顶点到所选的区线”,这时光标变成“插入顶点”;
4、软件自动在光标与矢量线其最近处加上顶点;
接下来讲如何删除己加顶点;
5、选中一个顶点如上图;
6、右击弹出菜单,选中“删除己选顶点菜单”;
7、松开鼠标,软件自动删除己选的顶点(也可一次选中多个顶点,一次性删除);
再下来讲一个移动顶点;
8、选中一个顶点(只能选取一个顶点);
9、右击选中“移动己选顶点“菜单,这时光标变成”移动“;
10、移动光标到合适位置,再次点击左键(也可按住左键并拖动),顶点就移动到你想要的位置;
再下来讲精确移动顶点(注意在10。
00版本这个功能有BUG,导致无法使用):
11、选中一个顶点;
12、右击选择”设置己选择位置顶点“(这个翻译有误码,应为”设置己选顶点位置“,下次更新改正)
13、在弹出的位置选择对话框中输入你想要移动点的精确位置坐标;
14、按确定,软件根据你指定的位置对己选点进行移动。
10.以属性名称说明搜索矢量数据
2009年04月17日作者:
上帝之眼风侠来源:
本站原创
简介:
打开一个带有属性,GM10可识别的数据(这里以任我游地图数据转换出来的MP数据为例);按菜单搜索—》搜索名称、属性、说明,开始搜索功能;
1、打开一个带有属性,GM10可识别的数据(这里以任我游地图数据转换出来的MP数据为例);
2、按菜单搜索—》搜索名称、属性、说明,开始搜索功能;
3、设置要搜索的点、线或区,这里以点为例;
4、设置要搜索的属性名、计算符、和条件比较值;
5、按新的搜索,软件进行符合条件搜索;并在列表中显示;
6、在列表区单击右键,(也可左击,拖选一个或多个矢量数据)这里以全选为例,选“全选”;
7、再次在列表区右击,在弹出的菜单中选“复制到剪贴板”(注意别选择“复制选择结果到剪贴板”,这只能把你所选的结果以文本方式复制,而不是园元)
8、在弹出的确定框中选确定,并按关闭,关掉搜索选项设置框;
9、再返回到主程序界面,按菜单的“编辑”-》粘贴,把所复制的图元进行粘贴;打开重叠控制中心,这时多了一个“用户创建图元”这就是我们粘贴图元所在的图层;
10、在控制中区的图层区右击,在弹出菜单中选以所选图层创建新文档。
11、设置名称存文档,我们所搜索的图元就另存为一个文件了,看一下新打开的文件:
11.影像较正
2009年04月17日作者:
上帝之眼风侠来源:
本站原创
简介:
今天讲讲影像较正问题,首先要了解,对于每一个位图本身在未配上地理意义上的坐标之前,本身就具有像素坐标,这个像素的定义与我们地理意义上的坐标不一样,我们的地理意义坐标的定义原点位于图像方形区的左下,而像素坐标则位于方形区的左上方点。
今天讲讲影像较正问题,首先要了解,对于每一个位图本身在未配上地理意义上的坐标之前,本身就具有像素坐标,这个像素的定义与我们地理意义上的坐标不一样,我们的地理意义坐标的定义原点位于图像方形区的左下,而像素坐标则位于方形区的左上方点。
那么怎样定义像素坐标呢?
最简单的方法就是查看图像属性,在文件属性中往往会注明XX*XX,这个就是图像的总的像素点,我们以以下一个图像为例讲一下:
假设图片大小为6832*7568,相应的像素坐标如下
了解这一点对于解决像素坐标的精确性很有帮助,下面我们将以这个图像为例来讲影像的较正。
先做的是新建一个文本文件,把像素的参数记下来,以便在较正过程使用(记下:
6832,7568)。
先说一下我这个影像是以GEtScreen截屏的卫星影像,本来这个图像早就有WSG84的坐标,本例是要通过像素较正把它矫正为北京54坐标系。
闲话少说转为正题。
1、先在GM10打开这个卫星图,在重叠控制中心选中这个影像右击选中以所选图层创建区图元:
2、将生成的矢量输出为你想要的格式,这里选SHPE文件。
3、利用这个矢量,通过第三方软件进行误差较正(投影变换),之所以选误差较正是因为WSG84到BEIJIN54的变换参数未知的无奈之举。
我选用Mapgis利用以前通过多次误差较正得到的较理想的参数进行较正,得到了北京54的范围框。
在GM10中加载这个北京54的图像范围框;
4、按文件-》矫正影像,开始矫正影像,设定矫正后图像的格式(这里选JPG,因为JPG文件体积小);在弹出的矫正对话框中设置投影椭球为BEIJING54高斯克吕格6度带投影,选带号20(根据你的需要设置,我这里因为图框为北京54,所以选这样的参数),按确定完成投影参数设定;
5、在对话框中的像素坐标中X、Y分别输入0,在最右边的参考矢量框中选取相应的点,左击并拖出框来放大参考矢量(注意:
放大级别越高精度越高)放大一定的级别,单击左键完成点的选取,按添加到GCP目录;
6、其余的三个点按我在前言中所示的坐标在像素坐标XY中分别填入相应的数值,并按上步方法完成参考点的选取和添加控制点。
这里说说最左边影像预览框的作用。
左预览框是方便我们选取图像坐标点所用,使用方法与最右框的一样,放大后就在中间的预览框进一步放大,使用方法相同;要平移图像或矢量时可将光标移至预览框的边界,这时光标变为箭头时左击即可移动,在预览区中右击为缩小图像和矢量范围,各位要灵活使用。
还要说的是,为什么我们在例子中没有选取左边的影像像素坐标,那是我们早就在像素坐标的XY中填入相应的数值,这个数据是准确的,以减少我们手工选取点的主观误差(这也是我讲前言的目的)。
所有点添加完成后,如下图;
7、这时单击对话框中的文件菜单,可将控制点存为GCP文件,存为世界文件,还有在影像未矫正之前也可加载OZI等地图文件来自动矫正,这些这里就不讲了朋友们可以自己试试;
8、按确定完成整个矫正过程,这时软件自动重写矫正后的影像,并把加载的影像以我们提供的地理坐标进行配准。
如下图:
9、软件自动在图像所在的目录下新建一个原图像名后加"_rectified"命名的图像,和一个以图像同名的世界文件;
12.使用Mapgis数据批量建区
2009年04月17日作者:
上帝之眼风侠来源:
本站原创
简介:
选择输出为SHP文件,完成文件格式转换(为什么选SHP的原因是SHP对区属性数据支持得最好)。
退出Mapgis系统,启动GM10。
打开转换形成的SHP文件,根据原始数据设定投影参数(这里设为高斯克吕格6度带投影,北京1954年坐标系推荐椭球,带号选20)打开数据。
很久都没空能写点东西,今晚有空坐下来,翻了一下自己的帖子,发现还有不少朋友在翻看,深受鼓舞,于是又写一个集新教程,这一节比较专业,可能对一些正在使用Mapgis的朋友会有点帮助。
以下言归正传:
1、打开一个Mapgis的区数据(注意必须是区才具有区的拓朴数据关系)
2、进行区结构属性修改后保存区数据(注意,这一步是针对使用Mapgis6.5生成数据的朋友)
单击OK保存属性结构,(经多次研究分析,使用Mapgis6.5或更低版本生成的数据成果必须经过这一步,否则区属性就无法导出,至于原因我想是数据支持版本与SHP文件支持版本不符的关系吧),保存区数据退出编辑器。
返回Mapgis主界面:
3、进行数据格式转换,把区文件转为SHP文件。
单击文件转换按钮,启动文件转换子系统;
装入刚才保存的区数据;
选择输出为SHP文件,完成文件格式转换(为什么选SHP的原因是SHP对区属性数据支持得最好)。
退出Mapgis系统,启动GM10。
打开转换形成的SHP文件,根据原始数据设定投影参数(这里设为高斯克吕格6度带投影,北京1954年坐标系推荐椭球,带号选20)打开数据。
根据你要定义区风格的依据属性,进行有条件的搜索,这里按地类码,选11(也就是灌溉水田),按新搜索按钮。
在结果框中右击鼠标,全选符合条件的数据;
5、进行区风格设置。
单击编辑选择按钮,在区风格中进行相应的设置;
按确定完成,数据风格就完成了风格化渲染。
如下图:
如上图示,所示的红颜色区就是灌溉水田所在的区图块。
以此类推进行其他区类型的设置,这里不再说了。
最后说明的一点就是,本节的关键是转为SHP数据和进行数据分类渲染,故原始数据可以是其他类型的数据,不过要实现数据的分类渲染,必须是带有区属性的数据。
好了讲到这里,希望大家能看得懂。
13.点投影变换
2009年04月17日作者:
上帝之眼风侠来源:
本站原创
简介:
打开程序,打开一个地图文件(注意这个地图应与你想转换点的目的投影参数。
说一下GM程序的不足:
就是不能新建一个空白的地图文档。
)比如说我想把北京54的高斯克吕格坐标,转换为经纬坐标,你就必须打开一个与你转换点同处于一个6度带的地图文件。
一、打开程序,打开一个地图文件(注意这个地图应与你想转换点的目的投影参数。
说一下GM程序的不足:
就是不能新建一个空白的地图文档。
)比如说我想把北京54的高斯克吕格坐标,转换为经纬坐标,你就必须打开一个与你转换点同处于一个6度带的地图文件。
以下我们就以北京54高斯克吕格坐标转为经纬度坐标为例;如下图我打开一个泉州安溪县县界地图(GK6BEIJIN54)X以20开头表示为20度带。
如下图所示:
二、把打开的地图变换为我们想转换的经纬坐标模式;打开设置,投影选项卡,把投影参数改为经纬度坐标按确定退出;
这样就把地图变为经纬度坐标了,如下图:
三、进行点坐标投影变换。
打开工具——》坐标变换弹出对话框在对话框中分别设定导入坐标为北京54高斯克吕格6度带,带号为20,设输出坐标为北京54经纬度坐标;如下图(有人会问,为什么只能设为北京54椭球,不能设为其他椭球如WSG84,这是因为不同的椭球之间的转换必须是严密的,须经过三参数或七参数得到转换参数后方可在不同椭球之间转换,否则转换出的数据为无效数据。
四、输入坐标,进行投影变换。
本例输入一个大地坐标X=,Y=2772000,按转换到按钮,完成转换过程——如下图:
五、把点打到地图上。
按用输出的坐标创建新点按钮,完成后按关闭退出变换对话框,进行点图元属性设置,完成在地图上打点。
再次输入新的坐标点,直到完成所有点的输入转换,打点,按关闭退出。
如下图
输入多点的话在关闭对话框前,按一下输出中心点坐标,可以导出中心点坐标。
好了,这一节比较容易,原打算不出这一节的,但考虑到GM10新手太多,于是就出这一节教程,希望大家能看得懂。
14.点属性赋给区及区属性赋给点
2009年04月17日作者:
上帝之眼风侠来源:
本站原创
简介:
我们刚才只在点a添加了一个名称字段,其他点属性都为空;现在经过上一步,区图元已经有了名称和原来图元的高程字段ELEVATION,值分别为“安溪县”……
一、点属性赋给区图元:
1、打开一个区文件;
2、新建点
3、编辑一个点属性,添加一个新属性为“名称”值“安溪县”,按确定完成;
4、同时选中区和刚才编辑的点,右击选“从点添加属性到己选的区”;
5、在弹出对话框中按“是”完成单点赋区属性过程。
6、查看一下赋属性效果。
(选中区,右键选“编辑区图元”)在弹出的信息框中我们发现原来点a的名称字段己赋给了区。
二、区属性赋点属性:
我们刚才只在点a添加了一个名称字段,其他点属性都为空;现在经过上一步,区图元已经有了名称和原来图元的高程字段ELEVATION,值分别为“安溪县”和15
现在我们把这两个属性都赋给点。
具体操作如下:
1、选中三个点,在右键菜单中选“从区添加属性到己选点”;
2、按确定完成赋值过程
3、查看赋值效果;(选中原来没有属性的点b或c,右击选编辑点图元,我们发现两个点现在都具有区的两个属性)
15.从地形获取坐标点高程
2009年04月17日作者:
上帝之眼风侠来源:
本站原创
简介:
打开一个高程网格数据,如GRDDEM等;使用编辑功能中的新建点,在地形数据范围内新建若干个点;按ESC退出点输入状态,全选所建的点,右击在从地形层选定点应用海拔……
一、打开一个高程网格数据,如GRDDEM等;
二、使用编辑功能中的新建点,在地形数据范围内新建若干个点;
三、按ESC退出点输入状态,全选所建的点,右击在从地形层选定点应用海拔;
四、查看效果:
可以把这些带高程的点数据转存为其他数据以利其他程序所使用。
个人觉得挺方便的,赶快介绍给大家。
- 配套讲稿:
如PPT文件的首页显示word图标,表示该PPT已包含配套word讲稿。双击word图标可打开word文档。
- 特殊限制:
部分文档作品中含有的国旗、国徽等图片,仅作为作品整体效果示例展示,禁止商用。设计者仅对作品中独创性部分享有著作权。
- 关 键 词:
- GlobalMapper 教程
 冰豆网所有资源均是用户自行上传分享,仅供网友学习交流,未经上传用户书面授权,请勿作他用。
冰豆网所有资源均是用户自行上传分享,仅供网友学习交流,未经上传用户书面授权,请勿作他用。


 1212中级汽车维修工考试试题三.docx
1212中级汽车维修工考试试题三.docx
