 VMware虚拟机教程.docx
VMware虚拟机教程.docx
- 文档编号:9062435
- 上传时间:2023-02-03
- 格式:DOCX
- 页数:28
- 大小:673.98KB
VMware虚拟机教程.docx
《VMware虚拟机教程.docx》由会员分享,可在线阅读,更多相关《VMware虚拟机教程.docx(28页珍藏版)》请在冰豆网上搜索。
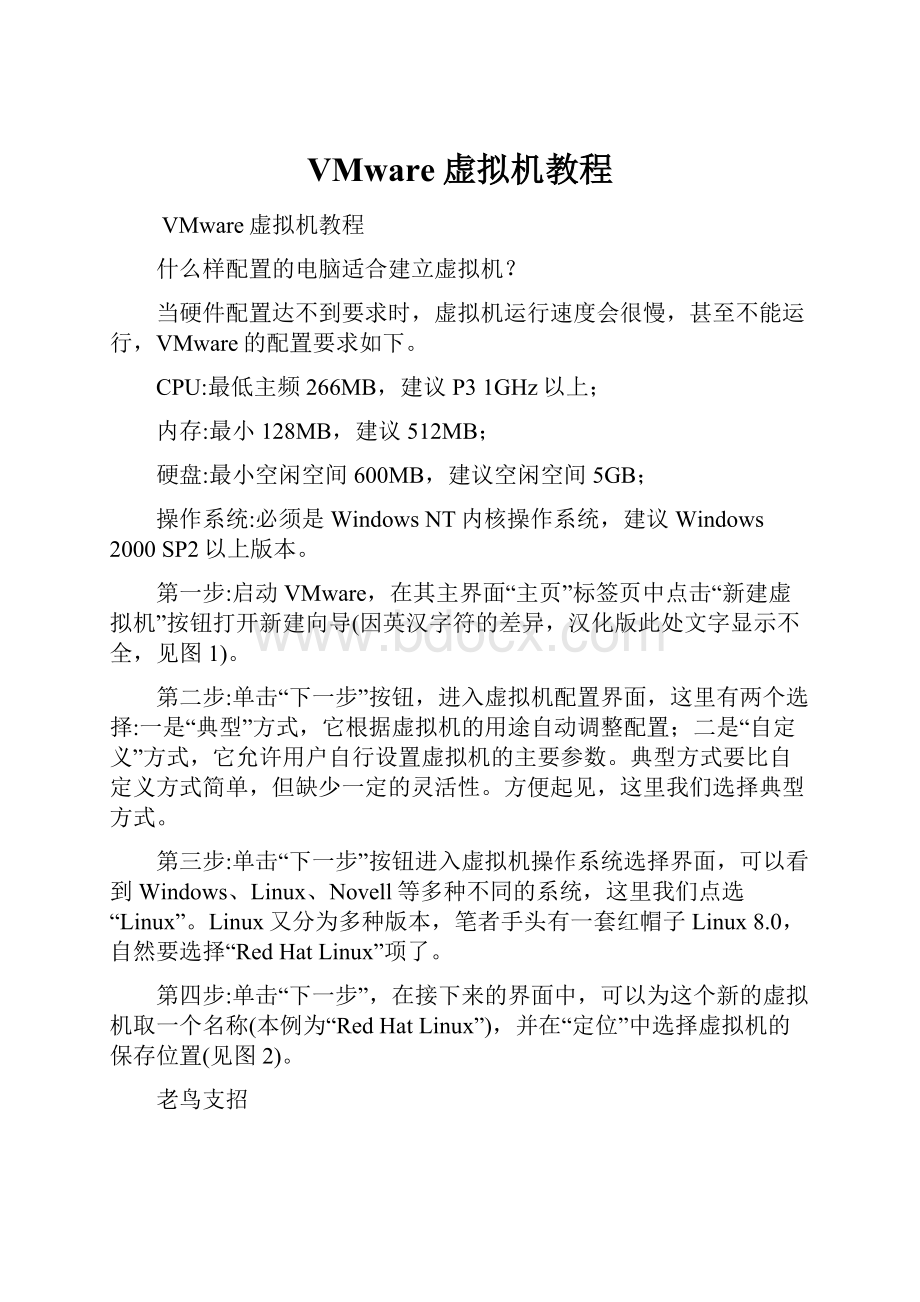
VMware虚拟机教程
VMware虚拟机教程
什么样配置的电脑适合建立虚拟机?
当硬件配置达不到要求时,虚拟机运行速度会很慢,甚至不能运行,VMware的配置要求如下。
CPU:
最低主频266MB,建议P31GHz以上;
内存:
最小128MB,建议512MB;
硬盘:
最小空闲空间600MB,建议空闲空间5GB;
操作系统:
必须是WindowsNT内核操作系统,建议Windows2000SP2以上版本。
第一步:
启动VMware,在其主界面“主页”标签页中点击“新建虚拟机”按钮打开新建向导(因英汉字符的差异,汉化版此处文字显示不全,见图1)。
第二步:
单击“下一步”按钮,进入虚拟机配置界面,这里有两个选择:
一是“典型”方式,它根据虚拟机的用途自动调整配置;二是“自定义”方式,它允许用户自行设置虚拟机的主要参数。
典型方式要比自定义方式简单,但缺少一定的灵活性。
方便起见,这里我们选择典型方式。
第三步:
单击“下一步”按钮进入虚拟机操作系统选择界面,可以看到Windows、Linux、Novell等多种不同的系统,这里我们点选“Linux”。
Linux又分为多种版本,笔者手头有一套红帽子Linux8.0,自然要选择“RedHatLinux”项了。
第四步:
单击“下一步”,在接下来的界面中,可以为这个新的虚拟机取一个名称(本例为“RedHatLinux”),并在“定位”中选择虚拟机的保存位置(见图2)。
老鸟支招
每个虚拟机都会产生多个特别格式的文件,所以最好为每个虚拟机创建一个单独的文件夹,如Linux就放到“Linux”文件夹、Windows98就放到“Win98”文件夹中,这样便于以后备份和恢复虚拟机。
第五步:
单击“下一步”,在网络类型界面中共有四个选项:
“使用桥接网络”,“使用网络地址翻译(NAT)”,“仅使用主机网络”,“不使用网络连接”。
网络连接方式以后可以随时修改,因此在这里可先任意选一种。
第六步:
单击“下一步”,接下来会要求用户设置硬盘的大小,软件默认大小为4GB,可根据硬盘现有空间的实际情况增大或减小。
最后单击“完成”按钮返回VMware主界面,将看到主界面上多了一个“RedHatLinux”标签页,其中显示了这台新建虚拟机的各种配置(见图3)。
第七步:
下面为这台虚拟机安装上Linux操作系统,让它像真正的计算机一样工作。
安装之前,先要设置一下虚拟机的光驱。
在如图3所示界面中,双击“设备”下的“CD-ROM”项,打开配置窗口(见图4)。
本例使用的是Linux安装光盘,因此点选“使用物理驱动器”项,并在下拉列表中选择正确的光驱盘符(本例中的光驱盘符为“J”);如果是从网上下载的ISO安装映像文件,则点选“使用ISO映像”项,并通过“浏览”按钮选择下载所得的安装映像文件。
设置完毕,单击“确定”按钮。
第八步:
将RedHatLinux安装光盘放入光驱中(如果选的“使用ISO映像”方式则不需此步骤),点击主界面“命令”中的“启动这虚拟机”,或直接点击工具栏上的绿色三角形按钮,这就像打开了真实电脑的电源开关一样,启动虚拟机。
注意:
如果物理内存紧张,则会弹出一个提示框,提示虚拟机会占用大量内存,单击“确定”按钮即可。
如果勾选了“不再显示”项,则下次这个提示就不会再出现了。
窗口全黑后,一定要用鼠标在中间点击一下切换到虚拟机中。
VMware模拟的是Phoenix的BIOS,连续按下F2键直到进入BIOS设置界面,按左右箭头键选中“BOOT”菜单项,再按上下箭头键选中“CD-ROMDrive”项,然后按“+”号键将其调到最顶层,这样即可将光驱设置成优先启动。
按F10键并回车即可保存BIOS设置并退出,虚拟机即可启动Linux安装程序进行安装了。
单击工具栏上倒数第二个按钮,可使虚拟机全屏显示,这样看起来会更加酷的。
Linux安装与使用是一个很大的话题,限于篇幅,这里就不介绍了。
不过可以肯定的是,虚拟机实际上就是几个较特别的文件而已,所有操作改变的只是这几个文件的数据,不会影响到现有操作系统,所以可以放心进行Linux练习。
老鸟支招
切换到虚拟机后,它会屏蔽掉宿主计算机(本例中即WindowsXP)的所有鼠标或键盘操作,包括Alt+Tab组合键的切换操作。
不过你可以按Ctrl+Alt组合键返回XP,虚拟机在全屏状态时,也可使用这个组合键返回XP。
虚拟机的重新启动、关机等对于宿主计算机来说都是虚拟的,但对于虚拟机中安装的操作系统来说则是真实的。
因此,安装好操作系统的虚拟机,一样要先通过“开始”菜单关机,最后再单击工具栏上的方块按钮(左起第一个图标)关掉虚拟机的电源。
不能强制关闭虚拟机电源,否则虚拟机下次启动的时候也会像真实的电脑一样检测磁盘的。
JustDoIt
NTFS分区上装Windows98
NTFS文件系统不但效率比FAT32高,而且安全性也大大提高了,比如它的文件夹就可以设置访问密码。
不过在NTFS硬盘上是无法安装Windows98的,如果有些软件必须在98下才能正常运行,你不妨借鉴上面方法创建一个Windows98虚拟机。
★虚拟机也可用软驱,用它启动Windows98安装程序,使用方法与光驱一样,可参见本例的第七步。
如果没有启动软盘,可使用vFloppy中的BOOTDISK.img映像文件来代替。
注意:
如果默认创建的虚拟机中没有软驱项,可参考下文“增加第二硬盘”的方法进行添加。
★一开始应以软盘优先的方式启动安装程序,而在安装Windows98过程中会重启系统,这时要按F2键进入BIOS中手动设置成硬盘启动优先(可参考本例第八步中的方法),方能正常安装下去。
实例2:
虚拟硬件随意升级
现实生活中,不管是扩大内存还是升级硬盘,都要花银子,而在虚拟机里则可以随时修改虚拟机的硬件配置,免费为它升级。
点击相应虚拟机的标签页,在其中点击“编辑虚拟机设置”,或点击菜单“虚拟→设置”,都可以打开配置窗口,如图5所示。
1.增加或减少内存
在左侧设备列表中选中“内存”项,然后在右侧拖动“这台虚拟机的内存大小”下的滑块,即可设置该虚拟机所用内存的大小(见图5)。
注意,虚拟机内存设置得过大超出了实际的物理内存时,虚拟机将无法运行,这时可适当调小内存再试试。
2.增加第二硬盘
点击“添加”按钮,出现增加硬件向导,点击“下一步”后出现硬件类型选择界面,选中“硬盘”,然后点击“下一步”按钮,根据提示设置硬盘的格式、大小、硬盘文件保存位置等信息后,即可为虚拟机添加第二硬盘。
老鸟支招
为虚拟机的硬盘整理磁盘碎片
真实的硬盘需要定期整理磁盘碎片,虚拟机上的硬盘也是如此:
选中“硬盘”项,在右侧点击“磁盘碎片整理”按钮,软件就会非常迅速地整理虚拟机硬盘上的碎片了。
3.拔下网卡
在设备列表中选中“NIC”项后,点击“删除”按钮即可去掉虚拟机上的网卡。
4.让虚拟机认识闪存盘
选中“USB控制器”项,在右侧选中“当接入新USB设备时自动将其连接到虚拟机”,以后在宿主计算机的USB接口上插入闪存盘后,宿主计算机和虚拟机就都会自动加载驱动程序,认出闪存盘。
实例3:
虚拟机也上网
既然虚拟机能够与宿主电脑相互通信,那么也就能像局域网中的真实电脑一样,共享宿主电脑的上网连接。
这里以宿主电脑以ADSL虚拟拨号方式上网,以共享拨号连接的方法为例进行说明。
第一步:
点击VMware菜单“虚拟→设置”,再点选网卡NIC并设置它的属性,可在“网桥”、“NAT”、“仅是主机”中任选一项,但一定要记住所选的项目。
第二步:
把宿主电脑网络连接的IP地址设为自动获取。
第三步:
在宿主电脑“网络和拨号连接”窗口中,右击ADSL虚拟拨号连接,选择“属性”命令,在“共享”标签页内选中“启用此连接的Internet连接共享”,然后根据虚拟机网卡的工作方式选择一个网络连接(见图6),具体对应如下:
网桥—本地连接
NAT—VMwareNetworkAdapterVMnet8
只是主机—VMwareNetworkAdapterVmnet1
第四步:
宿主电脑启用网络连接后,相应网络连接的IP地址被自动设置为192.168.0.1。
因此,需要把虚拟机的IP地址设置为192.168.0.X(X取值范围为2~254),同时要把DNS服务器地址、默认网关都设置为192.168.0.1。
这样,宿主电脑上网后,虚拟机也就可以通过宿主计算机共享上网了。
老鸟支招
如何删除已有的虚拟机?
在“常用”中右击相应的项目,并选择“从常用中删除”,再在右侧点选相应标签页,右击,选择“关闭”即可。
此时便可以将相应文件夹下的虚拟机文件都删除掉了,但如果不删除这些文件,则下次还可以通过“文件→打开虚拟机”命令找回它。
VMware应用一点通
1.增强虚拟机的多媒体功能
在虚拟机上安装的Windows,默认情况下只有16色,还没有声音,与现实生活中的计算机相差甚远。
为了改善虚拟机的多媒体效果,VMware为大家准备了一套称为VMwaretools的工具软件。
它的主要功能如下:
(1)模拟显卡,使虚拟机支持32位显示和高分辨率。
(2)在宿主电脑与虚拟机之间使时间同步。
(3)在不安装VMwaretools时,需要使用键盘上的Ctrl+Alt键才能释放被虚拟机束缚的鼠标。
而安装VMwaretools之后,鼠标可以在虚拟机、宿主机之间随意移动、切换。
(4)允许主机和客户机之间或者从一台虚拟机到另一台虚拟机之间直接进行复制和粘贴操作。
启动虚拟机上的Windows后,点击菜单“虚拟→安装虚拟机工具”,就会在虚拟机的光驱中加载相应版本的VMwaretools,然后自动执行安装过程,我们所要做的,就是点几下确定按钮而已。
2.截取开机画面
在VMware中可抓取开机画面、BIOS界面、操作系统安装界面等特殊界面,点击菜单“文件→抓取屏幕图像”命令,就能把虚拟机上正在运行的画面保存下来。
3.识别SCSI接口的虚拟硬盘
如果虚拟机的硬盘模拟的是SCSI接口的硬盘(这也是虚拟机的默认值),在安装Windows2000时会提示找不到硬盘,解决方法就是让虚拟软驱加载从VMware老家下载回来的VMware-BusLogic-SCSIDriver-1.2.0.0.flp文件,然后在启动Windows2000安装程序的时候,按下F6键从软驱加载驱动,就能把Windows2000安装到虚拟的SCSI硬盘上了。
4.测试危险软件
所谓危险软件,是指那些没有经过严格测试,可能会对系统产生未知伤害的软件。
在虚拟机上安装一次系统也是很耗费时间的,所以在测试各种危险软件之前,可以先备份一下虚拟机文件,以便快速恢复虚拟机。
(1)备份虚拟机
对宿主计算机而言,一个VMware虚拟机只不过是几个文件而已。
VMware在创建虚拟机的过程中,其中的一个步骤就是询问你将虚拟机文件保存于何处,当我们为虚拟机安装好操作系统并设置好之后,就可以将这个文件夹中的所有文件做个备份,当虚拟机出现问题的时候,只要用备份文件覆盖一下,就什么问题都解决了。
(2)虚拟机也一键恢复
VMware还提供了还原功能,随时都可以点击工具栏上的“快照”按钮保存当前系统状态,一旦虚拟机出了问题,就可以点击“还原”按钮,把系统恢复到出问题前的状态。
5.重温DOS下的老游戏
一些怀旧的玩家可能会经常回想起486时代的DOS游戏,但现在再找一台安装了DOS系统的计算机可不是件容易的事了。
可通过VMware创建一个DOS虚拟机,在为虚拟机选择操作系统时,先选“其他”,再从下面的下拉列表中选“DOS”;然而将DOS启动盘放入软驱(也可以使用DOS启动映像文件),启动系统安装DOS即可。
虚拟机软驱的使用与光驱相似,这里就不介绍了。
6.虚拟机如何共享宿主机的文件夹?
第一步:
点击VMware菜单“虚拟→设置”,在配置窗口的“选项”标签页内点击“共享文件夹”,在右侧点击“添加”按钮添加要共享的文件夹。
第二步:
以虚拟WindowsXP为例,启动虚拟机,右击“我的电脑”选择“映射网络驱动器”命令,点击“浏览”按钮,在“整个网络”下选中“VMwareSharedFolders”下的相应目录,即可在虚拟机中把共享的文件夹映射为驱动器。
VMware好伴侣—VMwareDiskMount
一般情况下为VMware虚拟机建立的硬盘,只有在启动VMware后才能通过虚拟机查看其内容,这为用户管理带来不便。
为了解决这个问题,VMware公司推出了一个名为VMwareDiskMount的工具(下载地址:
http:
//vmware-),它允许用户将VMware虚拟机创建的虚拟磁盘直接挂接到Windows主机系统的文件系统上,不必启动VMware即可查看其中内容。
每个被挂接的虚拟磁盘都具有独立的盘符,我们可以像读写本地的物理磁盘一样,任意读写虚拟磁盘,就仿佛它真的是Windows主机上的一个分区。
通过VMwareDiskMount工具,可以方便地在虚拟磁盘和主机系统之间传输文件。
VMwareDiskMount是命令行工具,其命令格式如下:
VMware-mount[options][driveletter:
][\\path\to\virtualdisk]
参数定义
/v:
N映射虚拟磁盘中的第n个分区(卷),n缺省等于1。
/p显示虚拟磁盘上的分区(卷)。
/d删除映射。
/f强制删除映射。
/n不打开有快照且在用的虚拟盘。
/y不管快照是否在用都打开。
/?
显示VMware-mount工具的使用信息。
例1:
把C:
\VMW\w2k.vmdk映射为系统的H盘:
VMware-mounth:
C:
\VMW\w2k.vmdk
例2:
把虚拟磁盘C:
\VMW\w2k.vmdk中的第2个分区映射为系统的H盘:
VMware-mount/v:
2h:
C:
\VMW\w2k.vmdk
例3:
解除虚拟磁盘的映射:
VMware-mounth:
/d或用VMware-mounth:
/f强制删除映射。
本文来自CSDN博客,转载请标明出处:
现如今有很多人都拥有电脑,但多数人都只有一两台,想组建一个自己的局域网或者是做个小规模的实验一台机器是不够的,最少也要个两三台,可为了这再买电脑就太不值了。
好在有许多虚拟机可以帮我们解决这个问题。
虚拟机可以在一台电脑上虚拟出很多的主机,只要真实主机的配置足够就可以,我这里和大家说说一个老牌的虚拟机VMware。
VMwareworkstation是VMware公司设计的专业虚拟机,可以虚拟现有任何操作系统,而且使用简单,容易上手。
要知道所有微软员工的机器上都装有一套正版的VMware,足见它在这方面的权威,废话少说,下面我就合大家说说VMware的使用方法,我使用的是最新的VMware4。
这个软件的安装和其他的软件没什么区别,所以安装过程我就不多费口舌了,下面我将把VMware的完整使用过程分为:
建立一个新的虚拟机、配置安装好的虚拟机、配置虚拟机的网络这三个部分,向大家从头说来。
一、建立一个新的虚拟机
首先让大家看看VMware的界面
我们来建立一个新的虚拟机
2
向导
3
选择普通安装或者是自定义。
这里大家选自定义,后面可以自行规划设备,内存和硬盘容量
4
选择想要虚拟的系统
5
给虚拟机起个名字,指定它的存放位置
6
分配内存大小
7
网络设置模式。
这里比较复杂,安装的时候可以先随便选一个,装好后也可以改,但千万不要选最后一个,否则你将无法创建网络了。
关于这三者之间的区别和怎样使用虚拟机连接到internet会在后面介绍。
8
创建一块磁盘。
当第一次建立虚拟机时,请选择第一项,第二项适用于建立第二个或更多虚拟机,即使用已经建立好的虚拟机磁盘,这样可以减少虚拟机占用的真实磁盘空间。
第三项则允许虚拟机直接读写磁盘空间,比较危险,所以适合熟悉使用磁盘的高级用户,如果操作失误会把真实磁盘里的内容删掉的。
9
设置虚拟机磁盘容量。
第一项可以定义磁盘大小。
第二项允许虚拟机无限使用磁盘空间,但需要真实磁盘足够大。
第三项则限制了每块虚拟磁盘的最大容量为2G。
10
这一步是最后一步了,虚拟磁盘即将被创建,advanced里可以更改虚拟磁盘的接口是SCSI或是IDE,当然是SCSI啦…
11
这时候已经建立完成了一个虚拟机了,点击开始键就可以运行了,可是虚拟机里什么系统都没有,你还要自己装。
下面这个部分我拿一个装好的windows2000professional给大家做演示,主要讲解一下我们常用的某些功能
12
开关机怎么使我就不解释了,试一下就知道了。
13
这个功能比较有意思,是4里新增的,有点像XP的系统还原,如果你在虚拟机上做了什么导致它挂了,用这个可以恢复,但每个虚拟机只能拥有一个snapshot点。
14
刚刚装完的系统可不会像我的一样这么漂亮,你还没装驱动呢,可是VMware为你想到了,你不必装任何驱动程序,只需要运行图中的那个东西
15
装好这个以后去看看虚拟机的硬件状态会发现所有的硬件都工作正常了,其实只要你的真实系统里的硬件驱动都安装好了,VMware就会在虚拟机里也安装好的。
到此为止,安装虚拟机的工作已经完成,下面进入第二部分。
二、配置安装好的虚拟机
我这里所指的配置,就是对已经装好的虚拟机的内存容量,硬盘大小和数量,网络类型等进行修改,这样可以很方便地“变”出许多需要的
16、
点击后就会出现设备的具体设置,是可以改的。
17
添加一个设备也含简单,只要add就可以,添加过程就像刚开始配置安装虚拟机过程一样。
18
需要提一下sharefolder这个功能,这是VMware4的新功能,是为了在与真实主机共享文件时方便一些设定的,它会在虚拟机理添加一个名为sharefolder的磁盘,盘符为Z,添加起来很简单,点击那个add,选择一个真是主机的文件夹即可。
这个功能在bridge模式下可以用UNC名访问的方式代替,然而在NAT和hostonly模式下这个功能就显得很有用了,因为在这两种模式下直接使用IP地址变得很困难。
最后还要提醒以下,在win98(含以下)的系统不能支持SharedFolder功能
19
在下一篇文章中,我们将向大家介绍“配置虚拟机的网络”
三、配置虚拟机的网络
光有虚拟机是不够的,我们需要使用虚拟机和真实主机以及其他的虚拟机进行通讯。
通讯分两个部分,一个是局域网内的,另一个是连接到公网的。
这一部分是重点,三种不同模式的用途就要揭晓。
(1)桥接模式:
拓扑:
如果你的真实主机在一个以太网中,这种方法是将你的虚拟机接入网络最简单的方法。
虚拟机就像一个新增加的、与真实主机有着同等物理地位的一台电脑,桥接模式可以享受所有可用的服务;包括文件服务、打印服务等等,并且在此模式下你将获得最简易的从真实主机获取资源的方法。
(2)hostonly模式:
拓扑:
Host-only模式用来建立隔离的虚拟机环境,这这种模式下,虚拟机与真实主机通过虚拟私有网络进行连接,只有同为Host-only模式下的且在一个虚拟交换机的连接下才可以互相访问,外界无法访问。
hostonly模式只能使用私有IP,IP,gateway,DNS都由VMnet 1来分配。
(3)NAT模式:
拓扑:
NAT(networkaddresstranslation)模式其实可以理解成为是方便地使虚拟机连接到公网,代价是桥接模式下的其他功能都不能享用。
凡是选用NAT结构的虚拟机,均由VMnet 8提供IP,gateway,DNS。
下面讲讲具体操作。
桥接模式:
前面我已经提到,桥接模式是最简单的,使用桥接模式后虚拟机和真实主机的关系就好像两台接在一个hub上的电脑,想让他们俩进行通讯,你需要为双方配置IP地址和子网掩码,从图中可以看出,如果你不配置虚拟机,虚拟机也没有办法得到DHCP分到的IP地址,所以只能使用169.254.这个段。
曾经有些朋友试图改在真实主机中安装VM后生成的VMnet1和VMnet8这两块网卡的IP,这种做法是错误的,作为连接底层硬件的驱动程序它们不需要、也不能作修改。
21
假设真实主机网卡上的IP地址被配置成192.168这个网段,则虚拟机的IP也要配成192.168这个网段,这样虚拟机才能和真实主机进行通讯。
如果想在桥接模式下连入internet,方法也很简单,你可以直接在虚拟机上安装一个拨号端,如图所视
22
拨号成功以后你就可以上internet了,别以为虚拟机是假的拨号就也是假的,这时候你就已经在花网费了!
当然如果你想通过ICS、NAT或者是代理上网也可以,做法和在普通电脑上做没区别。
Hostonly模式:
Hostonly模式和桥接模式的差别并不大,hostonly模式下会由VMnet 1的DHCPserver来提供IP,gateway,DNS。
23
如果你尝试使用手动分配固定IP,你会发现即使你将IP地址配成和真实主机一个网段,你也无法和真实主机进行联系,这是VMnet 1对你的限制,所以使用VMnet 1给你提供的IP是唯一的选择。
24
如果想在hostonly模式下接入internet你只能使用ICS和代理,因为只有这两种方式
可以在使用DHCP的情况下上网。
NAT模式:
首先大家要清楚VMware下的NAT和windowsNT里routingandremoteaccess的那个NAT一点关系都没有,它们之间没有任何影响。
在VMware下使用NAT模式主要的好处是可以隐藏虚拟机的拓扑和上internet时极为方便。
NAT模式由VMnet 8的DHCPserver提供IP,gateway,DNS。
25
和在hostonly模式下一样,如果你试图使用手动分配固定IP,由于VMnet 8的限制,你仍然无法和真实主机进行通讯。
不过在NAT模式下接入internet就非常简单了,你不需要做任何配置,只需要真实主机连接到internet后虚拟机就也可以接入internet了。
26
VMware的NAT功能还不止这些,它竟然还能做端口映射和TCP、UDP阻断!
不觉得还缺点儿什么吗?
对,有一个重要功能还没有说,之所以留到最后是因为这部分是最复杂的,那就是…
27
虚拟网络设置
这部分的功能我觉得一般的用户已经用不到了,因为它的作用是使用VM的高度可扩展网络模型组建非常复杂的局域网,我相信这才是新的VMware的精华所在。
28
这是VMware的一个复杂拓扑的实例,它自定义了VMnet 2和VMnet 3这些都要用到定义每个VMnet的DHCP和NAT,总之是非常复杂了,而且这样做只有在虚拟机群非常庞大的时候才用得到。
好了,对VMware的介绍就到这了,如果大家英文很好,那么在它的帮助中你会发现远深与
- 配套讲稿:
如PPT文件的首页显示word图标,表示该PPT已包含配套word讲稿。双击word图标可打开word文档。
- 特殊限制:
部分文档作品中含有的国旗、国徽等图片,仅作为作品整体效果示例展示,禁止商用。设计者仅对作品中独创性部分享有著作权。
- 关 键 词:
- VMware 虚拟机 教程
 冰豆网所有资源均是用户自行上传分享,仅供网友学习交流,未经上传用户书面授权,请勿作他用。
冰豆网所有资源均是用户自行上传分享,仅供网友学习交流,未经上传用户书面授权,请勿作他用。


 1212中级汽车维修工考试试题三.docx
1212中级汽车维修工考试试题三.docx
