 solidworks曲面实例教程.docx
solidworks曲面实例教程.docx
- 文档编号:9028297
- 上传时间:2023-02-02
- 格式:DOCX
- 页数:19
- 大小:969.68KB
solidworks曲面实例教程.docx
《solidworks曲面实例教程.docx》由会员分享,可在线阅读,更多相关《solidworks曲面实例教程.docx(19页珍藏版)》请在冰豆网上搜索。
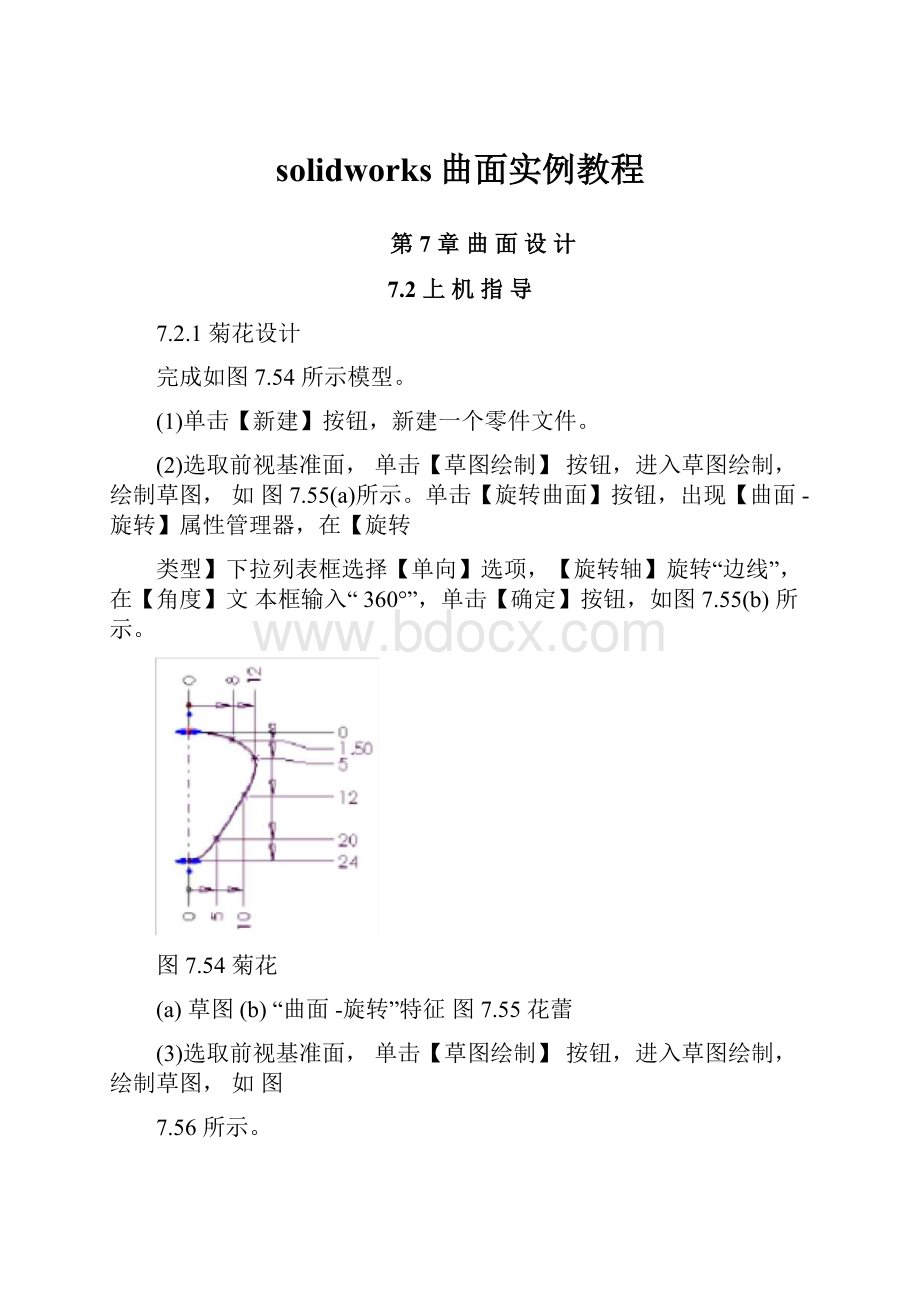
solidworks曲面实例教程
第7章曲面设计
7.2上机指导
7.2.1菊花设计
完成如图7.54所示模型。
(1)单击【新建】按钮,新建一个零件文件。
(2)选取前视基准面,单击【草图绘制】按钮,进入草图绘制,绘制草图,如图7.55(a)所示。
单击【旋转曲面】按钮,出现【曲面-旋转】属性管理器,在【旋转
类型】下拉列表框选择【单向】选项,【旋转轴】旋转“边线”,在【角度】文本框输入“360°”,单击【确定】按钮,如图7.55(b)所示。
图7.54菊花
(a)草图(b)“曲面-旋转”特征图7.55花蕾
(3)选取前视基准面,单击【草图绘制】按钮,进入草图绘制,绘制草图,如图
7.56所示。
图7.56前视基准面草图
(4)单击【拉伸曲面】按钮,出现【曲面-拉伸】属性管理器,在【终止条件】下拉列表框选择【两侧对称】选项,在【深度】文本框输入“28mm”,单击【确定】按
钮,如图7.57所示。
图7.57“曲面-拉伸”特征
(5)选取上视基准面,单击【草图绘制】按钮,进入草图绘制,绘制草图,如图7.58所示。
图7.58上视基准面草图
(6)单击【剪裁曲面】按钮,出现【曲面-剪裁】属性管理器,选中【标准】单选按钮,【剪裁工具】选择“草图3”,选中【保留选择】单选按钮,【保留的部分】选
中“曲面-拉伸1”,选择【线性】单选按钮,单击【确定】按钮,如图7.59所示。
图7.59“曲面-剪裁”特征
(7)选择【插入】|【特征】|【移动/复制】命令,出现【移动/复制实体】属性管理器,【要移动/复制实体】选择“曲面-剪裁1”,【旋转参考】选择“坐标原点”,在【X旋转角度】文本框输入“10°”,在【Y旋转角度】文本框输入“0°”,在【Z旋转角度】文本框输入“0°”,单击【确定】按钮,如图7.60所示。
(8)
图7.60“移动/复制实体”特征
选择【插入】|【特征】|【移动/复制】命令,出现【移动/复制实体】属性管理器,【要移动/复制实体】选择“实体-移动/复制1”,选中【复制】复选框,在【复制数】文本框输入“11”,【旋转参考】选择“坐标原点”,在【X旋转角度】文本框输入“0°”,在【Y旋转角度】文本框输入“30°”,在【Z旋转角度】文本框输入“0°”,单击【确定】按钮,如图7.61所示。
(9)选取前视基准面,单击【草图绘制】按钮,进入草图绘制,绘制草图,单击【重建模型】按钮,如图7.62所示。
图7.62路径草图
图7.61“移动/复制实体”特征
(10)单击【基准面】按钮,出现【基准面】属性管理器,单击【垂直于曲线】按钮,选中【将原点设在曲线上】复选框,【参考实体】选择“样条曲线1”和“点1”单击【确定】按钮,建立基准面1,如图7.63(a)所示。
选取基准面1,单击【草
图绘制】按钮,进入草图绘制,绘制圆。
单击【添加几何关系】按钮,选取圆心和样条曲线,单击【穿透】按钮,单击【确定】按钮,单击【重新建模】按钮,结束轮廓绘制,如图7.63(b)所示。
图7.63茎
(11)单击【扫描曲面】按钮,出现【曲面-扫描】属性管理器,【轮廓】选择“草图5”,【路径】选择“草图4”,展开【选项】标签,在【方向/扭转类型】下拉列表框
选择【随路径变化】选项,单击【确定】按钮,如图7.64所示。
图7.64“曲面-扫描”特征
(12)选取前视基准面,单击【草图绘制】按钮,进入草图绘制,绘制草图,单击【重建模型】按钮,如图7.65所示。
(13)单击【分割线】按钮,出现【分割线】属性管理器,【分割类型】选中【投影】单选按钮,【要投影的草图】选择“草图3”,【要分割的面】选择“花蕾”,
单击【1确定】按钮,建立分割线特征,如图7.66所示。
至此完成菊花设计。
7.2.2金鱼缸设计完成如图7.67所示模型。
图7.67金鱼缸
(1)单击【新建】按钮,新建一个零件文件。
(2)选取前视基准面,单击【草图绘制】按钮,进入草图绘制,绘制草图,如图7.68(a)所示。
单击【旋转曲面】按钮,出现【曲面-旋转】属性管理器,在【旋转
类型】下拉列表框选择【单向】选项,【旋转轴】选择“中心线”,在【角度】文本框输入“360°”,单击【确定】按钮,如图7.68(b)所示。
(a)草图(b)“曲面-旋转”特征
图7.68金鱼缸基体
(3)
选取前视基准面,单击【草图绘制】按钮,进入草图绘制,绘制草图,单击【重新建模】按钮,单击【确定】按钮,如图7.69所示。
图7.69草图
(4)单击【分割线】按钮,出现【分割线】属性管理器,【分割类型】选中【投影】单选按钮,【要投影的草图】选择“草图2”,【要分割的面】选择“椭圆体”,
单击【确定】按钮,建立分割线特征,如图7.70所示。
(5)单击【组合曲线】按钮,出现【组合曲线】属性管理器,【要连接的实体】选择两条分割线,单击【确定】按钮,完成组合曲线。
(6)选择右视基准面,单击【草图绘制】按钮,进入草图绘制,绘制草图,如图
7.71所示。
单击【重新建模】按钮,结束“轮廓线”草图绘制。
图7.71组合曲线和“轮廓线”草图
图7.70“分割线”特征
(7)单击【扫描】按钮,出现【曲面-扫描】属性管理器,【轮廓】选择“草图3”,
【路径】选择“组合曲线1”,展开【选项】标签,在【方向/扭转类型】下拉列表框选择【随路径变化】选项,在【路径对齐类型】下拉列表框选择【所有面】选项,单击【确定】按钮,建立扫描特征,如图7.72所示。
图7.74草图
(8)
单击【等距曲面】按钮,出现【等距曲面】属性管理器,在【要等距的曲面或面】中选择“面<1>”,在【等距距离】文本框输入“0.13mm”,单击【确定】按钮,如图7.73所示。
(9)选择右视基准面,单击【草图绘制】按钮,进入草图绘制,绘制草图,单击【重新建模】按钮,结束草图绘制,如图7.74所示。
图7.73“等距曲面”特征
(10)单击【剪裁曲面】按钮,出现【曲面-剪裁】属性管理器,选中【标准】单选按钮,【剪裁工具】选择“草图5”,选中【保留选择】单选按钮,【保留的部分】选
择“曲面-等距1”,选择【线性】,单击【确定】按钮,如图7.75所示。
(11)选择【插入】|【凸台/基体】|【加厚】命令,出现【加厚】属性管理器,【要加厚的曲面】选择“曲面-剪裁1”,单击【加厚侧边1】按钮,在【厚度】文本框
(12)
输入“2.20mm”,单击【确定】按钮,如图7.76所示。
(13)单击【圆角】按钮,出现【圆角】属性管理器,选中【面圆角】单选按钮,在【半径】文本框输入“1.7mm”,【面组1】选择“面<1>”,【面组2】选择“面<2>”,单击【确定】按钮,如图7.77所示。
图7.77“圆角”特征
(14)按上述方法完成另一端圆角。
(15)单击【基准面】按钮,出现【基准面】属性管理器,单击【等距距离】按钮,【参考实体】选择“上视基准面”,在【距离】文本框输入“85”,单击【确定】按
钮,建立基准面1,如图7.78所示。
(16)选择基准面1,单击【草图绘制】按钮,进入草图绘制,绘制草图,单击【重新建模】按钮,结束草图绘制,如图7.79所示。
图7.78以“等距距离”建立基准面
(17)选择前视基准面,单击【草图绘制】按钮,进入草图绘制,绘制草图,单击【重新建模】按钮,结束草图绘制,如图7.80所示。
图7.80轮廓线2
图7.79轮廓线1
(18)单击【放样曲面】按钮,出现【曲面-放样】属性管理器,【轮廓】选择“草图6”、
“草图7”,单击【确定】按钮,展开【起始/结束约束】标签,在【开始约束】
下拉列表框选择【垂直于轮廓】选项,在【起始处相切长度】文本框输入“1mm”;在【结束约束】下拉列表框选择【垂直于轮廓】选项,在【结束处相切长度】文本框输入“1mm”,如图7.81所示。
图7.81“曲面-放样”特征
(19)单击【镜向】按钮,出现【镜向】属性管理器,在【镜向面/基准面】中选择“前
视”,在【要镜向的特征】中选择“曲面-放样1”,选中【合并实体】和【缝合
曲面】复选框,单击【确定】按钮,如图7.82所示。
(20)单击【镜向】按钮,出现【镜向】属性管理器,在【镜向面/基准面】中选择“右
视”,在【要镜向的特征】中选择“实体<1>”、“镜向1”,单击【确定】按钮,
如图7.83所示。
图7.85草图
图7.86“曲面-剪裁”特征
图7.83“镜向”特征
(21)单击【等距曲面】按钮,出现【等距曲面】属性管理器,在【要等距的曲面或面】中选择“面<1>”、“面<2>”,在【等距距离】文本框输入“0.13”,单击【确定】按钮,如图7.84所示。
(22)选择前视基准面,单击【草图绘制】按钮,进入草图绘制,绘制草图,单击【重新建模】按钮,结束草图绘制,如图7.85所示。
图7.84“等距曲面”特征
(23)单击【剪裁曲面】按钮,出现【曲面-剪裁】属性管理器,选中【标准】单选按钮,【剪裁工具】选择“草图8”,选中【保留选择】单选按钮,【保留的部分】选
中“曲面-等距2”,选中【线性】单选按钮,单击【确定】按钮,如图7.86所示。
(24)选择【插入】|【凸台/基体】|【加厚】命令,出现【加厚】属性管理器,【要加
厚的曲面】选择“曲面-剪裁2”,单击【加厚侧边1】按钮,在【厚度】文本框输入“2.20mm”,单击【确定】按钮,如图7.87所示。
图7.87加厚
(25)单击【圆角】按钮,出现【圆角】属性管理器,选择【面圆角】,在【半径】文本框输入“1.7mm”,【面组1】选择“面<2>”,【面组2】选择“面<1>”,单击【确定】按钮,如图7.88所示。
图7.88“圆角”特征
(26)按上述方法完成另一端圆角。
(27)单击【镜向】按钮,出现【镜向】属性管理器,在【镜向面/基准面】中选择“前
视”,在【要镜向的特征】中选择“实体1”,单击【确定】按钮,如图
7.89所示。
图7.89“镜向”特征
(28)选择前视基准面,单击【草图绘制】按钮,进入草图绘制,绘制草图,单击【重新建模】按钮,结束草图绘制,如图7.90所示。
(29)单击【分割线】按钮,出现【分割线】属性管理器,【分割类型】选择【投影】单选按钮,【要投影的草图】选择“草图9”,【要分割的面】选择“鱼缸体”,单击【确定】按钮,建立分割线特征,如图7.91所示。
(30)
单击【等距曲面】按钮,出现【等距曲面】属性管理器,在【要等距的曲面或面】中选择“面<1>”,在【等距距离】文本框输入“0mm”,单击【确定】按钮,
如图7.92所示。
图7.92“等距曲面”特征
(31)选择【插入】|【凸台/基体】|【加厚】命令,出现【加厚】属性管理器,【要加厚的曲面】选择“曲面-剪裁1”,单击【加厚侧边1】按钮,在【厚度】文本框输入“3mm”,单击【确定】按钮,如图7.93所示。
图7.93加厚
(32)
单击【圆角】按钮,出现【圆角】属性管理器,选中【面圆角】单选按钮,在【半径】文本框输入“1.7mm”,【面组1】选择“面<1>”,【面组2】选择“面<2>”,单击【确定】按钮,如图7.94所示。
图7.94“圆角”特征
(33)
单击【编辑颜色】按钮,出现【颜色和光学】属性管理器,【所选实体】选择“面
<2>”,选择【透明】选项,设置完毕,单击【确定】按钮,如图7.95所示。
图7.95“颜色和光学”设置
(34)选择基准面1,单击【草图绘制】按钮,进入草图绘制,绘制草图,如图7.96所
示。
(35)
单击【平面区域】按钮,出现【平面】属性管理器,【交界实体】选取“当前草图”,单击【确定】按钮,如图7.97所示。
7.3.1问题与讨论
(1)从物理角度讲,曲面和实体的差别是什么?
(2)实体模型含有曲面吗?
为什么?
(3)曲面的等距距离可以为零吗?
(4)当使用【简单直孔】特征,添加孔时,如果在启动命令之前忘记选择面,会发生什么情况?
(5)当使用【异形孔向导】创建特征后,创建了几个草图,它们的作用各是什么?
(6)当使用【筋】特征时,有多少可能的拉伸方向?
(7)可以对阵列进行阵列吗?
(8)描述删除线性阵列实例或圆周阵列实例的方法。
(9)描述复制和粘贴特征的过程。
(10)当在“特征管理器”设计树中出现->符号时,它表示什么意思?
(11)当->后面跟着一个问号(->?
)时,它表示什么意思?
7.3.2操作题
建立插花模型,如图7.98所示。
(a)郁金香
(d)花蕾
图7.98插花模型
(e)叶片
(c)花01
(f)花瓶
(g)叶茎
图7.98(续)
- 配套讲稿:
如PPT文件的首页显示word图标,表示该PPT已包含配套word讲稿。双击word图标可打开word文档。
- 特殊限制:
部分文档作品中含有的国旗、国徽等图片,仅作为作品整体效果示例展示,禁止商用。设计者仅对作品中独创性部分享有著作权。
- 关 键 词:
- solidworks 曲面 实例教程
 冰豆网所有资源均是用户自行上传分享,仅供网友学习交流,未经上传用户书面授权,请勿作他用。
冰豆网所有资源均是用户自行上传分享,仅供网友学习交流,未经上传用户书面授权,请勿作他用。


 1212中级汽车维修工考试试题三.docx
1212中级汽车维修工考试试题三.docx
