 Ps制作透明玻璃球图文教程.docx
Ps制作透明玻璃球图文教程.docx
- 文档编号:8997015
- 上传时间:2023-02-02
- 格式:DOCX
- 页数:13
- 大小:932.29KB
Ps制作透明玻璃球图文教程.docx
《Ps制作透明玻璃球图文教程.docx》由会员分享,可在线阅读,更多相关《Ps制作透明玻璃球图文教程.docx(13页珍藏版)》请在冰豆网上搜索。
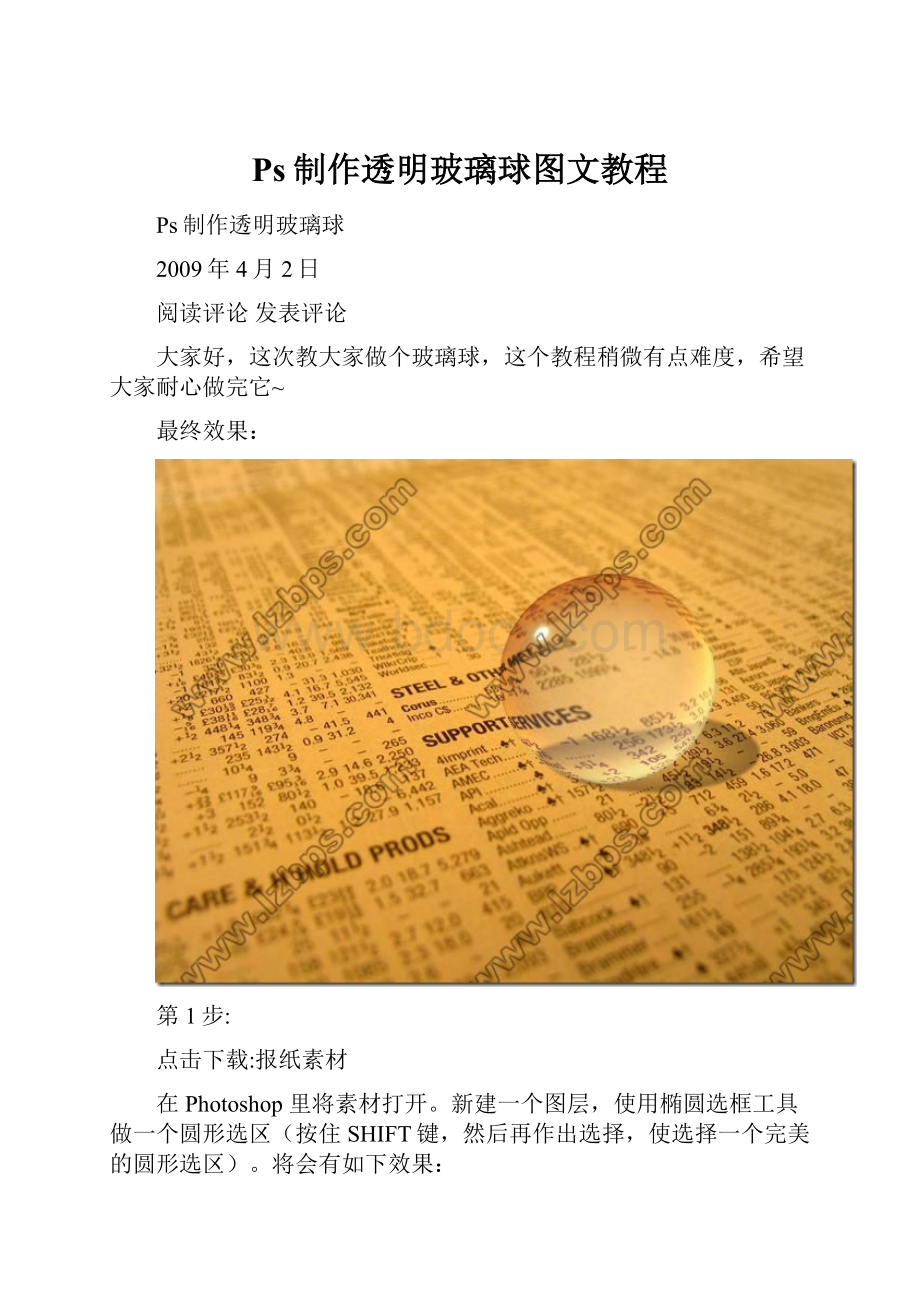
Ps制作透明玻璃球图文教程
Ps制作透明玻璃球
2009年4月2日
阅读评论发表评论
大家好,这次教大家做个玻璃球,这个教程稍微有点难度,希望大家耐心做完它~
最终效果:
第1步:
点击下载:
报纸素材
在Photoshop里将素材打开。
新建一个图层,使用椭圆选框工具做一个圆形选区(按住SHIFT键,然后再作出选择,使选择一个完美的圆形选区)。
将会有如下效果:
第2步:
在圆形选区里填充颜色为#D6D3C0的颜色。
取消选择,然后双击图层,调出图层样式,参考如下设置(注意:
颜色选择了白色):
您会得到如下效果:
第3步:
添加一个新的图层,按CTRL+ALT+G,创建剪切蒙版。
剪切蒙版非常好用,我也不多介绍了,您很快就会体会到剪贴蒙版的有点。
设置前景色为#65645F背景色为白色,使用渐变,如图:
照下图使用渐变,由蓝色拉向红色:
你会得到如下效果:
然后在我们创建的剪切蒙版上面创建蒙版。
使用黑色的软笔刷(大小因你的玻璃球所定)在球面上点一下,制造出高光。
如下图:
第4步:
现在我们复制图层1。
并将它一道最上层,然后将填充设置为0。
得到如下效果:
然后双击图层1,调出图层样式,修改里面是参数,参考数据如下:
然后你会得到如下效果:
第5步:
新建一个图层,按紧CTRL用鼠标点击图层1得到选区,在选区内填充白色。
然后使用滤镜—模糊—高斯模糊,半径25像素。
然后把透明度改为10%。
你会得到如下效果:
第6步:
继续新建图层,如果没出错的话,这是图层4。
选择画笔工具,大小20px,硬度100%,白色(或者微黄,我使用的颜色是#FFFFE8)在图像上点上一个亮点,如下图:
然后使用滤镜—模糊—高斯模糊,半径0.5像素,然后双击图层调出图层样式,参考数据如下:
第7步:
然后回到图层1副本,激动人心的时刻到了,现在图层的填充值改为25%。
您会发现,刚才一直灰不溜秋的球变得透明起来,这才是我们要的玻璃球嘛。
高兴过后,我们来把剩下的细节做完他,然它看起来更真实。
如果觉得底部是太亮,你可以降低图层1副本的不透明度来得到你想要的效果。
现在我们在背景图层上面新建一个图层来制作玻璃球的阴影。
按紧按紧CTRL用鼠标点击图层1得到选区,按D,得到前景色为黑色,背景色为白色。
选择从黑到透明的渐变,点选径向渐变,选择反选:
在圆形选区里面拉出如图的渐变(由圆心向边上拉)。
然后使用CTRL+T对阴影做出如图变化。
然后使用滤镜—模糊—高斯模糊,半径2个像素,并将阴影移动到适当的位置。
第8步:
在阴影图层,按紧CTRL用鼠标点击图层1得到选区,然后使用滤镜—扭曲—球面化,数量100%,模式正常。
这样阴影就扭曲了:
然后在背景图层进行同样的操作,这样就如图光线经过玻璃球,把报纸上的字扭曲了一样
教程到这里就结束了,当然,你可以变换一下小圆点让玻璃球看起来更加真实。
- 配套讲稿:
如PPT文件的首页显示word图标,表示该PPT已包含配套word讲稿。双击word图标可打开word文档。
- 特殊限制:
部分文档作品中含有的国旗、国徽等图片,仅作为作品整体效果示例展示,禁止商用。设计者仅对作品中独创性部分享有著作权。
- 关 键 词:
- Ps 制作 透明 玻璃球 图文 教程
 冰豆网所有资源均是用户自行上传分享,仅供网友学习交流,未经上传用户书面授权,请勿作他用。
冰豆网所有资源均是用户自行上传分享,仅供网友学习交流,未经上传用户书面授权,请勿作他用。


 《Java程序设计》考试大纲及样题试行.docx
《Java程序设计》考试大纲及样题试行.docx
