 矢量化生产技术文档完整版.docx
矢量化生产技术文档完整版.docx
- 文档编号:8989854
- 上传时间:2023-02-02
- 格式:DOCX
- 页数:23
- 大小:1.68MB
矢量化生产技术文档完整版.docx
《矢量化生产技术文档完整版.docx》由会员分享,可在线阅读,更多相关《矢量化生产技术文档完整版.docx(23页珍藏版)》请在冰豆网上搜索。
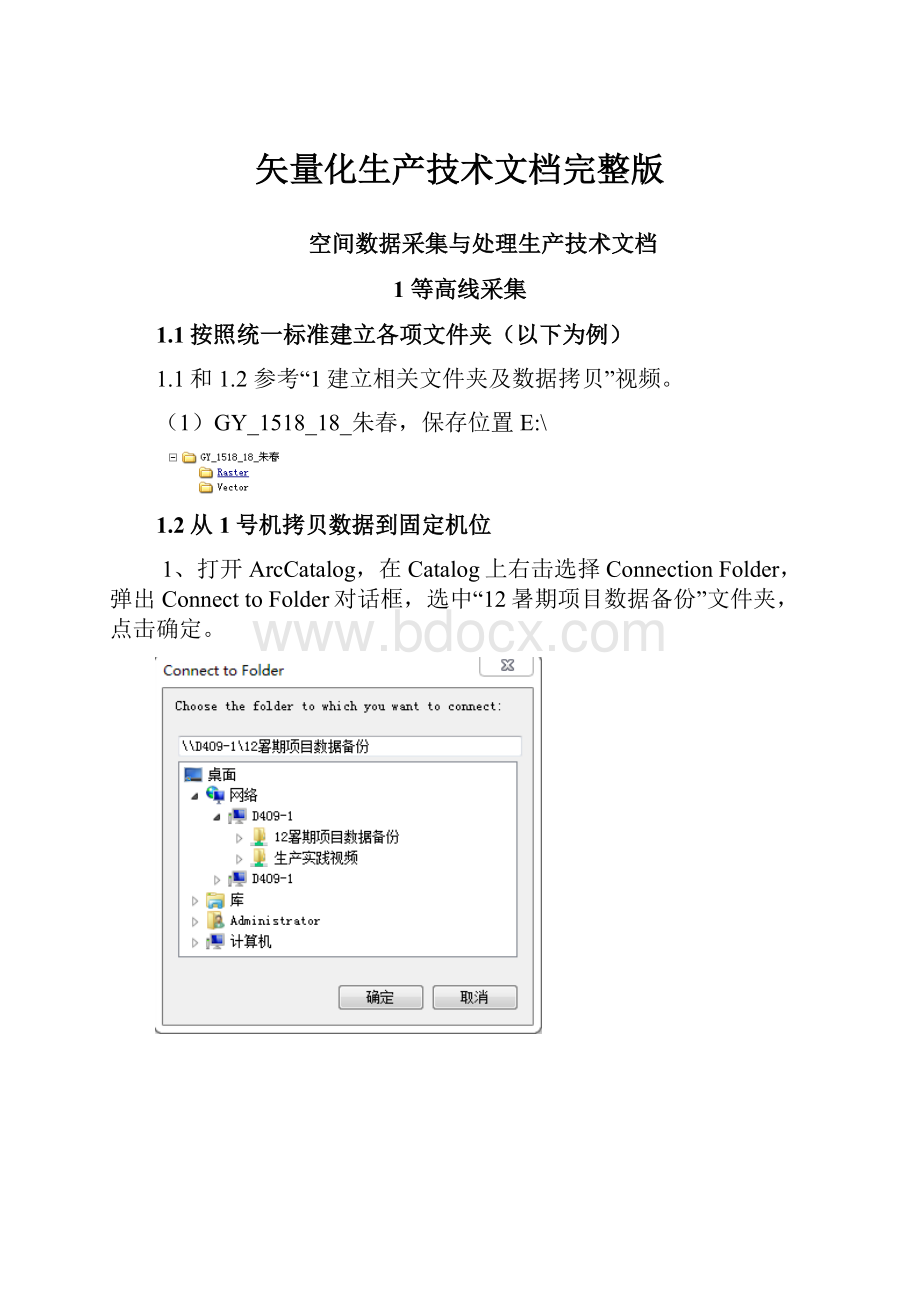
矢量化生产技术文档完整版
空间数据采集与处理生产技术文档
1等高线采集
1.1按照统一标准建立各项文件夹(以下为例)
1.1和1.2参考“1建立相关文件夹及数据拷贝”视频。
(1)GY_1518_18_朱春,保存位置E:
\
1.2从1号机拷贝数据到固定机位
1、打开ArcCatalog,在Catalog上右击选择ConnectionFolder,弹出ConnecttoFolder对话框,选中“12暑期项目数据备份”文件夹,点击确定。
2、展开单幅合并后汇总找到自己对应的图幅(例如1518),右击选择Copy,即复制文件。
3、在ArcCatalog中展开自己在第一步中创建的目录,找到创建的Raster文件,右击选择Paste完成栅格数据的拷贝。
拷贝前
拷贝后
1.3矢量输入编辑
1.3.1建立地图要素
在ArcCatalog中右键点击第一步创建的Vector文件夹,右击选择New中的Shapefile。
输入Shapefile的名称,选择要素类型,点击Edit按钮:
点击Import按钮,选中所要进行数据矢量化的原栅格地图,这样新建的矢量要素即与原栅格地图处于同一坐标系中。
地图要素建成后在TOC中的效果如下:
矢量地图要素建立规范标准:
以图“GY_1518”为例。
表1地图要素名称及字段
要素
命名
类型
字段名称
字段类型
等高线
GY_1518_Terlk_L
Polyline
Elev
Float
Code
ShortInteger
高程点
GY_1518_Terlk_P
Point
Elev
Float
Code
ShortInteger
道路
GY_1518_Road_L
Polyline
Name
Text
地名
GY_1518_Residen_P
Point
Name
Text
1.3.2编辑属性字段
打开ArcMap,加载在ArcCatalog中建立的矢量地图要素,右键点击该要素,选择“OpenAttributeTable”选项。
点击属性表中红色方框内的三角箭头,在快捷菜单中选择AddField选项。
在添加字段对话框中,分别输入要添加的字段和字段类型。
点击OK完成。
1.3.3栅格地图二值化处理
右键点击图层列表(TOC)该栅格地图,选择Properties,弹出属性对话框。
选择Symbology选项卡,点击上图左侧红色方框,选择Classified,在右侧红色方框中将Classes选为2,并点击Clasify,弹出下图对话框:
在右侧BreakValues项中将第一行的数字设为210,点击OK,完成栅格地图二值化处理。
1.3.4输入编辑
在ArcMap中将二值化后的栅格地图以及建立的矢量地图要素加载进来。
右键点击空白菜单处,分别打开“Editor”工具条和“ArcScan”工具条。
“Editor”工具条和“ArcScan”工具条如下:
点击“Editor”工具条中“StartEditing”选项。
“Editor”工具条和“ArcScan”工具条均被激活,效果如下。
输入编辑技巧:
●自动跟踪
ArcScan中VectorizationTrace可自动跟踪
●自动与手动结合使用
当自动跟踪时,按照“S”不动,可切换成手动打点,松开“S”键回到自动跟踪
●撤销上一步操作
Ctrl+Z
●删除节点
鼠标移动到该节点,点击右键选择“DeleteVertex”
●闭合线
自动跟踪可自动闭合线
1.4等高线图层质检
1.4.1去除微短线
在完成上述过程后,对自己的登高线图层进行微短线清除,具体操作步骤参考生产技术视频中的“去除微短线1”。
1.4.2为等高线图层创建拓扑
在完成步骤4的基础上,为处理过后的图层创建拓扑。
具体处理步骤参考生产实践技术视频中的“创建拓扑2“。
1.4.3修改拓扑错误
参见“拓扑错误修改3“视频进行拓扑错误修改
1.4.5进行Dissolve处理
在完成步骤3的基础上,对等高线图层进行Dissolve处理,具体处理步骤参考生产实践技术视频中的“Dissolve处理4“,处理后看看要素数量是否有变动,如增加的话,需要找到增加原因。
1.4.6Smooth处理
在步骤5的基础上,对整个等高线图层进行平滑处理,具体操作步骤参见视频“Dissolve处理”。
将Dissolve改称Smooth命令,其他步骤与Dissolve一致。
2高程点和地名采集
2.1矢量输入编辑
参考1.3节中的方法分别建立高程点要素图层和地名要素图层,图层名称、字段名字及类型如下:
要素
命名
类型
字段名称
字段类型
等高线
GY_1518_Terlk_L
Polyline
Elev
Float
Code
ShortInteger
高程点
GY_1518_Terlk_P
Point
Elev
Float
Code
ShortInteger
道路
GY_1518_Road_L
Polyline
Name
Text
地名
GY_1518_Residen_P
Point
Name
Text
2.2高程点和地名数据采集
具体操作过程参考“6高程点和地名数据采集”视频。
其中地名采集时,如视频所示采集地名的左下角点。
3彩图数据处理
彩图数据存放在1号机的,“彩图数据“文件夹中。
可以通过该文件夹中的”教师彩图分图情况“来查询自己所分到的彩图数据。
彩图数据处理第一步先进行彩图校正,使彩图与黑白底图在1:
2500的比例尺下看时完全重合,如果校正效果理想,则在彩图上进行水系和交通数据的采集,若校正效果不理想(即校正后仍不能与底图重合),可以在黑白地形图上采集该彩图范围内的数据,彩图作为辅助数据帮助进行判读的。
3.1彩图校正
彩图校正过程参考”7彩图校正”视频。
其中注意事项如下:
●在拷贝彩图时大家统一在AcCatalog中拷贝,否则会造成数据丢失;
●考完彩图后请大家备份一下;
●如果彩图中有十字丝的话,大家就不用在彩图中画相交的十字丝了,直接利用十字丝交点往下操作。
如果没有的话就按照视频中的操作。
●在完成彩图精校准后把校准后的彩图放到1:
2500的比例尺,调准彩图的透明度,看彩图是否与原矢量地图重合。
重合后即可.
●完成彩图校准后,大家要确定是否保存。
大家可以另存一下,(右击当前编辑的图层,点击dataExportData直接选择保存路径)。
3.2校正后彩图保存
保存过程参见“彩图校正保存”视频。
4水系数据采集
按照1.3节中的方法建立如下底图要素,并进行编辑。
编辑要素名称、类型等如下表所示:
要素
命名
类型
字段名称
字段类型
水系面
GY_彩图名_SX_G
Polygon
分类代码
Text(20)
名称
Text(20)
水系线
GY_彩图名_SX_L
Polyline
分类代码
Text(20)
名称
Text(20)
水系附属设施
GY_彩图名_SXFS_L
Polyline
分类代码
Text(20)
名称
Text(20)
4.1水系面(面)
4.1.1水系面采集
说明:
河流、湖泊、沟渠、水库、池塘等采用面要素表示。
沟渠图例
河流构面的原则:
4.1.2水系面质检
按照1.4.2节中的方法为水系面图层构建拓扑,不同的是在选择拓扑规则时选择“Mustnotoverlap”,创建后如下图所示。
按照1.4.3节中拓扑错误修改方法进行拓扑错误修改
基本方法如下图所示,右击MustNotOverlap选择Merge进行修改。
在弹出的Merge窗口中,选中正确的要素,如下图中的a-11为正确的,点击选中后,按OK按钮,完成拓扑修改。
4.2水系线(线)
4.2.1水系线数据的采集
说明:
宽度小于5mm时用线表示。
采集步骤:
参考等高线采集方法进行采集。
水系采集时要注意:
1开启捕捉时,只设置对节点的捕捉,如下图所示:
2在采集过程中,注意在河流与河流的交汇处,留有节点。
如下图所示:
3采集后,对数据做Smooth处理,方法参考1.4.6节。
4.2.1水系线质检
完成水系线采集后,需要检查河流线与线及与河流面的连接处是否连接且有公共节点。
如果没有节点,手动添加节点后进行连接。
检查如下两种情况:
水系线和水系面要求在连接处有一个公共节点,如下图所示:
对于河流和河流线线相交的情况,需要线线相交的地方有一个公共节点。
4.3水系附属设施(线)
水系注意:
水系附属设施采集拦水坝、水闸、滚水坝的带有形状的一边。
如下图所示标有红色的一端。
4.4水系属性“分类代码”字段相关内容
类型
代码
图例
河流
21000
运河、渠道
22000
湖泊
23000
能通车的水闸
24061
不能通车的水闸
24062
滚水坝
24070
拦水坝
24080
5交通数据采集
要素
命名
类型
字段名称
字段类型
交通面
GY_彩图名_JT_G
Polyline
分类代码
Text(20)
名称
Text(20)
交通线
GY_彩图名_JT_L
Polyline
分类代码
Text(20)
名称
Text(20)
交通附属设施
GY_彩图名_JTFS_L
Polyline
分类代码
Text(20)
名称
Text(20)
5.1交通面
5.1.1创建一个线图层,图名和字段如前所述,完成公路一边的采集。
注意:
在采集公路一边时,始终保持公路面在你采集前进方向的左侧。
图例如下:
对采集完成的线图层构建缓冲区(buffer)处理,生成一个面状的交通面图层。
5.1.2打开toolbox,找到buffer工具。
5.1.3打开buffer工具后,输入1中采集完成的公路线图层,设置缓冲范围为10米,缓冲方向为左(在实际操作时,如果道路在前进方向的左侧选择左,如果道路在前进方向的右时,选择右,以下截图选择的是右。
),点击ok,完成面状公路的生成。
5.1.4如下图为缓冲结果
5.1.5对面状公路进行拓扑检查,与水系面一样。
在进行拓扑改错时,原则与水系面一致。
5.2交通线
采集要求与水系线采集要求相同,要求线与线、线与面的连接处有节点。
5.3交通附属设施
说明:
人行桥采集时,人行桥用一条线表示,车行桥根据桥原始情况分别绘制两边后Merge成一条线,双层桥采集桥的里侧,采集两侧后同样进行Merge处理成一条线。
车行桥和双层桥图形一致,在属性字段的代码是分别表示的。
5.4交通“分类代码”属性字段相关内容
类型
代码
图例
铁路
41000
公路
42000
简易公路
42080
大车路
42110
乡村路
42120
小路
42130
时令路、无定路
42140
人行桥
43050
车行桥、双层桥
43000
- 配套讲稿:
如PPT文件的首页显示word图标,表示该PPT已包含配套word讲稿。双击word图标可打开word文档。
- 特殊限制:
部分文档作品中含有的国旗、国徽等图片,仅作为作品整体效果示例展示,禁止商用。设计者仅对作品中独创性部分享有著作权。
- 关 键 词:
- 矢量 化生 技术 文档 完整版
 冰豆网所有资源均是用户自行上传分享,仅供网友学习交流,未经上传用户书面授权,请勿作他用。
冰豆网所有资源均是用户自行上传分享,仅供网友学习交流,未经上传用户书面授权,请勿作他用。


 《城市规划基本知识》深刻复习要点.docx
《城市规划基本知识》深刻复习要点.docx
