 最新整理ADS使用指南.docx
最新整理ADS使用指南.docx
- 文档编号:8947076
- 上传时间:2023-02-02
- 格式:DOCX
- 页数:24
- 大小:934.26KB
最新整理ADS使用指南.docx
《最新整理ADS使用指南.docx》由会员分享,可在线阅读,更多相关《最新整理ADS使用指南.docx(24页珍藏版)》请在冰豆网上搜索。
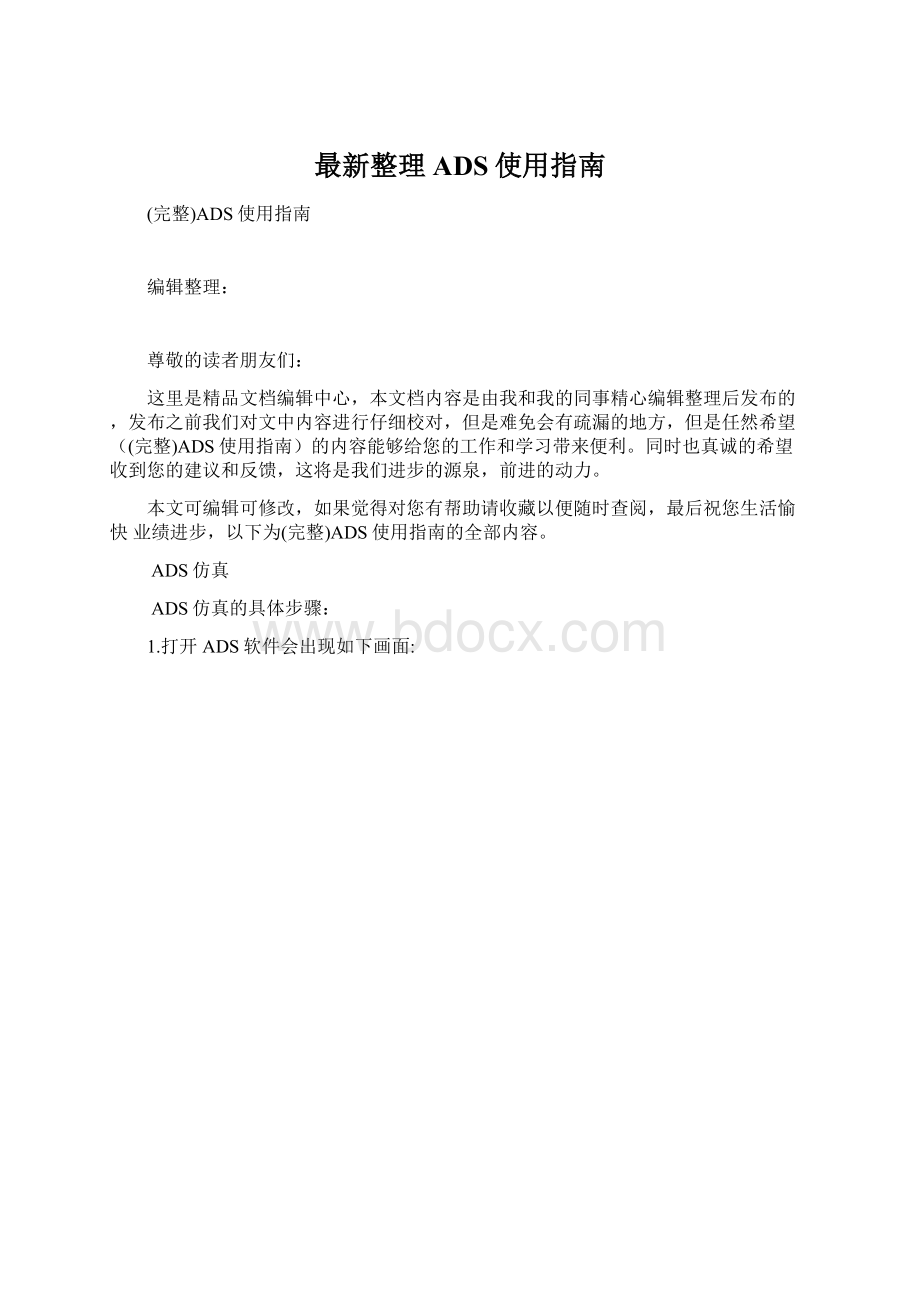
最新整理ADS使用指南
(完整)ADS使用指南
编辑整理:
尊敬的读者朋友们:
这里是精品文档编辑中心,本文档内容是由我和我的同事精心编辑整理后发布的,发布之前我们对文中内容进行仔细校对,但是难免会有疏漏的地方,但是任然希望((完整)ADS使用指南)的内容能够给您的工作和学习带来便利。
同时也真诚的希望收到您的建议和反馈,这将是我们进步的源泉,前进的动力。
本文可编辑可修改,如果觉得对您有帮助请收藏以便随时查阅,最后祝您生活愉快业绩进步,以下为(完整)ADS使用指南的全部内容。
ADS仿真
ADS仿真的具体步骤:
1.打开ADS软件会出现如下画面:
其中左上方的Workspaces是我们的工作空间,也就是我们仿真的例子所存放的文件夹,在这你可以创建一个新的工作Workspace,或者打开一个存在的Workspace.
Openrecentlyusedworkspace则是打开你最近使用过的仿真例子,如10M_wrk或者Modle_wrk,如果有需要,你可以直接点击进入相应的仿真实例.
你也可以直接关掉这个画面,则直接进入了ADS主界面:
在这你可以通过菜单栏的File——-〉new—-->workspace来新建一个仿真实例等效于工具栏中的
也可以选择File—-->open———>workspace来打开一个存在的仿真实例等效于工具栏中的
2。
建立一个ADS仿真实例
通过File—-—〉new-—-〉workspace来新建一个仿真实例并命名为Newworkspace_wrk如下图所示:
然后完成出现如下界面:
这时已经出现了Newworkspace_wrk文件夹。
接下来我们就可以在这个文件夹下建立相应的ADS仿真原理图(即Schematic)了。
通过File-->new—-〉Schematic或者直接点击工具栏的
则出现如下窗口:
其中被选中的cell_1是默认的Schematic名称,我们可以将它更改成10M.
这时会产生一个新的窗口:
这就是我们建立仿真原理图和执行仿真的窗口。
在此窗口的Lumped-Components目录下我们可以选取原理图所需要的电阻,电容以及电感。
在Sources—FreqDomain目录下则可以选中我们需要的直流电压源V_DC
。
在Passive—RFCircuit目录下选择晶振XTAL2
。
在元器件放置到原理图中通常位置都不是我们想要的,因此要对其做相应的调整,选中一个元器件并单击工具栏中的RotateByIncrement按钮
将它顺时针选中90°,也可以使用快捷方式Ctrl+R。
有时仅仅依靠
是不能到达我们所想要的位置的,这时我们需要通过选择MirrorAboutXAxjs按钮
或者
将元器件相对X轴或者Y轴映射,以达到所需要的位置。
上面的元器件因为其参数较少故可以直接从元件库里选,但有时有的元器件参数较多,且其参数都是固定不变的,因此我们采用一个专用的模型更方便(如果不用模型,自己把参数设置成和模型参数相同也是可以的)。
典型的元器件就是NPN晶体管,它的型号为2SC3356.下面我们将介绍怎么建立2SC3356模型,并将其加入原理图中.
首先,需要一个用AEL语言编写的2SC3356文本。
然后在10M原理图中选择File—->Import出现如下窗口:
其中FileType选择NetlistFile
ImportFileName(Source)点击Browse选择2SC3356文本所在路径,并选择它.
这时会弹出一个ph2sc3356原理图窗口,里面有模型参数和必要的元件,我们不用管它的细节,直接将其原理图关闭,并回到主窗口界面如图:
其中10M下面的schematic就是我们要建立的原理图,而pb2sc3356下面的schematic就是刚弹出的窗口。
现在我们打开pb2sc3356下面的symbol出现如下图像:
此图中的图形就是pb2sc3356原理图中元器件的等效模型符号,它与pb2sc3356下的schematic是等效的,可以放在原理图中使用,但其符号与实际NPN晶体管符号不一样,我们将修改其符号(不改变其参数其性能)步骤如下:
点击左边绿色的OpenSymbolGeneratordialog按钮
出现如下界面:
选择Copy/ModifyDevices—BJTBJTNPN单击OK按钮完成符号修改(符号修改后记得保存)。
修改后符号为:
现在我们可以在10M的原理图中加入2sc3356模型了:
首先,在10M的原理图的工具栏中单击DisplayComponentLibraryList按钮
在Component上方的空白出输入2sc3356即可以选择我们所需要的元件模型(必须要在之前Import元件模型的文本,不然此时将查不到此元件模型)。
此时可以选择直接鼠标左键将它拖入10M的原理图中或者单击鼠标右键选择PlaceComponent将其加入10M原理图中。
当原理图中有模型符号存在时,可以通过单击PushIntoHierarchy按钮
进入模型符号的电路查看,然后点击PopOut按钮
返回到原理图界面.
将所需要的元件都放置好后就需要连线了(你也可以边放置元器件边连线,这看个人习惯),单击原理图工具栏中的InsertWire按钮
,有时需要接地,则可以选择工具栏中的InsertGROUND按钮
,此时一个完整的原理图已经建立了。
3.执行谐波平衡仿真
仅仅建立一个完整的电路原理图是不够的,我们还要添加一个或者几个仿真控制器。
若不加任何仿真控制器就执行仿真,则仿真状态窗口会提示找不到仿真控制器而终止仿真。
假设我们建立的10M原理图如下:
然而我们需要在电路的输出端进行标记,以便测试该点的输出波形以及相位噪声(想测试其它线路的相关参数也可进行标记).
添加标记步骤:
点击工具栏中的InsertWire/PinLabel按钮
出现如下画面:
并在空白处输入要插入标记的名称,这里是OUT(插入别的名称也可以)。
不要关闭此窗口,此时移动鼠标到所需要标记的地方,单击鼠标左键添加即可,添加后可以将其关闭,若还要添加其它标记,则直接将上面的OUT修改成你需要的名称,然后再继续添加。
添加OUT后的界面为:
为了能清晰查看,这里只是截取输出端口的一部分电路。
接下来我们就要向原理图中添加仿真控件了:
因为我们主要是仿真相位噪声的,所以在这只是针对性的介绍谐波平衡仿真。
在原理图左边的Simulation-HB目录下可以选择谐波平衡仿真控件
,并添加到原理图中:
然而在设置谐波平衡控件参数之前最重要的是在此振荡电路中加入接地振荡器端口元件
,可在Simulation-HB下找到。
而此元件必须添加在振荡电路的反馈电路中,如下图所示:
完整原理图为:
最后要做的就是设置谐波平衡控件的参数了,步骤如下:
双击谐波平衡控件进入参数设置窗口:
在此界面中的Edit下的Frequency设置为10M(与我们晶振的频率一致),Order=5(允许出现的最大谐波次数),然后在Select下点击Add按钮将其添加到Select中,然后选择起始的1。
0GHzOrder=5的频率,将其Cut掉,确保这里只有一个10MHz的基准频率.
将Levels下的Statuslevel由2改成4(1—2,表示谐波平衡控件状态栏显示较少的信息,3-4,表示显示较多的信息,这个参数其实不重要)
接下来点击进入Oscillator界面:
在EnableOscillatorAnalysis前打勾,并在Method中选择UseOscport,此设置是针对刚添加到原理图中的
的,此步很关键。
接下来点击Noise进入界面:
在Nonlinearnoise前打勾,并点击Noise
(1)进入上图右边的小界面。
SweepType选择Linear(线性扫描)
Start选择1Hz(选择距离基准频率(10MHz)1Hz处开始扫描)
Stop选择1MHz(在距离基准频率1MHz处停止,也就是从10MHz扫描到9MHz和11MHz)
Step—size选择100Hz(扫描的间距,间距越小则得到的相噪图更精确,但其扫描的点相应就越多,仿真时执行较慢。
间距越大其仿真执行较快,但其精度不高)
Num。
Ofpts。
中显示的10001表示需要扫描的点数。
设置好后点击Apply再点击OK保存参数的修改(这是一个很好的习惯)。
点击Noise
(2)出现如下图像:
在Edit的下拉列表中选择OUT(或者直接输入OUT)然后点击Add将其加入Select中。
这个OUT就是我们在原理图中添加的标记OUT,它就是我们仿真的对象。
Mode选择Sortbyname(OUT处的噪声按噪声名称排列)
点击Display进入画面:
上面勾选中的参数就是会在谐波平衡控件下显示的参数,这步对仿真效果没有任何影
响,不过为了我们在看原理图时能更直观的了解到仿真控件的关键参数信息,而不用进入仿
真控件的参数设置中查看,这步还是可行的.
需要勾选的参数有:
Freq(已选)Order(已选)StatusLevelNLNoiseModeNLNoiseStart
NLNoiseStopNLNoiseStepPhaseNoiseNoiseNodeOscModeOscPortName
设置好后仿真控制器会出现如下界面:
平衡仿真控制器下显示了我们希望看到的所有信息,但最后一个OscPortName="yes"需
要我们手动修改,单击yes并将其修改成Osc1也就是
器件的名字(有时可能会是
Osc2或者其它,就像电阻名有R1和R2之分一样,这个看具体情况)。
这时万事俱备只差仿真了,单击工具栏中的Simulate图标
或者选择主菜单栏
Simulate—-〉Simulate或者直接按快捷建F7进行仿真,此时出现窗口:
这个就是仿真状态窗口,Simulation/SynthesisMessages下显示的是针对原理图的错误
和警告信息。
Status/Summary显示的则是仿真执行过程,最下面的HB1[1793/10001]则是显示已经
扫描了多少个噪声点。
等所有扫描执行完后就进入数据显示窗口,刚开始数据显示窗口里面什么都没有,需要
我们手动添加想要的数据图像.
接下来将介绍怎样在数据显示窗口添加我们想要的数据。
4.数据显示窗口相关操作
首先添加显示输出端也就是OUT处的输出电压波形,单击左边图标RectangularPlot
,然后添加到数据显示窗口中,如下左半图所示:
然后从左边的参数中选择OUT,并点击》Add》按钮添加,则出现右边所示图像,选择
Timedomainsignal单击OK完成出现:
上图横坐标代表的是时间,纵坐标代表的是输出电压幅度,图像一般显示两个周期的波
形,由波形可以计算出该振荡电路的频率。
此外我们还要添加相位噪声图像,添加方法和上面一样,点击
,并选择pnmx,
并点击Add添加:
在此窗口中选择PlotOptions进入界面:
SelectAxis选择XAxis
取消AutoScale前面的勾
Min=1(显示的噪声曲线从1Hz开始)
Max=1e6(显示的最大值为1MHz,与前面定义OUT扫描参数的1Hz和1MHz相对应)
Step=1(每大格值为1,因为X轴数据是以对数显示的,
lg1=0,lg1e1=1,lg1e2=2.。
.。
。
。
.lg1e6=6)
Scale选择Log(X轴数据以对数形式显示)
设置完成后出现如下图形:
由于上面我介绍的原理图电路的某些参数存在偏差,故上图1E4后面的曲线突然往
下,标准的应该是从1E4过后就保持水平,而前面的曲线还是和实际情况相符的.
然而有时我们需要知道某点处的值,特别是1K处的值,单靠我们肉眼只能得到一个
大概值,我们可以通过添加记号来观察自己想要知道的某点的确切值。
具体操作步骤如下:
在数据显示窗口的主菜单栏选择Marker-->New或者直接按快捷键Ctrl+M,然后在1Hz处
和1.001KHz处分别插入一个记号后,如下图所示:
这时我们已经简单完成了对10MHz电路的谐波平衡仿真,若对实验的结果不满意,
可以适当修改其中某些参数,然后继续执行仿真,直到仿真结果达到最佳。
- 配套讲稿:
如PPT文件的首页显示word图标,表示该PPT已包含配套word讲稿。双击word图标可打开word文档。
- 特殊限制:
部分文档作品中含有的国旗、国徽等图片,仅作为作品整体效果示例展示,禁止商用。设计者仅对作品中独创性部分享有著作权。
- 关 键 词:
- 最新 整理 ADS 使用指南
 冰豆网所有资源均是用户自行上传分享,仅供网友学习交流,未经上传用户书面授权,请勿作他用。
冰豆网所有资源均是用户自行上传分享,仅供网友学习交流,未经上传用户书面授权,请勿作他用。


 广东省普通高中学业水平考试数学科考试大纲Word文档下载推荐.docx
广东省普通高中学业水平考试数学科考试大纲Word文档下载推荐.docx
