 遥感图像镶嵌步骤.docx
遥感图像镶嵌步骤.docx
- 文档编号:8811715
- 上传时间:2023-02-01
- 格式:DOCX
- 页数:21
- 大小:4.24MB
遥感图像镶嵌步骤.docx
《遥感图像镶嵌步骤.docx》由会员分享,可在线阅读,更多相关《遥感图像镶嵌步骤.docx(21页珍藏版)》请在冰豆网上搜索。
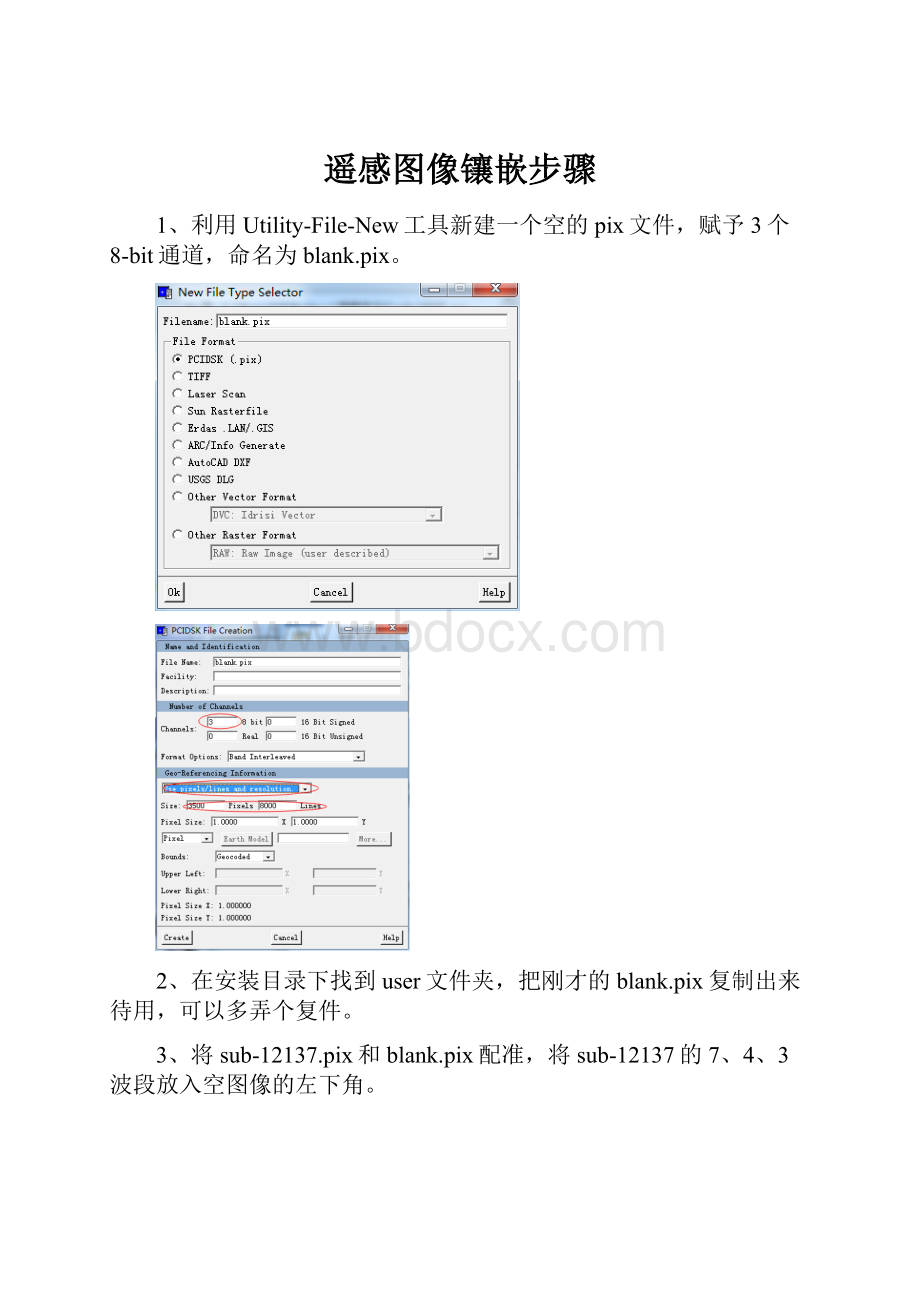
遥感图像镶嵌步骤
1、利用Utility-File-New工具新建一个空的pix文件,赋予3个8-bit通道,命名为blank.pix。
2、在安装目录下找到user文件夹,把刚才的blank.pix复制出来待用,可以多弄个复件。
3、将sub-12137.pix和blank.pix配准,将sub-12137的7、4、3波段放入空图像的左下角。
4、选择4个控制点,把sub-12137配准到空图像左下角。
5、使用File-SaveGCPTextFile工具将控制点保存成txt文件,命名为blank_12137_gcp.txt。
6、将sub-12137的7、4、3波段放入空图像中。
7、打开blank.pix图像,如下:
8、将sub-12037.pix与blank.pix配准。
9、选择控制点,并将控制点保存为txt文件。
10、将配准好的图像保存另一个新的blank.pix中。
11、打开图像看看是否已经存入。
12、在工具条中打开“OrthoEngine”工具,进行镶嵌工作。
首先点击File-New创建一个新的项目。
13、点击Metre框选择“Pixel”为坐标单位,像元大小为1*1。
14、在ProcessingStep栏选择ImageInput,点击“打开文件图标”,输入需要镶嵌的图像。
15、在ProcessingStep栏选择Mosaic,选择左边第一个图标。
16、选择SelectExistingMosaicFile,选择一个新的blank图像用于存放镶嵌后的图像,这里用blank复件
(2).pix。
17、关闭对话框,接着选择第二个图标。
18、在ProjectImageFiles下点击blank。
19、然后在上面的MosaickingSteps栏中选择CollectCutline。
20、点击下面的“Add”按钮,开始画线选择需要镶嵌的部分,画完第四个点,在左边再点击一下“Add”,其他按钮就会由灰色变黑色,然后点击“Finish”,系统会自动将最后一个点和第一个点连接起来。
21、在上面的MosaickingSteps栏中选择AddImagetoMosaic,点击“AddImagetoMosaicFile”,然后被选区域会变成黄色。
22、回到上面的MosaickingSteps栏中选择SelectImagetoAdd,选择blank-副本重复前面的操作。
23、在进行第二步选择镶嵌区域时,要注意右边的图云层多,所以重叠区域尽量用左边的图,右边的图的内容少选。
而且因为两图像颜色有差别,为了使镶嵌之后颜色效果更好,镶嵌线应尽量依据山脉、河流或道路的走向进行分割。
(因为两图像湖中区域颜色差别大,为了避免色差问题,所以选择绕着湖边画镶嵌线。
)
24、在MosaickingSteps栏中选择ColourBalancing,进行颜色平衡处理。
点击“NewArea”,然后在镶嵌线左右两侧画矩形区域,注意尽量不要压到镶嵌线。
25、在MosaickingSteps栏中选择AddImagetoMosaic,点击“AddImagetoMosaicFile”,然后被选区域会变成黄色,表示镶嵌完成。
26、打开blank复件
(2).pix,查看镶嵌结果。
27、打开Utility对话框,点击Tools-Subset进行图像裁剪及格式转换(作业要求转换成jpg格式上交)。
28、结果如下图所示,为jpg格式。
- 配套讲稿:
如PPT文件的首页显示word图标,表示该PPT已包含配套word讲稿。双击word图标可打开word文档。
- 特殊限制:
部分文档作品中含有的国旗、国徽等图片,仅作为作品整体效果示例展示,禁止商用。设计者仅对作品中独创性部分享有著作权。
- 关 键 词:
- 遥感 图像 镶嵌 步骤
 冰豆网所有资源均是用户自行上传分享,仅供网友学习交流,未经上传用户书面授权,请勿作他用。
冰豆网所有资源均是用户自行上传分享,仅供网友学习交流,未经上传用户书面授权,请勿作他用。


 1212中级汽车维修工考试试题三.docx
1212中级汽车维修工考试试题三.docx
