 本地IIS60安WordPress博客.docx
本地IIS60安WordPress博客.docx
- 文档编号:8787959
- 上传时间:2023-02-01
- 格式:DOCX
- 页数:12
- 大小:399.77KB
本地IIS60安WordPress博客.docx
《本地IIS60安WordPress博客.docx》由会员分享,可在线阅读,更多相关《本地IIS60安WordPress博客.docx(12页珍藏版)》请在冰豆网上搜索。
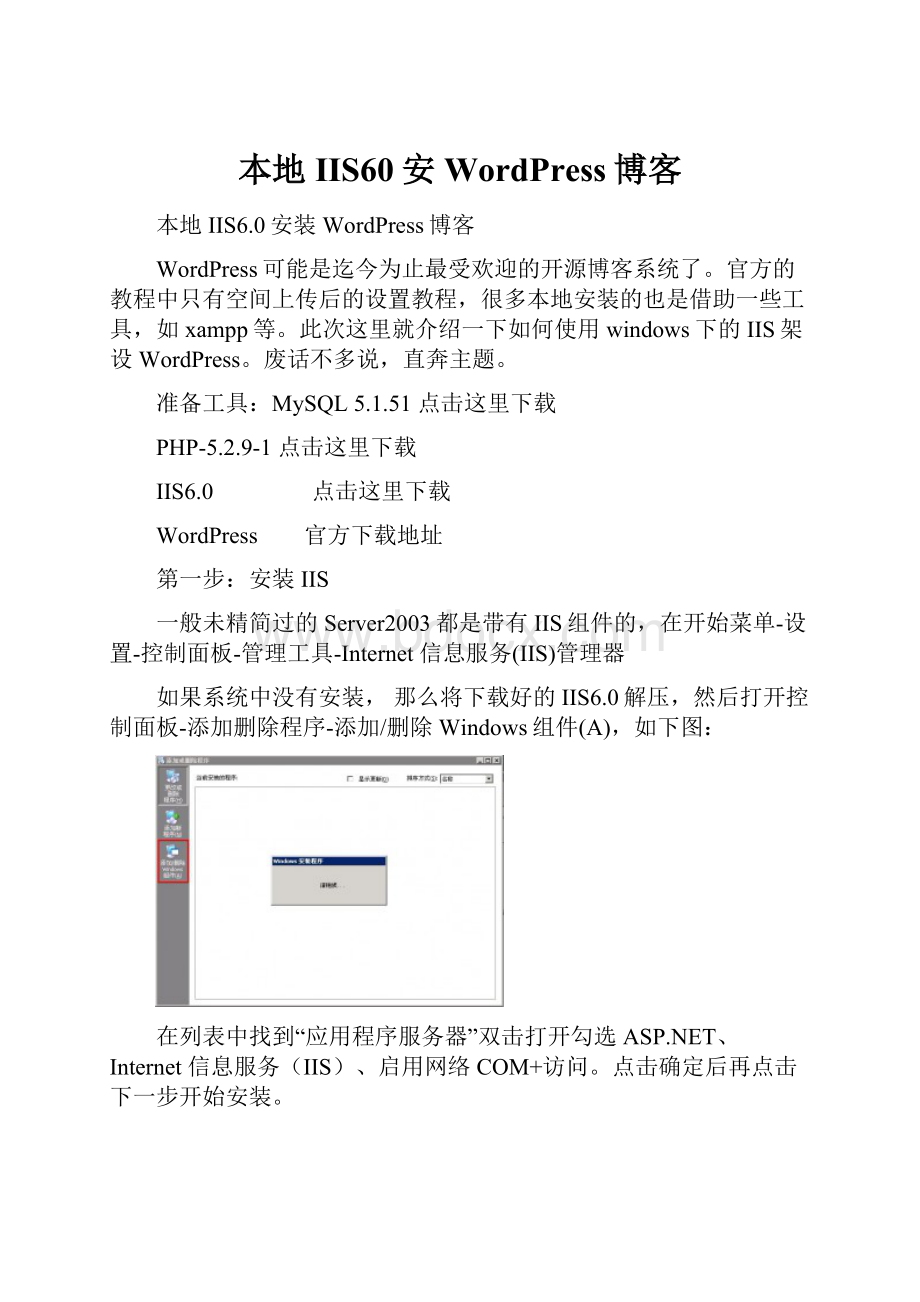
本地IIS60安WordPress博客
本地IIS6.0安装WordPress博客
WordPress可能是迄今为止最受欢迎的开源博客系统了。
官方的教程中只有空间上传后的设置教程,很多本地安装的也是借助一些工具,如xampp等。
此次这里就介绍一下如何使用windows下的IIS架设WordPress。
废话不多说,直奔主题。
准备工具:
MySQL5.1.51点击这里下载
PHP-5.2.9-1点击这里下载
IIS6.0 点击这里下载
WordPress 官方下载地址
第一步:
安装IIS
一般未精简过的Server2003都是带有IIS组件的,在开始菜单-设置-控制面板-管理工具-Internet信息服务(IIS)管理器
如果系统中没有安装,那么将下载好的IIS6.0解压,然后打开控制面板-添加删除程序-添加/删除Windows组件(A),如下图:
在列表中找到“应用程序服务器”双击打开勾选ASP.NET、Internet信息服务(IIS)、启用网络COM+访问。
点击确定后再点击下一步开始安装。
安装到一半的时候会提示你插入光盘,这里我们下载的IIS安装包就有作用了,路径选择为解压好IIS的文件夹里面的文件。
如图:
会提示3次,3次都选择这个路径下的文件即可。
安装完成关闭添加删除程序后,就可以在开始菜单-设置-控制面板-管理工具-里面看到“Internet信息服务(IIS)管理器”了,IIS安装先到这里,下一步安装MySQL。
第二步:
安装MySQL
运行MySQL安装包点击Next下一步,选择CusTom自定义安装并点击Next,如图:
选择MySQLServer和MySQLServerDatafiles分别更换一下路径(点击Change可以选择路径),根据你自己需要更换,哪里都可以,这里我就选择安装到D盘了,如图:
安装完成后一直下一步(Next),到下图界面中,将Addfirewallexceptionforthisport的勾选择上并下一步。
到下图界面后,勾选IncludeBinDirectoryinWindowsPATH后并下一步
下一步后会提示让你设置密码,我这里先输入15987,如图:
完成后下一步点击Finish进行测试并启动服务,如果有的人禁止了防火墙的服务,这里可能会有一个报错,不需要理会,启动服务完成后点击Finish完成安装。
如图:
到这里MySQL就安装完成了,我们需要创建一个数据库提供给WordPress使用,开始运行输入cmd,在命令提示符下输入mysql-uroot-p15987连接到数据库,或者在安装完成后点击开始菜单-程序-MySQL-MySQLServer5.1-MySQLCommandlineClient打开mysql的命令终端输入我们刚才在安装过程中输入的密码进入。
正常进入后,输入命令“createdatabasewordpress;”,看清楚,不要少了后面的分号哦,分号是每条命令的终止符,也就是告诉MySQL,我命令就到这里了,你可以执行了。
输入完成后会提示“QueryOK,1rowaffected(0.00sec)”,证明数据库已经创建成功。
如图:
我们可以使用命令showdatabases;来查看已经创建的数据库
至此MySQL安装完毕了,我们可以继续安装PHP了。
PHP安装非常简单,只要把所有需要的组件安装好就可以了。
第三步:
安装PHP5
运行php安装程序,点击Next,勾选同意协议后再下一步Next
修改一下PHP的安装目录后,点击Next,如图:
下一步后选择“IISISAPImodule”并下一步
下一步后是让你选择要安装的组件,这里我全部选择了,防止一些自定义主题不能正常使用。
也推荐你全部安装,可以让其他的一些PHP网站也同样可以运行在本机IIS环境下,如图:
一直下一步后PHP安装完成。
我们接下来配置IIS
第四步:
IIS相关设置
打开IIS后,在网站下面可以看到安装后会为我们创建一个“默认网站”,我们这里不需要将他删除掉。
打开管理工具内的IIS管理器,在“Web服务拓展”右键“添加一个新的Web服务拓展(A)”,点击浏览选择你安装好PHP目录下的php5isapi.dll,并勾选“设置拓展状态为允许”。
如图:
确定后在“网站”右键属性,选择“ISAPI筛选器”点击添加按钮,同样是选择PHP目录下的php5isapi.dll并确定。
如图:
确定后切换到“主目录”一栏,点击下方的“配置(G)”后在打开的界面中点击“添加(D)”,同样是添加PHP目录下的php5isapi.dll,不过这次拓展名应该添加为“.php”。
如图:
确定后切换到“文档”一栏,添加index.php和default.php,如图
好了,到这里所有设置完毕,可以添加我们的网站了,到WordPress官方下载程序解压到任意目录,这里我放到D:
\WordPress。
第五步:
安装网站
在IIS右键网站-新建-网站-下一步,输入网站描述,这里我随便输入了。
下一步后要选择使用服务器的哪个IP和端口,我都选择默认继续了。
下一步后选择网站文件的目录,我这里是D:
\wordpress。
下一步后勾选“运行脚本(如ASP)”以及“执行(如ISAPI应用程序或CGI)”再下一步的时候网站就已经创建完成了。
重启一下IIS的服务,如图:
重启完成后,就可以访问我们的Blog了,打开IE,在地址栏输入http:
//127.0.0.1打开首页或者在IIS管理器中找到你的网站右键-浏览都可以打开。
打开首页后,会提示你没有发现wp-config.php文件,是否创建?
点击“创建一个配置文件”按钮继续,如图。
点击创建按钮后到如下界面,会让你准备好数据库的一些信息,还记得之前我们创建的数据库吗?
点击“现在就开始”继续,如图:
点击开始按钮后会提示让你输入数据库名,之前我们创建的数据库名是wordpress、数据库用户root、数据库密码15987、数据库主机不需要修改、表前缀根据你自己的需要修改。
点击确定后如果你输入的数据库用户名密码正确这里就已经提示完成安装中的一个步骤,并已经可以与数据库进行沟通了,如图:
点击进行安装后会提示你输入一些网站的信息了,这里根据你的需要添加信息。
如图:
点击安装wordpress继续,这时就会提示你“WordPress安装完成。
您是否还沉浸在愉悦的安装过程中?
很遗憾,一切皆已完成!
”
点击登录按钮用刚才设置好的管理员账户登录一下观摩一下wordpress强大的后台吧。
登录以后第一个需要修改的地方就是后台的设置-常规-“wordpress地址(URL)”和“站点地址(URL)”改为你的域名,不然通过域名是无法正常访问的。
显示不到图片等信息。
其他的我就不说了,自己慢慢研究研究吧。
安装就到这里
- 配套讲稿:
如PPT文件的首页显示word图标,表示该PPT已包含配套word讲稿。双击word图标可打开word文档。
- 特殊限制:
部分文档作品中含有的国旗、国徽等图片,仅作为作品整体效果示例展示,禁止商用。设计者仅对作品中独创性部分享有著作权。
- 关 键 词:
- 本地 IIS60 WordPress 博客
 冰豆网所有资源均是用户自行上传分享,仅供网友学习交流,未经上传用户书面授权,请勿作他用。
冰豆网所有资源均是用户自行上传分享,仅供网友学习交流,未经上传用户书面授权,请勿作他用。


 1212中级汽车维修工考试试题三.docx
1212中级汽车维修工考试试题三.docx
