 OrCADCaptureCIS原理图设计教程.docx
OrCADCaptureCIS原理图设计教程.docx
- 文档编号:8753879
- 上传时间:2023-02-01
- 格式:DOCX
- 页数:31
- 大小:63.10KB
OrCADCaptureCIS原理图设计教程.docx
《OrCADCaptureCIS原理图设计教程.docx》由会员分享,可在线阅读,更多相关《OrCADCaptureCIS原理图设计教程.docx(31页珍藏版)》请在冰豆网上搜索。
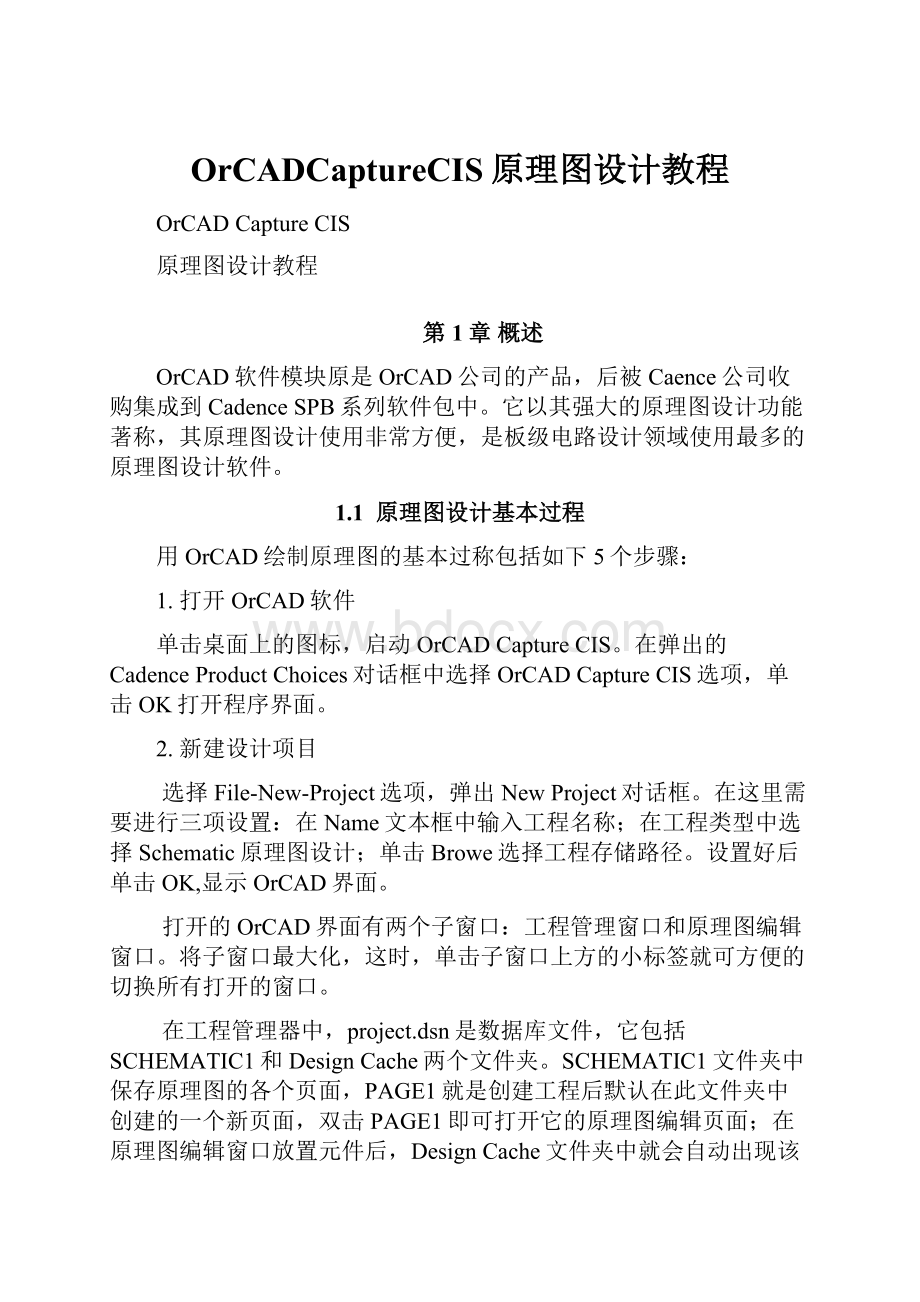
OrCADCaptureCIS原理图设计教程
OrCADCaptureCIS
原理图设计教程
第1章概述
OrCAD软件模块原是OrCAD公司的产品,后被Caence公司收购集成到CadenceSPB系列软件包中。
它以其强大的原理图设计功能著称,其原理图设计使用非常方便,是板级电路设计领域使用最多的原理图设计软件。
1.1原理图设计基本过程
用OrCAD绘制原理图的基本过称包括如下5个步骤:
1.打开OrCAD软件
单击桌面上的图标,启动OrCADCaptureCIS。
在弹出的CadenceProductChoices对话框中选择OrCADCaptureCIS选项,单击OK打开程序界面。
2.新建设计项目
选择File-New-Project选项,弹出NewProject对话框。
在这里需要进行三项设置:
在Name文本框中输入工程名称;在工程类型中选择Schematic原理图设计;单击Browe选择工程存储路径。
设置好后单击OK,显示OrCAD界面。
打开的OrCAD界面有两个子窗口:
工程管理窗口和原理图编辑窗口。
将子窗口最大化,这时,单击子窗口上方的小标签就可方便的切换所有打开的窗口。
在工程管理器中,project.dsn是数据库文件,它包括SCHEMATIC1和DesignCache两个文件夹。
SCHEMATIC1文件夹中保存原理图的各个页面,PAGE1就是创建工程后默认在此文件夹中创建的一个新页面,双击PAGE1即可打开它的原理图编辑页面;在原理图编辑窗口放置元件后,DesignCache文件夹中就会自动出现该元件的名称路径等信息,这时数据库中的元件缓存,利用该缓存能够对整个设计中的某种元件进行批量替换或更新,使用非常方便。
3.绘制原理图
电路图的绘制和修改主要是在原理图编辑窗口完成的,具体的操作方法将在后面的章节作详细的介绍。
4.原理图的后处理
电路图绘制完成以后,还需要进行包括元器件自动编号、设计规则检查、统计报表输出和生成网表等各种后处理。
5.设计文件的保存
1.2原理图编辑窗口
OrCAD的原理图编辑窗口是一个典型的Windows窗口。
它包括标题栏,主菜单区、基本工具栏、绘图专用工具栏、工作区和最底部的状态栏。
1.2.1主命令菜单
1.File菜单
New/Open—新建/打开设计项目、电路设计、元器件库等。
Close/Save—关闭/保存当前原理图。
ExportSelection—将当前电路中选中的单元存入库文件
ImportSelection—从存放单元电路的文件中调入需要的单元。
PrintPreview/Print/PrintSetup/PrintArea—电路图打印
ImportDesign—将EDIF格式、PDIF格式和该版本以前的PSpice软件绘制的电路图转换为OrCAD能接受的数据格式。
ExportDesign—将OrCAD绘制的电路图转化为通用的EDIF格式或DXF格式。
Exit—退出CaptureCIS软件。
位于Exit子命令前面的几项按先后顺序列出了软件曾经打开的文件名称,点击文件名即可打开相应的文件。
2.Edit菜单
Undo—使刚刚执行的命令无效
Redo—重新执行刚刚由undo废除的命令
Repeat—再次执行刚刚执行过的命令
Cut/Copy/Paste/Delete—剪切/复制/粘贴/删除
SelectAll—全选
Properties—修改元器件属性参数
LinkDatabasePart—调用软件中的联网元器件信息管理系统
Part—修改元器件符号
Mirror/Rotate—镜像/旋转
Find/GlobalReplace—查找/元件替换
AddPartToGroup—将元件添加到组
RemovePartFromGroup—在组中将某元件移除
3.View菜单
AscendHierarchy—显示当前电路层的上一层电路图
DescendHierarchy—显示当前电路层的下一层电路图
SynchronizeUp/Down/Across—在不同层的电路图中同步向上/向下/穿过
GoTo—根据用户指定的坐标值、电路图分区号或标签名,指定光标位置
Zoom—以不同倍率显示电路图
Toolbar/StatusBar—窗口中是否显示工具栏和状态栏
Grid/GridReferences—是否显示坐标网格点和图幅分区
SelectionFilter—选择过滤器
Previoutpage/nextpage—上一个原理图文件/下一个原理图文件
Databasepart—在屏幕上显示CIS模块窗口
VariantViewMode—查看某个变量的视图
4.Tools菜单
Customize—控制各种工具栏在窗口中的显示,添加新的工具栏
5.Place菜单
Part—调用库中元器件
DatabasePart—调用Internet上元器件
Wire/Bus/Junction/BusEntry—绘制连线、总线、电连接节点、总线引入线
NetAlias—为节点命名
Power/Ground—绘制电源/地
Off-PageConnector—绘制端口连接符
HierarchicalBlock—绘制子电路框图
HierarchicalPort/Pin—绘制分层式电路框图中的端口信号标识符、子电路框图引出端
NoConnect—绘制浮置引线标志
TitleBlock—绘制图纸标题框
Bookmark—在图纸中设置标签
Text—添加字符串
Line/Rectangle/Ellipse/Arc/EllipseArc/BezierCurve/Polyline—绘制直线段、矩形、椭圆、弧形、椭圆弧、自由曲线、折线
Picture/OleObject—插入图片、对象
6.Macro菜单
Configure—配置当前绘图过程中采用的宏,包括新建需要的宏
Play—运行一个宏
Record—将用户指定的一系列绘图动作记录下来,生成一个宏供以后调用
7.Accessories菜单
在OrCAD软件系统发展的过程中,还开发了一些扩展Capture功能的配套软件,例如生成特定格式的电连接网表等。
如果配置了这些软件,将以子命令的形式出现在这里。
8.Options菜单
Preference—设置软件运行时的有关参数,包括各个电路元素的显示颜色、坐标网格的显示防护四、放大或缩小显示电路图时的控制方式、电路元素或单元的选中要求、文本编辑时有关参数的设置等。
这些参数设置决定了Capture如见启动后的工作环境,设置结果将存放在CAPTURE.INI文件中。
DesignTemplate—设置与电路设计有关的参数,如图纸幅面、电路图中采用的字体、图纸标题栏、网格显示等。
设置的参数只影响新的电路设计。
Autobackup—自动备份设置
SchematicPageProperties—设置与图纸页有关的参数,包括图纸大小、坐标网格点等。
设置的参数只影响当前绘制的图纸页面。
CISConfiguration—配置元器件信息管理系统
CISPreferences—扩展元器件信息管理系统连接
9.Window菜单
NewWindow—生成一个与当前处于激活状态的窗口完全相同的窗口,包括窗口中显示的内容
Cascade—将多个窗口以层次方式排列。
屏幕上显示出排在最前面的窗口中的全部内容,其余窗口只显示出标题栏。
TileHorizontally/Vertically—将多个窗口上下或左右排列,每个窗口的内容均显示可见。
ArrangeIcons—如果已有多个最小化的窗口图标,不过这些图标位于屏幕上的什么位置,执行此命令后将依次排在窗口的最底部。
最后带有编号的几项是在屏幕上已打开的窗口名称。
其中编号左侧带有对号的是当前处于激活状态的窗口。
点击某个带编号的窗口名,将使该窗口成为激活窗口。
10.Help菜单
OrCADCaptureCISHelp—帮助
What’sNew—解释Capture和CIS的含义
KnownProblemsandSolutions—已知的问题和解决方式
WebResources—给出与OrCAD有关的网址
LearningOrCADCaptureCIS—提供一套如何使用软件的教程
Documentation—证明文件
AboutOrCADCaptureCIS—关于OrCADCaptureCIS的版本介绍
1.2.2工具栏
为了方便用户,Capture软件为每个窗口中常用的子命令安排工具按钮,包括基本工具栏,绘图工具栏,仿真工具栏,FPGA工具栏,CIS工具栏,元件信息管理工具栏,封装视图工具栏,搜索工具栏等。
下面介绍几种我们常用到的工具栏:
1.最基本的设计工具栏
2.有关视图与电路图的设计工具栏
3.绘图工具栏—电路图
4.绘图工具栏—图形文字
5.搜索工具栏
如需在原理图中搜索某一个特定的元素,如元件、网络或一个DRC标记,只需在工具栏中的搜索框中输入要查找的元素名称,按下回车便开始搜索。
如果需要限定搜索的元素类型,单击如图向下的小箭头,就可在其下拉列表中选择。
搜索完毕后自动打开搜索列表,双击对应的元素,即可在原理图中定位该元素并高亮显示。
1.3本章小结
本章首先简单概括了用OrCAD设计原理图的过程,然后详细介绍了OrCADCaptureCIS软件用户界面中常用组成部分的各项功能。
第2章原理图绘制
熟悉了OrCAD的用户界面,就可以简单的运用软件进行原理图设计了。
设计原理图的方法如下图所示,其中对于工程的新建在上一章节已经介绍,在此不作赘述,本章重点讲述怎样初步绘制并打印原理图。
2.1添加元件库及放置元件
2.1.1添加元件库
在新建的工程中打开原理图页面,单击绘图工具栏中的放置元件按钮
,弹出如图所示PlacePart对话框。
单击库文件显示区右上方的添加库文件按钮
,出现库文件浏览对话框。
选择合适的路径,选择要添加的元件库,单击打开按钮,窗口对话框自动返回,只是库文件显示区中多了新添加的元件库。
如果要删除已添加的库,只需在库文件列表中选择它,然后点击
即可。
将库添加后就可以选择需要的元器件类型了,也就是我们经常使用的查库法。
2.1.2放置普通元器件
在Part下方的文本框中输入要放置元件的名称,随着字母的输入,系统会自动过滤出相符的元器件。
找到要放置的元件,双击元件在PartList列表中的名称,元件就会附着在光标上,单击将元件放在工作区域合适的位置上。
如果不知道元器件在那个库中,可以用元器件搜索法。
例如想查找名称首字母为C的元器件,则在SearchFor后的文本框中输入“C*”,点击回车后,Library列表框中会出现所有符合此条件的元件名称和该元件所在的库。
找到目标元件并双击,元件便会附着在鼠标上等待放置。
与此同时,该元件及其所在的库也会自动添加到PlacePart窗口中相应的列表上。
2.1.3放置电源和地
单击绘图工具栏中的电源按钮
,弹出PlacePower对话框。
选择合适的电源图形,在Name文本框中输入名称,单击OK按钮,电源图形附着在鼠标上。
然后单击合适位置放置。
单击放置地按钮
也同样会弹出此窗口,其放置方法与上类似。
2.1.4元件的基本操作
1.选择元件
1)选择单个元件:
单击
2)选择多个元件:
按住Ctrl逐个单击
3)选择区域内的所有元件:
框选
4)选择多个区域内的所有元件:
按住Ctrl逐个框选
2.移动元件
选中元件后直接拖动。
元件移动默认是带着连接拖动,如果想切断电气连接,则按住Alt拖动。
3.旋转元件
选中元件后按快捷键R,或选择Edit-Rotate选项。
旋转会切断电气连接,旋转命令有时不起作用,通常发生在页边上没有足够空间的情况。
4.镜像翻转元件
选中元件后按快捷键H水平翻转,V垂直翻转,或点击Edit-Mirror选项选择。
文本和位图不能执行此操作。
复制、粘贴和删除等操作与Windows操作系统类似。
5.修改元件属性
要修改元件的索引编号及Value,双击它们在弹出的对话框中直接修改即可。
2.2创建电气连接
当元器件、电源和接地点放置完毕后,接下来就是连接电路了。
在Capture中,元器件的引脚上都有一个小方块,便是接线的地方。
2.2.1在同一个页面创建电气互联
在同一个页面创建电气互联的常用方法分别是wire和netalias。
1.使用连线Wire
1)放置连线
单击绘图工具栏上的PlaceWire图标
或按快捷键W放置连线,执行上述操作后光标变成十字状。
将光标移动到元器件的引脚,单击鼠标画线开始,移动光标就可画出任意走线,当到达另个引脚再单击鼠标,便可完成一条走线。
但是,此时的光标仍然处于画线状态,需要单击鼠标右键在快捷菜单中选择“EndWire”。
绘制线的过程中,系统默认的转换方向是90°转角,如果需要绘制任意角度的连线,则按住Shift键拖动即可。
另外,在绘制完成一条连线后,鼠标会仍旧保持画线状态,若不需再连线则要点击绘图工具栏中的
按钮或按快捷键Esc。
2)连接方式
如果两条线成T型,则默认为自动添加连接点,两条线在电气上存在连接关系;如果两条线成十字形,则默认为没有电气连接。
此时,若需要在交叉点上放置连接点,单击绘图工具栏中的PlaceJunction图标
,连接点就会附着在光标上,单击直接放在交叉点上。
如果原来有连接点,该操作就会取消连接。
此外,按住S键选中连接点,然后按Delete键也可删除。
3)处理悬空管脚
如果需要在没有任何电气连接的引脚上放置无连接标记,则单击绘图工具栏上的PlaceNoConnect按钮
。
单击放置附着在鼠标上的无连接标记,表示该引脚悬空。
当两个芯片的管脚直接连在一起,或电源和地与引脚直接相连时,执行BackAnnotate命令
会出现问题。
2.使用网络标号NetAlias
网络标号只适用于连个连接点在同一个页面内的情况。
单击绘图工具栏中的Placenetalias图标
或按快捷键N,弹出PlaceNetAlias对话框
在Alias文本框中输入网络名称,点击OK确认。
此时光标上附着一个方框,单击合适位置放置。
但是,方框必须和线相连,否则无法放置。
放置网络标号后,代表NetAlias的方框仍会附着在光标上。
如果本次放置的网络名称以数字结尾,那么继续放置的NetAlias结尾的数字就会自动递增。
例如,本次放置的NetAlias为A0,则继续放置的NetAlias为A1,A2等。
要结束命令,右击后在快捷菜单中选择EndMode选项。
2.2.2在不同页面之间创建电气互联
单击绘图工具栏中的Placeoff-pageconnector按钮
,弹出放置连接端子对话框,选择合适的Off-PageConnector图标,单击OK按钮Off-PageConnector就会附着在光标上。
单击页面内合适位置放置Off-PageConnector。
双击在放置好的Off-PageConnector的文本部分,弹出DisplayProperties对话框。
在Value文本框中输入网络名称,单击OK确认。
在另一个页面中该网络的另一端放置同名的Off-PageConnector即可,这样,两个原理图页面之间就创建了电气连接。
2.2.3使用总线创建连接
单击绘图工具栏中的图标Placebus
,在原理图中选择总线起点单击开始绘制总线,拖动鼠标绘制总线,双击结束。
绘制总线转向时,只需单击页面即可,系统默认旋转角度为90°,如果要绘制任意角度的踪迹,只需按住Shift键单击转角点即可。
创建总线后需要给总线命名,以及在总线和信号线之间创建电气连接,放置总线入口。
总线名称是确定总线的网络连接的依据,其命名主要有3种形式,即BUSNAME[0..31]/BUSNAME[0:
31]/BUSNAME[0-31].注意BUSNAME不能以数字结束,并且与“[”之间不能有空格。
要为总线命名,需要根据是否存在跨页面互联选择使用netalias网络标号还是off-pageconnector跨页面连接端子。
连接总线和信号线时,单击绘图工具栏中的Placebusentry按钮
或按快捷键E,此时总线入口附着在光标上,可按R键旋转调整方向。
移动BusEntry与总线相接,然后单击放置,按快捷F4可重复放置。
最后,使用wire连接引脚和总线的入口,并给wire添加网络标号
按住Ctrl键拖动wire连接其他线,wire上的网络标号自动递增。
根据这一特性,总线与信号线相连时,首先放置网络名末尾数字小的网络,操作会更方便。
如图所示信号与总线的连接结果。
连接总线与信号线需要注意一下几点:
1)总线和信号线之间只能通过网络标号实现电气连接。
2)如果不用网络标号,而把wire直接连接到总线,则在连接处显示连接点,但是这是并没有形成真正的电气连接。
总线必须通过busentry和信号线实现连接,并且要根据命名规则给二者命名。
3)两端总线如果呈T形连接,则自动放置连接点,电气上互联;两端十字形的总线默认没有电气互联,要形成电气互联必须手动放置连接点。
2.3原理图绘制的其它操作
2.3.1放置文本
单击绘图工具栏中的Placetext图标
或按快捷键A,弹出PlaceText对话框。
在文本框中输入文字,换行按Ctrl+Enter组合键。
在Color选项组中选择文本颜色,在Font选项组中选择字形和字体大小。
放置文本后可选中直接拖动来移动文本,也可按快捷键R旋转文本调整方向。
2.3.2放置图形
单击绘图工具栏中的绘制图形工具,如图所示,可选择直线、多变形、矩形、椭圆、圆弧等。
2.4打印原理图
在本节首先介绍原理图页常用到的相关操作,然后再叙述如何设置打印原理图。
2.4.1原理图页的相关操作
OrCADCaptureCIS使用原理图文件夹组织一个设计中的所有原理图,一个设计可能包括多个原理图文件夹。
如果需要,可以容易的把多个原理图从那个一个文件夹转移到另一个文件夹,也可以把同一个原理图复制到多个原理图文件夹中。
如果一个工程中有多个在其他工程中要用到的原理图页,则可以把这些原理图从一个工程中转移或复制到另一个工程中,这样可以充分利用现有资源,避免重复设计。
也可以把整个原理图文件夹从一个工程中转移到另一个工程中,但注意要移动的原理图文件夹不能处于打开状态。
1.移动
无论是将原理图页面转移到其他原理图文件夹或是不同工程中都有两种方法。
一是选择原理图页面后按下Ctrl+C复制或Ctrl+XJ剪切,然后选择目标文件夹按下Ctrl+V粘贴。
另一种更简单的方法是拖动一个原理图页面到目标文件夹,如果要复制则按住Ctrl拖动即可。
2.重命名
选择需要重命名的文件或文件夹,然后点击右键在快捷菜单中选择Rename选项,在对话框中输入新名字点击OK即可。
如果需要对工程文件.opj重新命名,则要通过SaveAs命令。
3.新建
创建新的原理图文件夹或原理图页面时,需要首先选择保存的目标文件夹,然后点击Design,在其下拉菜单中选择需要新建的文件。
2.4.2原理图设置及打印
在打印原理图之前首先需要设置各页面的打印选项。
在工程管理窗口中右击原理图页面,选择快捷菜单中的SchematicPageProperties选项。
在弹出的SchematicPageProperties对话框中可设置各种原理图参数,打开GridReference选项卡。
选择BorderVisible选项组中的Printed复选框,表示打印边框;选择TitleBlockVisible选项组中的Printed复选框,表示打印标题栏;选择GridReferenceVisible选项组中的Printed复选框,表示打印页边的参考栅格。
单击“确定”按钮完成该页面的设置。
选择.dsn文件,选择File-PrintSetup命令,弹出打印设置对话框,根据实际情况进行打印机设置,点击“确定”完成。
选择File-Print,弹出Print对话框,在Scale选项组宏选择Scaletopapersize单选按钮,单击OK完成打印。
2.5本章小结
本章从元件的选择摆放到各种连线方法,再到文本图形的绘制,元件的编号,图形的打印,详细叙述了初步绘制完成一个电路图的全过程。
第3章原理图的后处理
绘制好电路图后,通常还需要调用OrCAD软件包中的一组后处理工具,对设计好的电路图进行各种处理,包括对电路的检查修改,对元件属性的添加更新,生成电连接网表以及输出各种报表等,
3.1原理图检查
检查原理图有两种方法,一是原理图的初步检查,主要检查是否有元件没有赋值,是否有未命名的电源网络等;二是DRC设计规则检查
3.1.1原理图初步检查
初步完成原理图后,需要查错和修改。
为此在工程管理器中选择.dsn文件,然后选择Edit-Browse命令,可选择Parts和Nets等子菜单中的选项。
1.使用Parts选项
选择Edit-Browse-Parts命令,弹出BrowseProperties对话框。
单击OK按钮,打开工程中用到的所有元件列表窗口。
从Reference选项中可以看出是否有元件没有编号,如果有,则需要重新编号;从Value选项可以看出是否有元件没有赋值,如电容量和电阻值等。
如果有,则双击该元件的Reference,在原理图中修改。
在该窗口中双击某一个元件的Reference,其所在的原理图页面打开且该元件高亮显示,使用这种方法可以在原理图工程中方便的定位某一元件。
2.使用Nets选项
选择Edit-Browse-Parts命令,弹出BrowseProperties对话框。
单击OK按钮,打开网络浏览窗口。
在该窗口中双击某一个Nets的ObjectID,则打开原理图的相应页面。
同时该网络的连线高亮显示,这样可以方便的定位某一网络。
使用网络浏览窗口可以方便的查看电源网络是否赋值,如图中的VCC就是未赋值的电源网络。
这种情况在DRC检查时并不报错,但是该电源网络在PCB中不会与任何电源相连,因而出现严重错误,可以在这里查看并修改。
建议在绘制原理图后全面检查阶段使用Edit-Browse选项快速查错并修改。
3.1.2设计规则检查
在电路设计过程中,可能会出现一些违背常规设计规则的情况。
调用设计规则检查(DRC)工具,就可发现这些问题,生成错误信息报告并在电路图中表示出错误位置,帮助用户尽快定位与修正。
在设计项目管理窗口中,选中需要进行DRC检查的电路图页,点击设计工具栏中的DesignRulesCheck图标
,弹出DRC对话框。
DRC对话框中有四个选项卡,DesignRulesOptions用于DRC检查全局设置,ElectricalRules和PhysicalRules分别用来设置电气规则和物理规则,最后一个ERCMatrix是检验标准图。
设置好后单击“确定”按钮,检验开始,若发现违背检验标准的Error情况,将在电路图中相应位置放置形状为环形的DRC标示符。
对于包含有多页电路图的电路设计,DRC标示符将
- 配套讲稿:
如PPT文件的首页显示word图标,表示该PPT已包含配套word讲稿。双击word图标可打开word文档。
- 特殊限制:
部分文档作品中含有的国旗、国徽等图片,仅作为作品整体效果示例展示,禁止商用。设计者仅对作品中独创性部分享有著作权。
- 关 键 词:
- OrCADCaptureCIS 原理图 设计 教程
 冰豆网所有资源均是用户自行上传分享,仅供网友学习交流,未经上传用户书面授权,请勿作他用。
冰豆网所有资源均是用户自行上传分享,仅供网友学习交流,未经上传用户书面授权,请勿作他用。


 1212中级汽车维修工考试试题三.docx
1212中级汽车维修工考试试题三.docx
