 原装系统安装教程详细版.docx
原装系统安装教程详细版.docx
- 文档编号:8720769
- 上传时间:2023-02-01
- 格式:DOCX
- 页数:35
- 大小:4.81MB
原装系统安装教程详细版.docx
《原装系统安装教程详细版.docx》由会员分享,可在线阅读,更多相关《原装系统安装教程详细版.docx(35页珍藏版)》请在冰豆网上搜索。
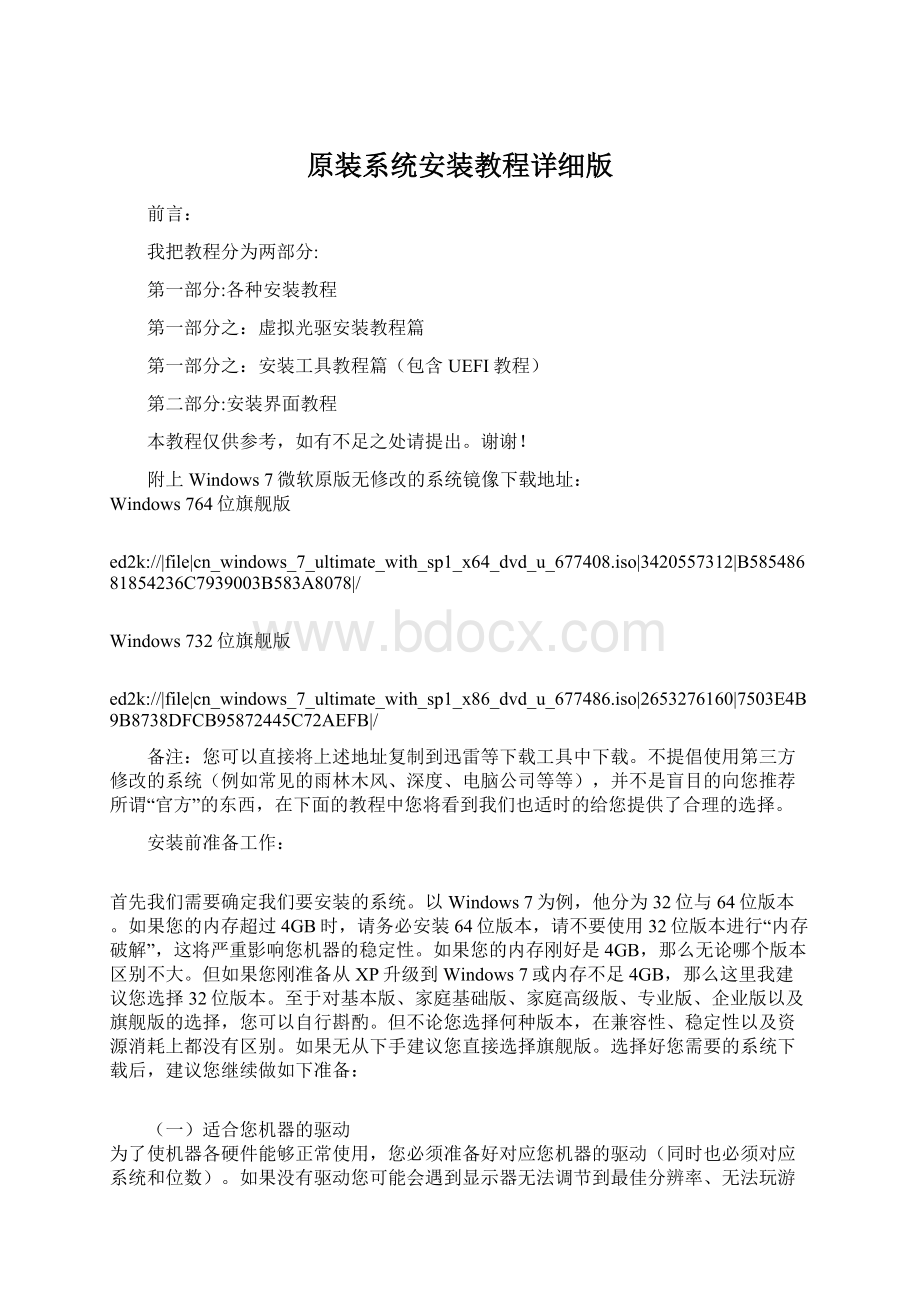
原装系统安装教程详细版
前言:
我把教程分为两部分:
第一部分:
各种安装教程
第一部分之:
虚拟光驱安装教程篇
第一部分之:
安装工具教程篇(包含UEFI教程)
第二部分:
安装界面教程
本教程仅供参考,如有不足之处请提出。
谢谢!
附上Windows7微软原版无修改的系统镜像下载地址:
Windows764位旗舰版
ed2k:
//|file|cn_windows_7_ultimate_with_sp1_x64_dvd_u_677408.iso|3420557312|B58548681854236C7939003B583A8078|/
Windows732位旗舰版
ed2k:
//|file|cn_windows_7_ultimate_with_sp1_x86_dvd_u_677486.iso|2653276160|7503E4B9B8738DFCB95872445C72AEFB|/
备注:
您可以直接将上述地址复制到迅雷等下载工具中下载。
不提倡使用第三方修改的系统(例如常见的雨林木风、深度、电脑公司等等),并不是盲目的向您推荐所谓“官方”的东西,在下面的教程中您将看到我们也适时的给您提供了合理的选择。
安装前准备工作:
首先我们需要确定我们要安装的系统。
以Windows7为例,他分为32位与64位版本。
如果您的内存超过4GB时,请务必安装64位版本,请不要使用32位版本进行“内存破解”,这将严重影响您机器的稳定性。
如果您的内存刚好是4GB,那么无论哪个版本区别不大。
但如果您刚准备从XP升级到Windows7或内存不足4GB,那么这里我建议您选择32位版本。
至于对基本版、家庭基础版、家庭高级版、专业版、企业版以及旗舰版的选择,您可以自行斟酌。
但不论您选择何种版本,在兼容性、稳定性以及资源消耗上都没有区别。
如果无从下手建议您直接选择旗舰版。
选择好您需要的系统下载后,建议您继续做如下准备:
(一)适合您机器的驱动
为了使机器各硬件能够正常使用,您必须准备好对应您机器的驱动(同时也必须对应系统和位数)。
如果没有驱动您可能会遇到显示器无法调节到最佳分辨率、无法玩游戏、无法上网、无法识别您的外设等情况。
这些驱动您可以根据您的硬件自行搜索并下载,多数笔记本也会配有驱动光盘或者在品牌官网提供驱动下载。
或者您也可以选择事先准备带有万能网卡驱动的“驱动精灵”、“驱动人生””万能驱动管理”等工具,只要保证网卡先正常工作,其余驱动可由工具帮您下载(但这是在您无法找到最合适您的驱动的时候才建议)。
驱动精灵下装地址:
驱动人生下装地址:
万能驱动管理:
(二)类运行时的安装包
您无需关心其具体如何工作,您需要知道的是没有了这些东西一些程序将无法正常工作。
建议您至少安装如下两类:
============================================================
MicrosoftVisualC++RedistributablePackage:
备注:
2005、2008、2010、2012、2013等没有向下兼容的关系,64位系统建议您全部安装,32位系统安装带有“x86”的即可。
============================================================
DirectX最终用户运行库:
备注:
此为联机安装程序,安装时需要联网,您也可以搜索其离线版本。
============================================================
安装前请检查C盘空间是否足够,建议30G以上。
注释:
此安装教程适用各个版本的Windows系统。
在此使用的ISO是我自己整合的九版本的Windows7系统进行安装,如果有需要点击下载地址:
==============================================================================================
关于启动设置
现多数电脑都设有快捷启动菜单,在打开电源后快速按键盘即可进入菜单(不同机器快捷键有所不同,主要集中在F12、ESC等,请主动尝试或观察开机的提示),辨别出你的U盘名称选择从U盘启动。
如果您还是不懂怎么设置启动U盘请参考这张BIOS启动快捷键图片操作
有关于启动项调整的英文:
BOOT引导
1stbootdevice第一启动设备
2ndbootdevice第二启动设备
3rdbootdevice第三启动设备
USB-HDDUSB硬盘仿真模式
bootmenu引导选择菜单
harddisk硬件磁盘(包括U盘)
sandiskXXXX(后缀)闪迪U盘
kingstonXXXX(后缀比如DT101G2)金士顿U盘
BIOSFeatures(Advanced)setupBIOS高级设置,一般在这里。
pressESC/del/F1toentersetup按ESC/DEL/F1键进入bios设置界面
save(changes)andexitF10保存(更改)并退出
==============================================================================================
系统分区教程:
1、适合分区不合理或新电脑
2、请安装PE到U盘,然后打开PE里面的分区工具
图1、如果您是想重新分区或者新电脑可以选择快速分区
图2、如果您要UEFI启动模式,那么请把分区表转换成GUID格式。
注意:
如果您不想要UEFI启动模式那么请您无视(图2、图2-1、图2-2、图2-3、图2-4)
图2-1、点“确定”,然后在点击“保存更改”
图2-2、点击“快速分区”,这里我是虚拟机所以就选择一个分区。
图2-3、分区完成。
图2-4、如果您是想要手动创建ESP分区,右键磁盘柱,新建分区,创建ESP分区即可。
点我跳转到UEFI的安装教程
图3、这个是MBR格式的快速分区。
点击是即可分区完成。
图4、调整大小(备注:
适用于分区不合理,或您想更改分区大小)
图5、您可以用鼠标直接调整大小。
简单实用,调整完点击:
开始
分区教程完成
==============================================================================================
第一部分:
PE安装系统
(一)
1、获取PE可以去网上下载,或使用我的PE。
2、使用PE装系统请准备U盘或内存卡4G以上。
3、如果您的U盘有重要数据请做好备份,制作PE会格式化U盘。
我的PE下载链接:
虚拟光驱安装教程篇:
图1、找到您要挂载的ISO镜像右击选择:
加载为Imdisk虚拟磁盘
图2、点击:
确定,即可挂载
图4、打开:
计算机,然后打开已挂载虚拟光驱的Windows7镜像
(双击就会进入如图6的安装界面,如果打不开安装界面请看图5)
图5、打开装载的Windows7镜像后,运行:
setup.exe
图6、运行:
setup.exe,进入安装界面,点击:
下一步
请跳转至:
第二部分之安装界面教程
==============================================================================================
第一部分:
PE安装系统
(二)
安装工具教程篇:
图1、打开:
PE程序工具箱,打开:
系统安装工具
图2、找到ISO镜像解压或挂载里面的sources\install.wim镜像
图2-1、如果您要安装UEFI,要把分区表转换成GUID格式,详细操作请看:
系统分区教程(如果您不是想安装UEFI启动的系统,那么请无视本图)(此图为安装UEFI教程)
图3、优化调整(如果需要,看自己需求,一般不需要的。
)
图4、优化完成后,点击:
开始安装
图5、安装中,等待读条走完。
会提示重启
图6、等待读条走完,弹出此窗口,点击:
确定,然后重启计算机
图7、安装程序中,安装完成会再次重启计算机。
进行到这里接下去请跳转:
第二部分之系统设置
因系统安装工具有很多,就不一一写出来了,安装方法基本差不多。
==============================================================================================
第二部分:
安装界面教程
此教程适合U盘安装,硬盘安装,等各种安装。
图1、进入安装界面后,首先选择语言相关设置,然后单击:
下一步
图2、下面有两条可选,安装系统选择:
现在安装,而:
修复计算机则是在系统故障时进行修复使用
图3、稍等片刻(备注:
因各种机子配置不同因此等待时间也不同)
图4、选择要安装的版本然后点击:
下一步,(备注:
此版是我整合的九版本Windows7所以有这个选择,如果您是下载64或86位的ISO镜像您可以使用软碟通UltraISO打开ISO镜像包。
删除ISO镜像包sources文件夹里面的ei.cfg文件,然后保存,32位有5版本,64位有4版本)
图5、请务必接受许可条款,然后继续:
下一步
图6、选择:
自定义(高级),(备注:
通常不使用升级)
图7-0、如果您遇到以下情况,需要建立新分区,(备注:
这是虚拟机所以空间有限,因此给系统盘分30G,建议大于30G,如果您没有遇到请继续观看图7,无视图7-0,图7-1)
图7-1、弹出下面的提示请按:
确定
图7、选择要安装系统的分区,(备注:
如有错误提示或者您想清洁安装请选择“驱动器选择”然后“格式化”)
图8、如果您安装到系统盘,弹出下面的提示请按:
确定
。
图9、安装期间会重启数次。
系统文件开始复制展开,请不要切断电源或者手动重启电脑
请继续观看:
第二部分之系统设置
==============================================================================================
第二部分:
系统设置
图1、安装完之后接下来是设置系统,设置完后点击:
下一步
(备注:
如果您没遇到这图那么请跳过,这是PE里面的安装工具安装才有这界面)
图2、如果一切顺利,经过数次重启后您将看到如下画面。
首先,您可以自定义一个用户名称,推荐使用英文,设置完成后单击:
下一步
图3、设置完密码后:
下一步,无需密码直接:
下一步
图14、有密钥输入后:
下一步,没有密钥直接:
下一步
图5、建议您选择:
使用推荐设置
图6、选择时间和日期地区,单击:
下一步
图7、进入Windows7桌面只有一个回收站我们需要手动添加
图8、添加桌面图标“右击桌面”—>“个性化”-->在弹出的窗口左侧选择“更改桌面图标”-->选择自己需要的图标后“确定”即可
系统安装完成之后你可能会发现桌面空空如也,分辨率不正常、甚至无声、无法上网、无法运行某些软件或游戏等等情况。
首先,我们需要补充各类运行库以保证游戏、软件的正常运行,然后安装驱动,如:
网卡驱动,显卡驱动,声卡驱动。
==============================================================================================
关于一些建议
1、打补丁请用Windows自带的进行升级,不要使用第三方软件进行升级。
2、不要关闭Windows的自动更新功能,不要嫌麻烦!
及时升级补丁是系统安全的必需保障!
(随意)
3、不要听信“本软件安全无毒属于杀软误杀”,永远不要为这类型的软件暂时关闭你的杀软!
中招的可能就是你!
4、最好将“我的文档”等存储文件夹位置设在非系统盘!
设置方法是:
在D盘新建“我的文档”,在新建的我的文档里面在建立:
视频、图片、文档、音乐文件夹→打开“库”→右击:
文档→属性→库位置→包含文件→选择D盘“我的文档”文件夹→文档→选择:
包括文件夹→选择:
文档(D:
\我的文档)→设置保存位置→确定。
这样就完成了,其他三个步骤一样,就不一一举例了。
教程终于结束了,如果本教程对您有帮助请点个赞。
O(∩_∩)o
- 配套讲稿:
如PPT文件的首页显示word图标,表示该PPT已包含配套word讲稿。双击word图标可打开word文档。
- 特殊限制:
部分文档作品中含有的国旗、国徽等图片,仅作为作品整体效果示例展示,禁止商用。设计者仅对作品中独创性部分享有著作权。
- 关 键 词:
- 原装 系统 安装 教程 详细
 冰豆网所有资源均是用户自行上传分享,仅供网友学习交流,未经上传用户书面授权,请勿作他用。
冰豆网所有资源均是用户自行上传分享,仅供网友学习交流,未经上传用户书面授权,请勿作他用。


 对中国城市家庭的教育投资行为的理论和实证研究.docx
对中国城市家庭的教育投资行为的理论和实证研究.docx
