 如何在用Outlook发送电子邮件时添加数字签名.docx
如何在用Outlook发送电子邮件时添加数字签名.docx
- 文档编号:8693611
- 上传时间:2023-02-01
- 格式:DOCX
- 页数:43
- 大小:1.97MB
如何在用Outlook发送电子邮件时添加数字签名.docx
《如何在用Outlook发送电子邮件时添加数字签名.docx》由会员分享,可在线阅读,更多相关《如何在用Outlook发送电子邮件时添加数字签名.docx(43页珍藏版)》请在冰豆网上搜索。
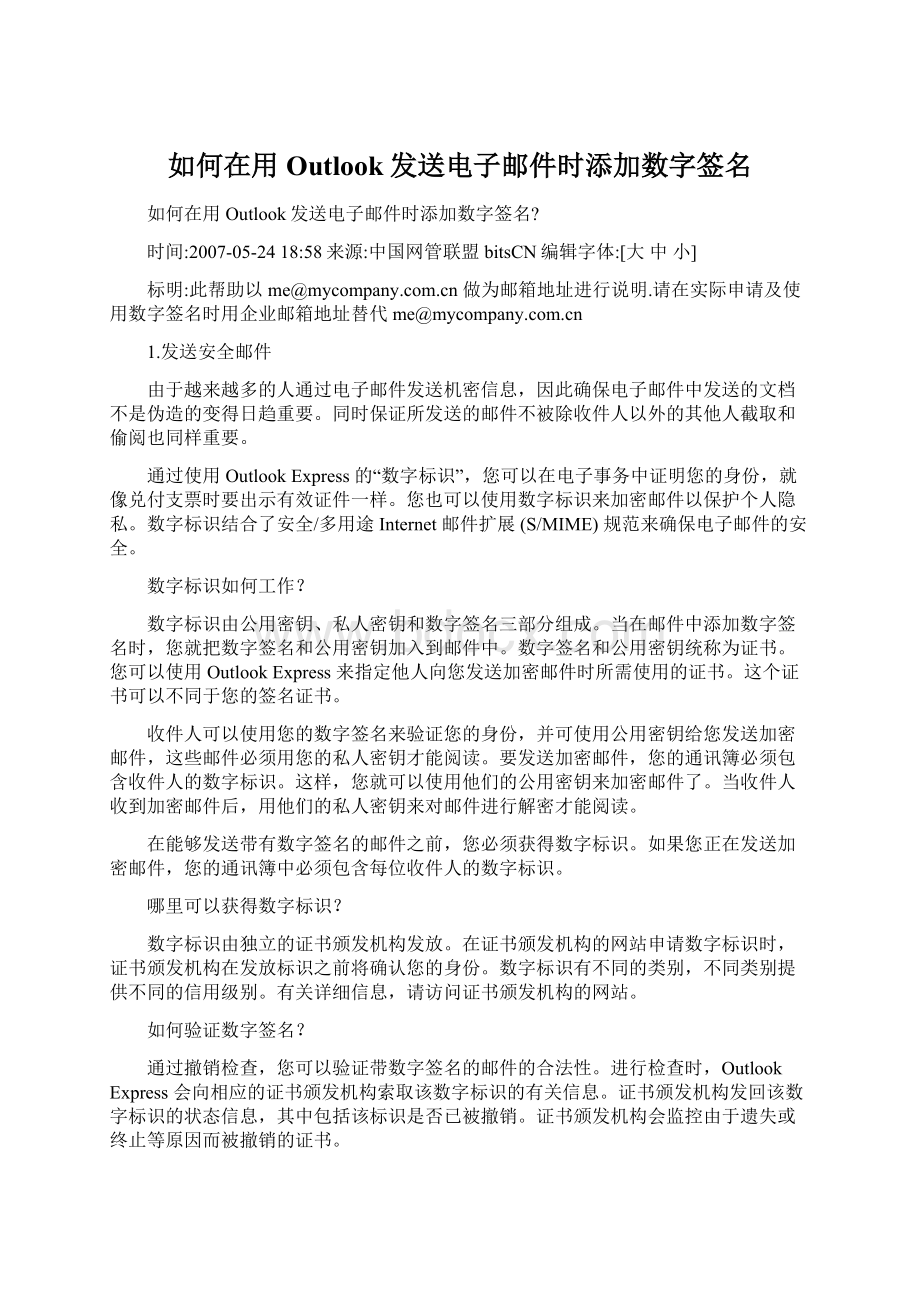
如何在用Outlook发送电子邮件时添加数字签名
如何在用Outlook发送电子邮件时添加数字签名?
时间:
2007-05-2418:
58来源:
中国网管联盟bitsCN编辑字体:
[大中小]
标明:
此帮助以me@做为邮箱地址进行说明.请在实际申请及使用数字签名时用企业邮箱地址替代me@
1.发送安全邮件
由于越来越多的人通过电子邮件发送机密信息,因此确保电子邮件中发送的文档不是伪造的变得日趋重要。
同时保证所发送的邮件不被除收件人以外的其他人截取和偷阅也同样重要。
通过使用OutlookExpress的“数字标识”,您可以在电子事务中证明您的身份,就像兑付支票时要出示有效证件一样。
您也可以使用数字标识来加密邮件以保护个人隐私。
数字标识结合了安全/多用途Internet邮件扩展(S/MIME)规范来确保电子邮件的安全。
数字标识如何工作?
数字标识由公用密钥、私人密钥和数字签名三部分组成。
当在邮件中添加数字签名时,您就把数字签名和公用密钥加入到邮件中。
数字签名和公用密钥统称为证书。
您可以使用OutlookExpress来指定他人向您发送加密邮件时所需使用的证书。
这个证书可以不同于您的签名证书。
收件人可以使用您的数字签名来验证您的身份,并可使用公用密钥给您发送加密邮件,这些邮件必须用您的私人密钥才能阅读。
要发送加密邮件,您的通讯簿必须包含收件人的数字标识。
这样,您就可以使用他们的公用密钥来加密邮件了。
当收件人收到加密邮件后,用他们的私人密钥来对邮件进行解密才能阅读。
在能够发送带有数字签名的邮件之前,您必须获得数字标识。
如果您正在发送加密邮件,您的通讯簿中必须包含每位收件人的数字标识。
哪里可以获得数字标识?
数字标识由独立的证书颁发机构发放。
在证书颁发机构的网站申请数字标识时,证书颁发机构在发放标识之前将确认您的身份。
数字标识有不同的类别,不同类别提供不同的信用级别。
有关详细信息,请访问证书颁发机构的网站。
如何验证数字签名?
通过撤销检查,您可以验证带数字签名的邮件的合法性。
进行检查时,OutlookExpress会向相应的证书颁发机构索取该数字标识的有关信息。
证书颁发机构发回该数字标识的状态信息,其中包括该标识是否已被撤销。
证书颁发机构会监控由于遗失或终止等原因而被撤销的证书。
.2.如果您想发送一封安全邮件,就需要对发送的邮件添加数字签名。
数字标识(又称证书)是允许您在电子事务中提供身份证明的特殊文档。
微软的outlookexpress软件提供此项添加数字签名来发送电子邮件的功能,如下图:
3.在想启用此添加数字签名之前,首先要申请一个数字签名,以下将以申请数字签名的流程及相关信息做详细的介绍,首先打开网站:
4.点击上图的:
":
join:
"按钮,弹出如下图示:
5.点击上图中的"next"按钮.出现如下图示:
6.如上图,选择:
CharsetForTextInput:
为GB2312(SimplifiedChinese),在SurnameorFamilyName:
输入me.FirstNamesorGivenNames输入me,在DateOfBirth后面输入你的生日,在Nationality后面选择china
7.点击上图中的"next",出现如下图示:
8.如上图:
在EmailAddress/ThawteUsername:
后面的提示框中输入:
me@.然后点击:
next按钮,看到如下提示:
9.看到如上图所示:
选择LanguagePreference:
选择:
Chinese.在CharsetPreference后面选择:
Gb2312(SimplifiedChinese),如下图示:
10.点击上图中的:
next按钮,出现如下图示:
11.如下图,在PersonalPassword:
后面输入密码:
例如:
38lf8laffd在ConfirmPassword:
后面输入38lf8laffd.如下图:
12.点击上图中的:
"next"按钮,出现如下图示:
选中OurQuestions前面的复选项,在YourAnswers后面输入相应的答案.
13.点击上图中的"next"按钮,出现如下图示:
14.点击上图中的"next"按钮.出现如下图示:
15.此时你的me@邮箱将会收到一封由personal-cert-system@发送的标题为ThawteMailPing的邮件,此邮件中含有一个链接及两个密码:
Probe:
WfEJDmaB2REuF8An6kAAvUAPing:
CphyA9fdYZ44anutZus,请慎重保存好此邮件在安全的地方.
16.然后按照你收到的标题为ThawteMailPing的邮件中的说明.打开网址:
出现如下图示:
17.如上图,在Probe:
框中输入邮件中描述的密码字符串WfEJDmaB2REuF8An6kAAvUA,在Ping后面的输入框中输入:
CphyA9fdYZ44anutZus,如下图:
18.点击上图中的:
"next"按钮.出现如下图示:
19.点击上图中的"next"按钮,出现如下图示:
在用户名处输入邮件地址:
me@及密码:
38lf8laffd(具体密码信息请参见第11步的操作)
20.点击上图中的"确定"按钮.出现如下图示:
21.点击上图中:
X.509FormatCertificates下的request按钮.弹出如下图示:
22.选中:
MicrosoftInternetExplorer,OutlookandOutlookExpress然后点击"request"按钮.出现如下图示:
23.点击上图中的"nest"按钮.出现如下图示:
24.选中上图中的:
me@前面的复选框,然后点击"next"按钮.出现如下图示:
25.点击上图中的"next"按钮.出现如下图示:
26.点击上图中的:
"accept"按钮,出现如下图示:
27.如上图,不要修改PleasechoosetheCSPyouwishtousefromthelistbelow:
的默认选项:
MicrosoftENHANCEDcRYPTOGRAPHICproviderv1.0然后点击"Next"按钮,出现如下图示:
28.点击上图中的"是(Y)按钮.出现如下图示:
29.点击上图中的"确定"按钮.出现如下图示:
30.点击上图中的"finish"按钮,证书申请安装成功.出现如下图示:
31.此时,此时您的邮箱me@会收到第三封由:
thawtePersonalCertSystem(email-certs@)发送的标题为CertificateRequested的邮件,邮件描述你需要申请安装这个证书,此时请打开:
如下图所示:
32.此时您的邮箱me@会收到第三封由:
ThawteCertificateIssuer(email-certs@)发送的标题为:
ThawtePersonalCertIssued的邮件,此时你点击上图中的"Viewcertificatestatus"按钮.然后点击上图中的:
MSIE按钮.出现下一个网址:
并出现如下图示:
33.点击上图中的"fetch"按钮,出现如下图示:
34.点击上图中的"InstallYourCert"按钮.出现如下图示:
35.点击上图中的"是(Y)"按钮.出现如下图示:
36.点击上图中的"确定"按钮.并且按上图的提示打开你的InternetExplorer的工具菜单,点击Internet选项.点击"内容"标签:
如下图示:
37.点击上图中的"证书"按钮.你会看到如下图示:
38.选中上图中日期为你申请当天日期的证书,然后点击"导出(E)"按钮.(留作备份使用).出现如下图示:
39.点击上图中的"下一步"按钮.出现如下图示:
40.勾选:
是,导出私钥(Y),点击"下一步",出现如下图示:
41.点击上图的"下一步"按钮.出现如下图示:
输入me@在申请证书时的密码38lf8laffd:
(请参见第11步的相关信息)
42.点击上图中的"下一步"按钮.出现如下图示:
43,点击上图中的"济览"按钮.选定合适的存储目录,并指定文件名为me.
44.点击上图中的"保存"按钮.出现如下图示:
45.点击上图中的"下一步"按钮.出现如下图示:
46.点击上一步的"完成"按钮.出现如下图示:
47.点击上图中的"确定"按钮.证书导出完成.请妥善保管,以备你启用MicrosoftOutlookxp时导入使用.
48.选中第37步图中日期为你申请当天日期的证书,然后点击"查看"按钮.出现如下图示:
49.点击上图中的"详细信息"出现如下图示:
50.点击上图中的"证书路径"出现如下信息:
51.点击上图中的"确定"按钮,返回上一个页面,再点击"关闭"按钮,返回上一个页面,再点击"确定"按钮,返回InternetExplore页面.此时证书已经安装成功.如果你采用outlookexpress来收发邮件,请按照尚易的POP3帐号设置方法将me@的帐号设置在OutlookExpress中.然后打开outlookexpress的工具菜单,点击"选项",再点击"安全"出现如现页面:
52.选中上图中的"在所有待发邮件中添加数字答名(D).然后点击"高级"出现如下图示.
53.如上图勾选图中所标识的选项.并且在检查已撤销的数字标识中选中:
只在联机时(O).然后点击确定按钮.返回上一个页面,再点击"确定"按钮.返回outlookexpress就可以发送含有安全签名证书的邮件了.在outookexpress中创建一封新邮件,你会看到在邮件的右侧有一个小标识,就是安全签名的标识.
54.如上图:
输入收件人地址,主题及内容后,点击发出,出现如下图示:
55.点击上图中的"确定"按钮,邮件就发送成功了.此时你打开已发送文件夹,看到这一封已经发送成功的邮件.内容如下:
56.点击上图邮件"不再显示此帮助屏幕"下方的继续按钮,就能看到已经成功发送的邮件真实内容.
57.当收件人:
caosf@在用OUTLOOKEXPRESS收到由me@发送的这一封有安全签名的邮件后,打开邮件会有如下页面:
58.点击上图中的"继续"按钮,将可以看到由me@发来的邮件内容,为了以后阅读邮件更加简单,建议勾选上图中的"不要显示此帮助屏幕.
59.如果你是用MicrosoftOutlookxp/2003收发邮件,请选中工具菜单>电子邮件帐户>将me@设置在MicrosoftOutlookxp/2003中发送一封测试邮件,然后再打开工具菜单>选项,如下如下图示:
60.点击上图中的"安全"按钮.勾选:
给待发邮件添加数字签名,并且勾选:
对所有S/MIME签名邮件要求安全回执.
61.点击上图中的"确定"按钮.返回MicrosoftOutlookxp界面就可以正常发送有安全数字签名的邮件了.当在microsoftOutlookxp,采用me@发送邮件成功以后,在已发送邮件文件夹中看到的邮件是含有数字签名标识的.
摘自:
- 配套讲稿:
如PPT文件的首页显示word图标,表示该PPT已包含配套word讲稿。双击word图标可打开word文档。
- 特殊限制:
部分文档作品中含有的国旗、国徽等图片,仅作为作品整体效果示例展示,禁止商用。设计者仅对作品中独创性部分享有著作权。
- 关 键 词:
- 如何 Outlook 发送 电子邮件 添加 数字签名
 冰豆网所有资源均是用户自行上传分享,仅供网友学习交流,未经上传用户书面授权,请勿作他用。
冰豆网所有资源均是用户自行上传分享,仅供网友学习交流,未经上传用户书面授权,请勿作他用。


 对中国城市家庭的教育投资行为的理论和实证研究.docx
对中国城市家庭的教育投资行为的理论和实证研究.docx
