 实训3windows XP控制面板及常用工具的使用.docx
实训3windows XP控制面板及常用工具的使用.docx
- 文档编号:8663742
- 上传时间:2023-02-01
- 格式:DOCX
- 页数:16
- 大小:1.30MB
实训3windows XP控制面板及常用工具的使用.docx
《实训3windows XP控制面板及常用工具的使用.docx》由会员分享,可在线阅读,更多相关《实训3windows XP控制面板及常用工具的使用.docx(16页珍藏版)》请在冰豆网上搜索。
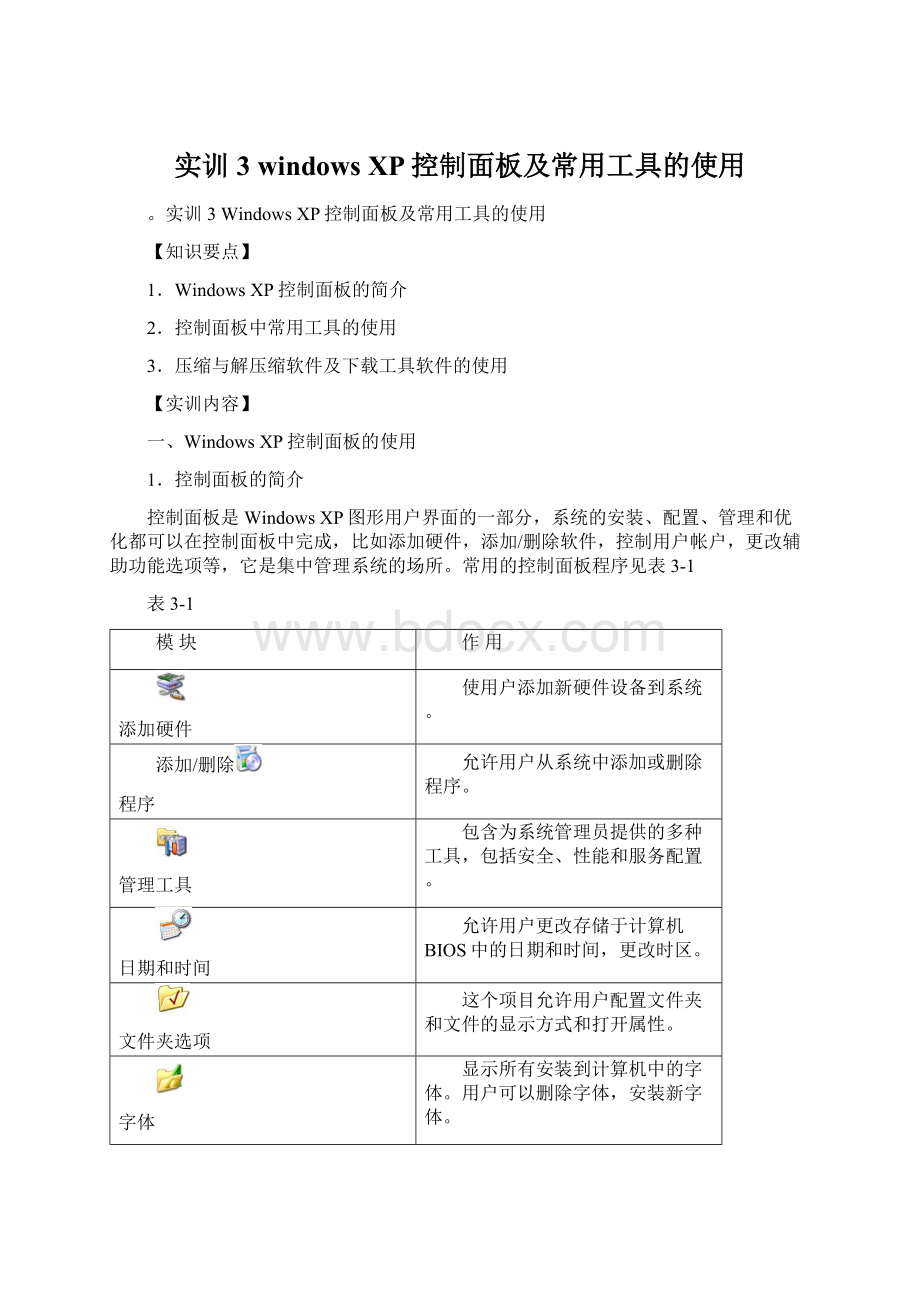
实训3windowsXP控制面板及常用工具的使用
。
实训3WindowsXP控制面板及常用工具的使用
【知识要点】
1.WindowsXP控制面板的简介
2.控制面板中常用工具的使用
3.压缩与解压缩软件及下载工具软件的使用
【实训内容】
一、WindowsXP控制面板的使用
1.控制面板的简介
控制面板是WindowsXP图形用户界面的一部分,系统的安装、配置、管理和优化都可以在控制面板中完成,比如添加硬件,添加/删除软件,控制用户帐户,更改辅助功能选项等,它是集中管理系统的场所。
常用的控制面板程序见表3-1
表3-1
模块
作用
添加硬件
使用户添加新硬件设备到系统。
添加/删除
程序
允许用户从系统中添加或删除程序。
管理工具
包含为系统管理员提供的多种工具,包括安全、性能和服务配置。
日期和时间
允许用户更改存储于计算机BIOS中的日期和时间,更改时区。
文件夹选项
这个项目允许用户配置文件夹和文件的显示方式和打开属性。
字体
显示所有安装到计算机中的字体。
用户可以删除字体,安装新字体。
Windows防火墙
自动更新,病毒防护。
Internet选项
允许用户更改Internet安全设置,Internet隐私设置,HTML显示选项和多种诸如主页、插件等网络浏览器选项。
键盘
让用户更改并测试键盘设置,包括光标闪烁速率和按键重复速率。
网络连接
显示并允许用户修改或添加网络连接。
电源选项
包括管理能源消耗的选项,来决定当按下计算机的开/关按钮时的计算机的动作,或不激活休眠模式。
区域和语言选项
可改变多种区域设置,例如:
货币符号、时间和日期符号、数字显示的方式,也可添加输入法。
系统
查看并更改基本的系统设置。
例如一个用户可以:
显示用户计算机的常规信息;编辑位于工作组中的计算机名,管理并配置硬件设备。
用户帐户
允许用户控制使用与系统中的用户帐户。
2.控制面板的启动方法
方法一:
在【Windows资源管理器】的左窗格中,单击【控制面板】图标。
弹出控制面板窗口。
图3-1
方法二:
单击【开始】→【设置】→【控制面板】,打开控制面板窗口,如图3-1所示。
方法三:
在【我的电脑】窗口的左窗格中单击【控制面板】图标。
3.控制面板显示方式的更改
WindowsXP系统中,控制面板有【经典视图】和【分类视图】两种视图模式。
在打开的控制面板窗口中,可以通过窗口左窗格【控制面板】选项区中的【切换到分类视图】选项对显示方式进行更改。
二、WindowsXP控制面板中常用工具的使用
1.“显示”属性
双击【控制面板】窗口中的“显示”图标,弹出【显示属性】对话框。
(1)更改桌面背景
操作提示:
在打开的【显示属性】对话框中选择【桌面】选项卡,在【背景】列表框中选择一种背景图片;也可以单击【浏览】按钮,在磁盘上选择一个图片文件,图片的显示方式可以设置为“平铺”、“拉伸”或“居中”,单击【确定】完成桌面背景的设置。
(2)更改屏幕保护程序
操作提示:
在打开的【显示属性】对话框中选择【屏幕保护程序】选项卡,在【屏幕保护程序】列表框中选择一种屏幕保护程序,如WindowsXP,单击【预览】按钮,预览屏幕保护程序。
调整等待时间,如5分钟,也可以选择【在恢复时使用密码保护】复选框,单击【确定】按钮即完成屏幕保护程序的设置。
(3)选择【外观】选项卡,在【窗口和按钮】列表框中选择Windows经典样式,在【色彩方案】列表框中选择银色,在【字体大小】列表框中选择大字体。
(4)设置【显示器】的分辨率为1024×768,刷新频率为75赫兹。
操作提示:
选择【设置】选项卡,将【屏幕分辨率】中的滑块移动至1024×768,单击【高级】按钮弹出【即插即用监视器】对话框,选择【监视器】选项卡,在【屏幕刷新频率】列表框中选择75赫兹。
2.输入法的添加和删除
双击【控制面板】窗口中的【区域和语言选项】图标,弹出【区域和语言选项】对话框,如图3-2所示。
在【语言】选项卡中单击【详细信息】按钮,弹出【文字服务和输入语言】对话框,如图3-3所示。
图3-2
图3-3
(1)删除智能ABC输入法
操作提示:
在【文字服务和输入语言】对话框中,选择【设置】选项卡,在【已安装的服务】中选择智能ABC输入法,单击【删除】按钮,即完成操作。
(2)添加全拼输入法
操作提示:
选择【设置】选项卡,单击【添加】按钮,弹出【添加输入语言】对话框,在【输入语言】中选择中文,在【键盘布局/输入法】中选择全拼输入法,单击【确定】按钮,即完成操作。
(3)更改全拼输入法的热键为“Ctrl+Shift+1”
操作提示:
选择【设置】选项卡,单击【键设置】按钮,弹出【高级键设置】对话框,在【输入语言的热键】列表框中选择全拼输入法,单击【更改按键顺序】按钮,选择启用按键顺序,并设置为“Ctrl+Shift+1”,单击【确定】按钮,即完成操作。
3.添加或删除程序
双击【控制面板】窗口中的【添加或删除程序】图标,弹出【添加或删除程序】窗口,如图3-4所示。
图3-4
(1)更改或删除程序
操作提示:
单击【添加或删除程序】窗口左侧【更改或删除程序】按钮,在【当前安装的程序】列表框中选择需要删除的程序,如图3-4所示,单击【更改/删除】按钮,可以从系统中卸载应用程序。
(2)添加新程序
操作提示:
单击【添加新程序】按钮,可以从软盘或光盘中安装程序。
4.鼠标属性
双击【控制面板】窗口中的【鼠标】图标,弹出【鼠标属性】对话框,如图3-5所示。
(1)更改鼠标指针方案为【WINDOWS标准(特大)】,鼠标【正常选择】的形状为CROSS_R.CUR,启用指针阴影,并将该方案另存为“新鼠标方案”。
操作提示:
①选择【指针】选项卡,在【方案】中选择WINDOWS标准(特大)。
②在【自定义】的列表框中选择【正常选择】。
图3-5
③单击【浏览】按钮,找到CROSS_R.CUR并选中。
④在【启用指针阴影】复选框前打“√”。
⑤单击【另存为】按钮并命名为“新鼠标方案”。
(2)将鼠标指针的移动速度设置为【快】,双击速度设置为较慢,显示指针轨迹,并且取消【指针阴影】的显示。
①选择【鼠标键】选项卡,在【双击速度】中将滑块移动到较慢。
②选择【指针选项】选项卡,在【移动】中将滑块移动到快。
③在【可见性】中,将【显示指针踪迹】复选框前打“√”。
④选择【指针】选项卡,将【启用指针阴影】复选框前的“√”取消。
5.用户帐户
图3-6
双击【控制面板】窗口中的【用户账户】图标,弹出【用户账户】设置窗口,如图3-6所示。
在控制面板中设置用户账户,账户名为ZYNEW,并设置一个密码。
操作提示:
①在【用户账户】窗口中选择【创建一个新帐户】。
②在打开的窗口文本框中输入新帐户名“ZYNEW”,再单击【下一步】按钮,然后按照向导完成其它设置,如图3-7所示。
图3-7
③完成向导后,新帐户ZYNEW将显示在【用户账户】窗口中。
④选择ZYNEW账户,进入账户设置对话框,点击
按钮,输入密码后点击【创建密码】按钮,即完成操作。
6.日期和时间
双击【控制面板】窗口中的【日期和时间】图标,弹出【日期和时间属性】设置窗口,如图3-8所示。
设置当前日期为2020年2月20日,时间为20点20分20秒。
图3-8
操作提示:
双击控制面板的【日期和时间】图标,弹出【日期和时间】对话框,在【时区】选项卡中,选择“北京”,在【时间和日期】选项卡中,将日期调整为2020年2月20日,时间调整为20点20分20秒,如图3-8所示。
三、常用工具的使用
1.压缩软件
常用的压缩软件有WinRAR和WinZip两种。
这里我们以WinRAR为例介绍压缩类工具软件的一些简单应用。
(1)WinRAR主界面
WinRAR启动后,界面如图3-9所示。
(2)建立压缩文件
图3-9
①选中需要压缩的一个或多个文件、文件夹,右击弹出快捷菜单,如图3-10所示,选择【添加到压缩文件】选项,弹出如图3-11所示的对话框。
②在图3-11的对话框中输入要建立的压缩文件的名称和存储路径,并进行相关参数设置。
③设置完毕后,单击【确定】按钮开始压缩文件。
此时,会出现压缩过程对话框,表示压缩正在进行,并可以显示进度、预计剩余时间等相关信息,如图3-12所示。
压缩完毕后,对话框自动关闭。
图3-10
(3)解压压缩文件
①打开压缩文件,弹出WinRAR主窗口。
②在【命令】菜单中选择【解压到指定文件夹】,或单击工具栏上的【解压到】按钮,出现【解压路径和选项】对话框。
③在对话框中选择解压后文件的存放路径、文件夹名称及其他各项参数设置。
④单击【确定】按钮,开始对压缩文件进行解压。
2.常用下载软件
常用的下载工具有IE,FlashGet、迅雷(Thunder)、BitComet、Emule等。
这里我们以FlashGet为例介绍下载软件的使用。
(1)FlashGet主界面
启动FlashGet软件,主界面如图3-13所示。
(2)FlashGet的设置
在【工具】菜单中选择【选项】命令,打开【选项】对话框,如图3-14所示
①自动杀毒设置
单击【病毒防护】选项,界面如图3-14所示。
点击
按钮,选择本机所安装的反病毒软件,设置完毕后,点击
按钮。
②连接选项设置
单击【连接】选项,用户可以设置最多同时进行任务数、重试次数、连接等待时间等。
③默认属性设置
使用菜单中【默认下载属性】,如图3-15所示,对默认下载属性进行修改。
图3-16
图3-15
先选择需要修改的下载文件类别,再点击【另存为】文本框后的【浏览】按钮
,选择默认的下载文件存储目录,设置完毕后,点击
按钮。
(3)FlashGet提供了多种下载方式,常见的有
①FlashGet可以监视浏览器中的单击动作,当单击一个链接时,它会自动判断该链接是否满足下载要求,若满足则自动弹出下载任务对话框。
②在IE浏览器中单击鼠标右键弹出快捷菜单中加入【使用网际快车(FlashGet)下载】和【使用网际快车(FlashGet)下载全部链接】两条命令,可以在某一链接上单击右键,在弹出菜单中选择相应的命令创建新下载任务。
③在FlashGet中单击【新建】按钮,弹出下载任务对话框,如图3-16所示,在【URL】文本框中输入下载文件的地址,单击【确定】按钮即可。
(4)下载任务的状态控制
在文件下载过程中,可以通过FlashGet工具栏上的【开始】、【暂停】等按钮对正在下载的文件进行控制进度。
①开始下载
若下载任务的开始方式选择为立即,则在单击【添加新的下载任务】对话框(如图3-16)中
按钮后,FlashGet就会马上下载文件。
如果下载任务开始方式选择为【手动】,那么当需要开始下载此任务时,首先在FlashGet主窗口【下载文件列表】窗口中选中该文件,然后点击工具栏上的
按钮,这时FlashGet
图3-17
即开始下载此文件,如图3-17所示。
②暂停下载任务
选择【正在下载】类别中需要暂停的下载任务,单击工具栏中的【暂停】按钮
,所选任务就暂停下载。
(5)查看所下载文件的信息
①查看【正在下载】文件的信息
在文件下载过程中,【下载文件列表】中的每个正在下载的任务文件名后面都有许多下载信息,包括下载文件的大小、完成数、下载速度等信息。
②查看【已下载】文件的信息
在文件下载完毕后,在FlashGet左侧【虚拟资源管理窗口】中选择【已下载】目录,文件列表区域会显示这个文件夹下所有已下载的文件。
在【文件列表区】选择一个已经下载完毕的文件,此时在文件列表窗口下方的小窗口中会显示该文件的详细信息,例如下载地址、文件大小、下载日期、耗时、本地存储路径等。
【思考与练习】
1.控制面板是用来改变D的应用程序,通过它可以调整各种硬件和软件的设置。
A.分组窗口B.文件C.程序D.系统配置
2.以下哪一个软件不是下载工具。
C
A.ThunderB.EmuleC.QQD.BitComet
3.需要更改系统时间显示方式时,应首先启动控制面板,再使用其中的日期,时间,语言和区域设置功能。
4.在卸载不使用的应用程序时,直接删除该应用程序所在的文件夹是不正确的操作,应该使用控制面板中的‘添加/删除程序进行完整卸载。
5.简述WindowsXP控制面板的启动方法。
右键单击开始菜单,然后选择资源管理器。
6.设置系统日期为一个月前的今天,时间为12时30分。
7.利用FlashGet下载工具在网上下载一个qq安装程序,保存在D盘。
8.简述添加/删除Windows组件的步骤。
打开控制面板,双击添加/删除程序,弹出添加或删除程序窗口,在当前安装的程序窗口中选择要删除的组件。
单击添加新程序,可以从软盘或光盘中添加新组件。
9.设置电源使用方案为“家用/办公桌”,在方案内设置“5分钟之后”关闭监视器,“从不”关闭硬盘,“从不”系统待机。
10.打开“鼠标”对话框,设置指针方案为“指挥家”,每一次滚动滑轮下列2行。
11.将【我的文档】中的【图片收藏】文件夹压缩,命名为“我的图片”,并保存在D盘。
12.设置屏幕保护程序为“变幻线”,等待时间为3分钟。
- 配套讲稿:
如PPT文件的首页显示word图标,表示该PPT已包含配套word讲稿。双击word图标可打开word文档。
- 特殊限制:
部分文档作品中含有的国旗、国徽等图片,仅作为作品整体效果示例展示,禁止商用。设计者仅对作品中独创性部分享有著作权。
- 关 键 词:
- 实训3 windows XP控制面板及常用工具的使用 实训 XP 控制 面板 常用工具 使用
 冰豆网所有资源均是用户自行上传分享,仅供网友学习交流,未经上传用户书面授权,请勿作他用。
冰豆网所有资源均是用户自行上传分享,仅供网友学习交流,未经上传用户书面授权,请勿作他用。


 对中国城市家庭的教育投资行为的理论和实证研究.docx
对中国城市家庭的教育投资行为的理论和实证研究.docx
