 大学计算机基础实验与上机考试教程A4.docx
大学计算机基础实验与上机考试教程A4.docx
- 文档编号:8620791
- 上传时间:2023-02-01
- 格式:DOCX
- 页数:21
- 大小:35.55KB
大学计算机基础实验与上机考试教程A4.docx
《大学计算机基础实验与上机考试教程A4.docx》由会员分享,可在线阅读,更多相关《大学计算机基础实验与上机考试教程A4.docx(21页珍藏版)》请在冰豆网上搜索。
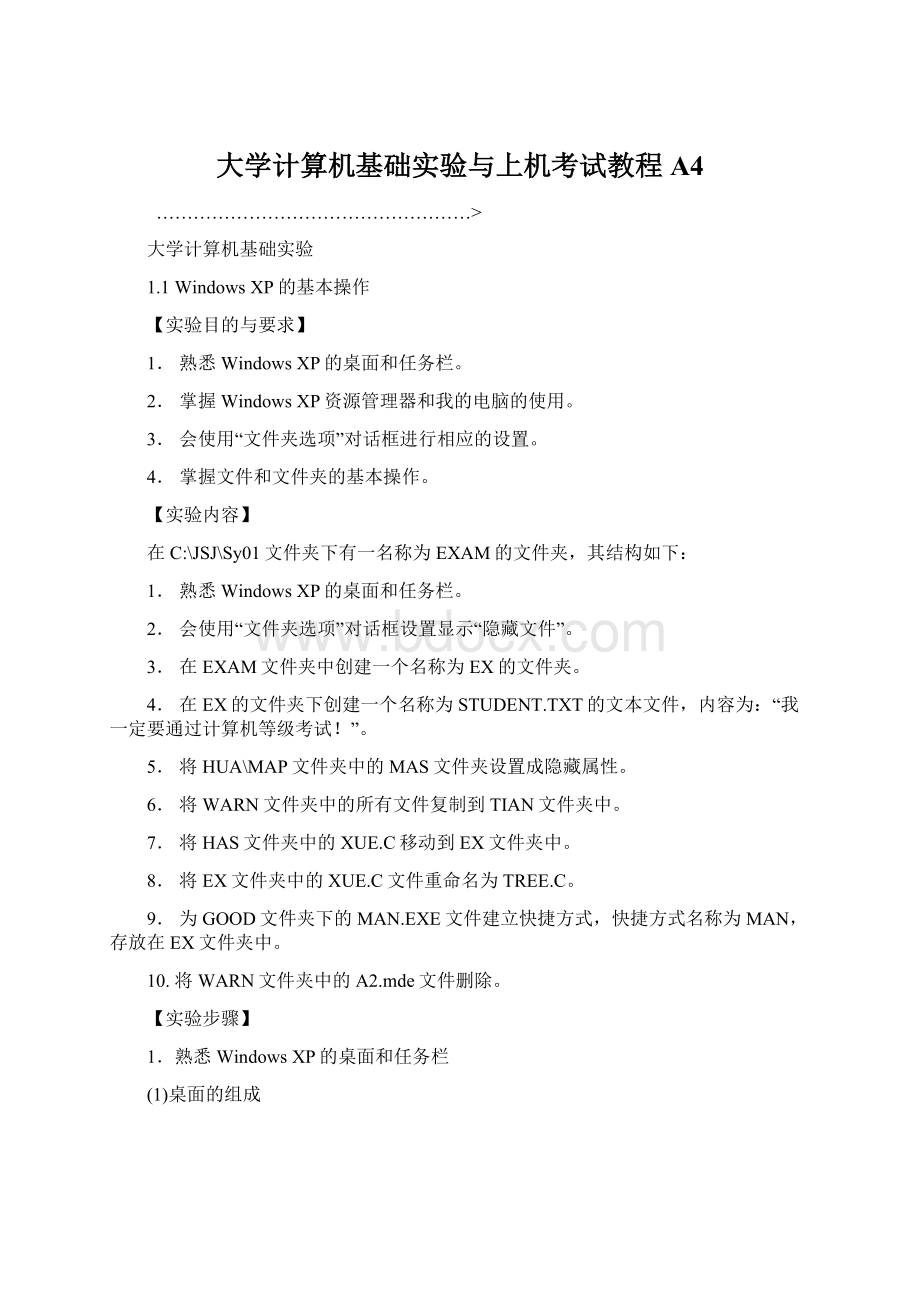
大学计算机基础实验与上机考试教程A4
……………………………………………>
大学计算机基础实验
1.1WindowsXP的基本操作
【实验目的与要求】
1.熟悉WindowsXP的桌面和任务栏。
2.掌握WindowsXP资源管理器和我的电脑的使用。
3.会使用“文件夹选项”对话框进行相应的设置。
4.掌握文件和文件夹的基本操作。
【实验内容】
在C:
\JSJ\Sy01文件夹下有一名称为EXAM的文件夹,其结构如下:
1.熟悉WindowsXP的桌面和任务栏。
2.会使用“文件夹选项”对话框设置显示“隐藏文件”。
3.在EXAM文件夹中创建一个名称为EX的文件夹。
4.在EX的文件夹下创建一个名称为STUDENT.TXT的文本文件,内容为:
“我一定要通过计算机等级考试!
”。
5.将HUA\MAP文件夹中的MAS文件夹设置成隐藏属性。
6.将WARN文件夹中的所有文件复制到TIAN文件夹中。
7.将HAS文件夹中的XUE.C移动到EX文件夹中。
8.将EX文件夹中的XUE.C文件重命名为TREE.C。
9.为GOOD文件夹下的MAN.EXE文件建立快捷方式,快捷方式名称为MAN,存放在EX文件夹中。
10.将WARN文件夹中的A2.mde文件删除。
【实验步骤】
1.熟悉WindowsXP的桌面和任务栏
(1)桌面的组成
WindowsXP的桌面由桌面图标和任务栏两个部分组成。
默认的桌面图标有“我的文档”、“我的电脑”、“网上邻居”、“回收站”和“InternetExplorer”五个图标,桌面底部存放系统默认的“开始”菜单、“任务栏”等组件。
(2)任务栏的管理和使用
任务栏是桌面底部的一个蓝色长条,它的左端是“开始”按钮,中间是当前打开窗口所对应的按钮,任务栏右端是“通知区域”,有输入法指示器、音量控制指示器、时间指示器等,如图1.1.1所示。
图1.1.1
2.启动资源管理器
(1)通常用下列几种方法打开资源管理器
方法一:
右击任务栏中的“开始”按钮,在弹出的快捷菜单中单击“资源管理器”。
方法二:
“开始”→“程序”→“附件”→“Windows资源管理器”。
方法三:
右击桌面上“我的电脑”图标,在弹出的快捷菜单中单击“资源管理器”。
方法四:
在浏览文件夹的窗口中单击工具栏中的“文件夹”按钮。
(2)“资源管理器”窗口的组成
“资源管理器”窗口是一个普通的Windows窗口,它除了有一般窗口的通用组件外,还将窗口工作区分成文件夹窗格(左窗格)和文件列表窗格(右窗格)两个部分,如图1.1.2所示。
图1.1.2
①文件夹窗格
文件夹窗格位于左侧,缺省情况下显示了一个层次分明的文件夹结构,最高层次是“桌面”,下一层有“我的电脑”、“我的文档”、“网上邻居”和“回收站”等系统文件夹,在“我的电脑”文件夹下有各个驱动器、“控制面板”、“共享文档”等系统文件夹。
是否显示文件夹窗格,可以通过“查看”→“浏览器栏”→“文件夹”来设置,或通过界面上的“文件夹”工具按钮来设置。
②文件列表窗格
文件列表窗格位于右侧。
当用户在文件夹窗格中选择一个驱动器或文件夹,该驱动器或文件夹的所有文件和子文件夹都会出现在文件列表窗格中。
3.“我的电脑”窗口
双击桌面上“我的电脑”图标,打开“我的电脑”窗口,如图1.1.3所示。
“资源管理器”或“我的电脑”使用方法基本相同,本教材只讲述“资源管理器”的使用,“我的电脑”的使用方法,读者可以自己去实践。
图1.1.3
4.设置“文件夹选项”对话框
在“我的电脑”窗口或“资源管理器”窗口中,单击“工具”菜单中的“文件夹选项”命令,打开“文件夹选项”对话框,如图1.1.4所示。
图1.1.4
(1)隐藏文件和文件夹
在图1.1.4中,“隐藏文件和文件夹”下有两个选项:
不显示隐藏的文件和文件夹、显示所有文件和文件夹,目前选中了“显示所有文件和文件夹”,这样做的好处是能显示磁盘上所有文件和文件夹。
(2)隐藏已知文件类型的扩展名
在图1.1.4中,未选中“隐藏已知文件类型的扩展名”,这样做的好处是能显示所有文件的扩展名。
5.创建文件、文件夹
(1)在EXAM文件夹中创建一个名称为EX的文件夹
①在文件夹窗格选择要创建文件夹的位置,即在资源管理器左窗格单击EXAM文件夹。
②在右窗格空白区域右击,在弹出的快捷菜单中选择“新建”命令,并在子菜单中选择“文件夹”。
③在右窗格中增加了一个名称为“新建文件夹”的新文件夹,输入一个新名称“EX”,按回车键或在该方框外的区域单击。
(2)在EX的文件夹下创建名称为STUDENT.TXT的文件,内容为:
“我一定要通过计算机等级考试!
”
①在文件夹窗格选择要创建文件的位置,即单击“EX”文件夹。
②在右窗格空白区域右击,在弹出的快捷菜单中选择“新建”命令,并在子菜单中选择“文本文档”。
③在右窗格中出现一个名称为“新建文本文档”或“新建文本文档.txt”的新文档(注意是否带扩展名.txt,可以在“文件夹选项”对话框中来设置)。
④输入一个新名称STUDENT或STUDENT.TXT(是否带扩展名,就看新建文本文档后是否带扩展名),然后按回车键或在该方框外的任一位置单击。
⑤在右窗格中双击STUDENT或STUDENT.TXT,打开记事本窗口,选择一种你熟悉的汉字输入法,输入“我一定要通过计算机等级考试!
”(不包含双引号)。
⑥单击“文件”菜单中的“保存”命令,然后关闭记事本窗口。
6.文件、文件夹属性的修改
将HUA\MAP文件夹中的MAS文件夹设置成隐藏属性。
在文件夹窗格中选择HUA\MAP,在右窗格中右击MAS文件夹,在弹出的快捷菜单中选择“属性”命令,打开该文件夹的属性对话框,选中“隐藏”复选框,如图1.1.5所示,最后单击“确定”按钮。
图1.1.5
7.文件、文件夹的复制
复制指的是在不删除源文件或文件夹的前提下,将其克隆一份放到另一目的地。
将WARN文件夹中的所有文件复制到TIAN文件夹中。
方法一:
在左窗格选择WARN文件夹,右窗格选中该文件夹中所有文件;单击“编辑”菜单中的“复制”命令或右击选中的对象,在弹出的快捷菜单中单击“复制”命令或按组合键[Ctrl]+[C];选中新的存放位置即在左窗格中单击TIAN文件夹;单击“编辑”菜单中的“粘贴”命令或在右窗格空白处右击,在弹出的快捷菜单中单击“粘贴”命令或按组合键[Ctrl]+[V],则所选中的文件就被复制到TIAN文件夹中。
方法二:
可使用拖动来复制文件、文件夹。
移动左窗格中的滚动条,使得源文件夹和目标文件夹同时可见,选定WARN文件夹中的所有文件;然后先按住[Ctrl]键,再按住鼠标左键,将文件或文件夹拖动到左窗格目的文件夹TIAN,最后放开鼠标键和[Ctrl]键,则可完成复制文件、文件夹的操作。
注意:
不同磁盘驱动器下的文件、文件夹复制时,也可以直接拖动。
8.文件、文件夹的移动
移动指的是将源文件或文件夹搬到另外一个位置,原位置已没有这些文件或文件夹。
将HAS文件夹中的XUE.C移动到EX文件夹中。
方法一:
在左窗格选择HAS文件夹,右窗格选中XUE.C文件;单击“编辑”菜单中的“剪切”命令或右击选中的对象,在弹出的快捷菜单中单击“剪切”命令或按组合键[Ctrl]+[X];选中新的存放位置即在左窗格中单击EX文件夹;单击“编辑”菜单中的“粘贴”命令或在右窗格空白处右击,在弹出的快捷菜单中单击“粘贴”命令按组合键[Ctrl]+[V],则所选中的文件就被移动到EX文件夹中。
方法二:
可使用拖动来移动文件、文件夹。
移动左窗格中的滚动条,使得源文件夹和目标文件夹同时可见,选定HAS文件夹中的文件XUE.C;然后按住鼠标左键,将文件或文件夹拖动到左窗格目的文件夹EX,最后放开鼠标键,则可完成移动文件、文件夹的操作。
注意:
不同磁盘驱动器下的文件、文件夹移动时,先按住Shift键,再拖动即可。
9.文件、文件夹的重命名
在初次命名文件或文件夹时,会因为考虑不够周全,而使文件或文件夹名不够完美,此时就可以更改它。
将EX文件夹中的XUE.C文件重命名为TREE.C。
在左窗格选择EX文件夹,右窗格中右击文件XUE.C,在弹出的快捷菜单中,选择“重命名”命令,原名称的背景颜色变为蓝色,表明可以对它进行更改,输入TREE.C后,按Enter键或在该方框外的任一位置单击。
10.建立文件、文件夹的快捷方式
为GOOD文件夹下的MAN.EXE文件建立快捷方式,快捷方式名称为MAN,存放在EX文件夹中。
方法一:
在资源管理器左窗格单击EX文件夹,单击“文件”→“新建”→“快捷方式”,或在右窗格空白区域右击,在弹出的快捷菜单中,单击“新建”菜单中的“快捷方式”命令,打开“创建快捷方式”对话框,单击“浏览”按钮,打开“浏览文件夹”对话框,如图1.1.6所示,选中“MAN.EXE”文件,单击“确定”按钮,回到创建快捷方式”对话框,如图1.1.7所示,单击“下一步”按钮,输入快捷方式名称MAN,单击“完成”按钮。
方法二:
在资源管理器左窗格单击GOOD文件夹,在右窗格中右击MAN.EXE文件,在弹出的快捷菜单中,单击“创建快捷方式”命令,则在当前位置创建该文件的快捷方式,然后右击该快捷方式,在弹出的快捷菜单中,单击“重命名”命令,输入新的名称MAN,按回车键,最后将该快捷方式移动到EX文件夹中。
图1.1.6
图1.1.7
11.文件、文件夹的删除
将WARN文件夹中的A2.mde文件删除。
方法一:
选择要删除的文件,即WARN文件夹中的A2.mde文件,单击“文件”菜单中的“删除”命令或右击该文件,在弹出的快捷菜单中选择“删除”命令,在出现的“确认文件删除”对话框中,单击“是”,就会看到一幅纸片飞向垃圾桶的画面,该文件被删除。
方法二:
把需要删除的文件或文件夹直接拖动到“回收站”,然后释放鼠标,该文件或文件夹就被删除。
【思考与实践】
1.将一个文件删除,然后清空回收站,该文件还可以恢复到原来位置吗?
2.在桌面上新建一个名称为“计算器”的快捷方式。
3.如何查找文件名中第三个字符是“A”的所有文件?
4.如何查看隐藏文件、文件夹?
1.2WindowsXP的管理与维护
【实验目的与要求】
1.学会使用WindowsXP的控制面板。
2.掌握磁盘的优化方法。
3.掌握WindowsXP任务管理器的使用。
4.掌握WindowsXP的实用附件。
【实验内容】
1.设置个性化的桌面。
2.设置区域和语言。
3.设置日期和时间。
4.设置键盘和鼠标。
5.安装和删除应用程序。
6.任务计划。
7.创建用户帐户和组。
8.磁盘碎片整理程序的使用。
9.任务管理器的使用。
10.性能的使用。
11.WindowsXP实用附件。
【实验步骤】
1.WindowsXP“控制面板”的使用
WindowsXP“控制面板”提供了一组特殊用途的管理工具,使用这些工具可以配置Windows应用程序和应用环境。
单击“开始”按钮,打开“开始”菜单,单击“设置”,再单击“控制面板”命令(也可以在我的电脑窗口或资源管理器窗口中,单击“控制面板”),便可打开“控制面板”窗口。
“控制面板”窗口包括两种视图:
经典视图和分类视图。
经典视图是以前Windows版本所用的“控制面板”视图,如图1.2.1所示;分类视图中可根据用户要执行的任务显示“控制面板”相关图标,如图1.2.2所示。
图1.2.1
图1.2.2
2.设置个性化的桌面
桌面主要包括以下几个元素:
主题、桌面、屏幕保护程序、外观和设置。
WindowsXP允许用户根据个人喜好来制定桌面各个元素的显示风格或者桌面元素的内容。
(1)打开“显示属性”对话框
双击“控制面板”经典视图窗口下的“显示”图标,或右击“桌面”空白处,在弹出的快捷菜单中,单击“属性”命令,打开“显示属性”对话框,如图1.2.3所示。
图1.2.3
(2)设置主题
桌面主题是通过预先定义的一组图标、字体、颜色、鼠标指针、声音、背景图片、屏幕保护程序以及其他窗口元素来确定桌面的整个外观。
在“主题”选项中可以设置计算机桌面的主题。
在“主题”下拉列表框中选择所需的主题,则在“示例”列表框中显示出效果,如果满意则可以单击“确定”按钮。
(3)设置桌面
在“桌面”选项中,用户可以设置自己喜欢的墙纸或图案作为桌面,可以选择“背景”列表框中的图片作为背景或选择文件中的图片作为背景,如图1.2.4所示,最后单击“确定”按钮。
图1.2.4
(4)设置屏幕保护程序
在“屏幕保护程序”选项中,用户可以设置自己喜欢的屏幕保护程序。
在“屏幕保护程序”下拉列表框中选择一个屏幕保护程序,并可以设置屏幕保护程序运行的等待时间等,然后可以单击“预览”按钮,观看屏幕保护程序效果,如图1.2.5所示,最后单击“确定”按钮。
图1.2.5
(5)设置外观
“外观”选项是用来设置单个窗口的颜色及字体大小,如图1.2.6所示。
图1.2.6
(6)设置选项
“设置”选项可以设置显示器的屏幕分辨率、颜色质量等,如图1.2.7所示。
图1.2.7
3.设置区域和语言
(1)打开“区域和语言选项”对话框
双击“控制面板”经典视图窗口下的“区域和语言选项”图标,就会打开“区域和语言选项”对话框,如图1.2.8所示。
(2)“区域选项”选项
单击“区域选项”选项界面上的“自定义”按钮,打开“自定义区域选项”对话框,如图1.2.9所示,可以设置“数字”、“货币”、“时间”、“日期”、“排序”等内容。
图1.2.8
图1.2.9
(3)“语言”选项
单击图1.2.8中“语言”选项,打开如图1.2.9所示界面,单击“详细信息”按钮,则打开“文字服务和输入语言”对话框,如图1.2.10所示,对话框中列出系统载入的键盘语言系统和键盘布局,可以设置不同的语言和键盘布局。
图1.2.9图1.2.10
4.设置日期和时间
在WindowsXP操作系统中可以很方便地修改系统的日期和时间,双击“控制面板”经典视图窗口下的“日期和时间”图标或双击任务栏上“时间指示器”,打开“日期和时间属性”对话框,如图1.2.11所示,在这个界面可以修改日期和时间,然后单击“确定”按钮。
图1.2.11
5.设置键盘和鼠标
(1)键盘
双击“控制面板”经典视图窗口下的“键盘”图标,打开“键盘属性”对话框,如图1.2.12所示,可以设置键盘的速度、硬件选项。
图1.2.12
(2)鼠标
双击“控制面板”经典视图窗口下的“鼠标”图标,打开“鼠标”属性对话框,如图1.2.13所示。
“鼠标键”选项可用于设置鼠标键配置和双击速度;“指针”选项可用于设置鼠标处于不同状态时的形状和大小;“指针选项”选项可用于设置鼠标指针的一些特性;“轮”选项可用于设置鼠标滚动滑轮一个齿格所滚动的行数;“硬件”选项可用于设置有关硬件的属性。
图1.2.13
6.安装和删除应用程序
在WindowsXP中经常需要安装新的应用程序、更新或删除已有的应用程序。
安装应用程序可以简单地运行安装程序,但是删除应用程序最好不要直接打开文件夹进行删除,应该使用“添加或删除程序”对话框来彻底删除这个应用程序。
(1)打开“添加或删除程序”窗口
双击“控制面板”经典视图窗口下的“添加或删除程序”图标,就会打开“添加或删除程序”窗口,如图1.2.14所示。
图1.2.14
(2)更改或删除程序
在“添加或删除程序”窗口中列出了要更新或删除的应用程序,只要选定该程序,然后单击“更改/删除”按钮即可。
(3)添加新程序
在图1.2.14中,单击“添加新程序”按钮,打开如图1.2.15所示窗口。
如果利用光盘添加程序,则单击“CD或软盘”按钮;如果从Microsoft添加程序,则单击“WindowsUpdate”按钮。
图1.2.15
(4)添加/删除Windows组件
在图1.2.14中,单击“添加/删除Windows组件”按钮,打开Windows组件对话框,如图1.2.16所示。
系统先检查已安装的Windows组件,再显示Windows组件向导。
在组件列表框中选择添加或删除的项目,也可以在选择某一组件后,单击“下一步”按钮,则“Windows组件向导”会自动更新Windows组件。
图1.2.16
7.任务计划
任务计划是指安排自动运行的任务,即在计算机中设置某个应用程序在特定的时间自动运行。
双击“控制面板”经典视图窗口下的“任务计划”图标,就会打开“任务计划”窗口,如图1.2.17所示。
图1.2.17
双击“添加任务计划”打开“任务计划向导”对话框,如图1.2.18所示,然后按向导提示的步骤即可将选定的应用程序添加到任务计划中。
图1.2.18
8.创建用户帐户和组
帐户是计算机的基本安全对象,WindowsXP包含了两种帐户:
用户帐户和组帐户。
用户帐户是计算机的基本安全组件,计算机通过用户帐户来辨别用户身份,让有使用权限的用户登录计算机,访问本地计算机资源或从网络访问这台计算机的共享资源。
不同用户指派不同的权限,可以让用户执行不同的计算机管理任务。
(1)创建本地用户帐户
双击“控制面板”经典视图窗口下的“管理工具”图标,打开“管理工具”窗口,在该窗口中双击“计算机管理”图标,打开“计算机管理”窗口,如图1.2.19所示。
图1.2.19
单击“本地用户和组”前的“+”号,展开其子文件夹,在“用户”文件夹上右击,选择“新用户”命令,打开“新用户”对话框,如图1.2.20所示。
输入用户名、全名和描述,并且输入密码和确认密码,最后单击“创建”按钮,一个新的用户帐户就创建成功。
图1.2.20
(2)设置本地用户帐户的属性
右击新建的用户帐户,在弹出的快捷菜单中,单击“属性”命令,再单击“隶属于”选项,出现如图1.2.21所示界面,可将新建的用户添加到已存在的组中。
图1.2.21
当用户不再需要使用某个用户帐户时,可以将其删除。
删除用户帐户会导致与该帐户有关的所有信息的丢失。
一旦用户帐户被删除,这些信息也就跟着消失了。
重新创建一个名称相同的用户帐户,也不能获得原先用户帐户的权限。
(3)创建本地组
单击图1.2.19界面上的“本地用户和组”前的“+”号,展开其子文件夹,在“组”文件夹上右击,选择“新建组”命令,打开“新建组”对话框,如图1.2.22所示。
输入组名和描述,然后单击“添加”按钮,向组中添加成员,最后单击“创建”按钮,一个新的组就创建成功。
图1.2.22
9.磁盘碎片整理程序
磁盘碎片整理程序将计算机硬盘上的碎片文件和文件夹合并在一起,以便每一项在卷上占据连续的空间。
这样,系统就可以更有效地访问文件和文件夹,更有效地保存新的文件和文件夹。
磁盘碎片整理程序还将合并卷上的可用空间,以减少新文件出现碎片的可能性。
单击图1.2.19界面上的“磁盘碎片整理程序”,选定要整理的磁盘,然后单击“碎片整理”按钮,开始磁盘碎片整理,如图1.2.23所示。
图1.2.23
10.任务管理器
“任务管理器”的界面提供了文件、选项、查看、窗口、关机、帮助六个菜单,其下还有应用程序、进程、性能、联网、用户五个选项,窗口底部则是状态栏,可以查看到当前系统的进程数、CPU使用率、更改的内存容量等信息,默认设置下系统每隔两秒钟对数据进行一次自动更新,用户也可以单击“查看”菜单中的“更新速度”命令来重新设置。
在WindowsXP中,按组合键[Ctrl]+[Alt]+[Delete]或按组合键[Ctrl]+[Shift]+[Esc]或用鼠标右击任务栏空白处,在弹出的快捷菜单中,单击“任务管理器”命令,打开“Windows任务管理”窗口,如图1.2.24所示。
图1.2.24
11.性能
双击“控制面板”经典视图窗口下的“管理工具”图标,打开“管理工具”窗口,在该窗口中双击“性能”图标,打开“性能”窗口,如图1.2.25所示。
单击窗口左侧窗格的“系统监视器”,可以看到右侧的窗格中出现了系统内存、磁盘和CPU的使用情况。
若要收集并查看本地计算机或多台远程计算机上的实时性能数据,可通过添加计数器操作来实现。
图1.2.25
12.WindowsXP的常用附件
(1)画图
画图是一个绘图工具,可以用它创建简单或者精美的图画。
绘制的图画可以是黑白色,也可以是彩色,并且可以将其保存为位图文件,“画图”程序还可以用来处理图片。
单击“开始”→“程序”→“附件”→“画图”,即可启动画图程序,打开“画图”窗口,如图1.2.26所示。
请画一个简单的图形,至少包含一个正方形和一个圆,然后进行保存,文件名为HT.BMP,保存位置为C:
\JSJ\Sy02。
图1.2.26
(2)WindowsMediaPlayer播放器
WindowsMediaPlayer支持目前大多数流行的文件格式,甚至内置了MicrosoftMPEG-4VideoCoedec插件程序,所以它能够播放最新的MPEG-4格式的文件。
单击“开始”→“程序”→“附件”→“娱乐”→“WindowsMediaPlayer”,打开“WindowsMediaPlayer”窗口,如图1.2.27所示。
图1.2.27
(3)计算器
在WindowsXP操作系统中提供了两种类型的计算器,即标准型计算器(如图1.2.28所示)与科学型计算器(如图1.2.29所示)。
标准型计算器只能做一些简单的运算,例如:
加、减、乘、除、平方根、倒数等。
科学型计算器则可以进行一些高级的计算和统计,例如指数运算、三角函数运算、对数运算、逻辑运算等,还可以进行不同进制之间的转换。
单击“开始”→“程序”→“附件”→“计算器”或在“运行”对话框中输入“calc”,单击“确定”按钮,即可启动“计算器”程序。
单击“查看”菜单中的“标准型”或“科学型”命令,可在标准型计算器与科学型计算器之间进行转换。
图1.2.28
图1.2.29
请使用“科学型计算器”,根据“C:
\JSJ\Sy02\进制转换.TXT”文件中的内容进行进制转换,并将转换结果填入相应的括号中,最后以原文件名保存。
(4)录音机
WindowsXP中的“录音机”是一个多媒体附件,它不仅可以录制、播放声音,还可以对声音进行编辑及特殊效果处理。
单击“开始”→“程序”→“附件”→“娱乐”→“录音机”,即可打开“录音机”窗口,如图1.2.30所示。
图1.2.30
(5)写字板
写字板是一个简单方便、功能十分强大的文字处理程序,用它可以建立和打印文档,适用于日常较少的文字处理工作。
单击“开始”→“程序”→“附件”→“写字板”,即可打开“写字板”窗口,如图1.2.31所示。
图1.2.31
【思考与实践】
1.如果WindowsXP系统中没有附件和常用工具,如何安装它们?
2.用户帐户和组有何不同?
3.什么叫磁盘碎片?
产生的原因是什么?
1.3Word2003的基本操作
【实验目的与要求】
1.掌握Word文档打开与保存的方法。
2.熟练掌握字符格式和段落格式的设置。
3.熟练掌握页眉和页脚、页码、分栏的设置。
4.熟练掌握页面格式的设置。
【实验内容】
打开C:
\JSJ\Sy03文件夹下的TEST1.DOC文档,根据以下要求进行编辑,编辑好后的文档如图1.3.1所示。
图1.3.1
1.将C:
\JSJ\Sy03\123.TXT文件内容复制到TEST1.DOC文件中,并作为最后一段。
2.将文中标题设置为三号
- 配套讲稿:
如PPT文件的首页显示word图标,表示该PPT已包含配套word讲稿。双击word图标可打开word文档。
- 特殊限制:
部分文档作品中含有的国旗、国徽等图片,仅作为作品整体效果示例展示,禁止商用。设计者仅对作品中独创性部分享有著作权。
- 关 键 词:
- 大学计算机 基础 实验 上机 考试 教程 A4
 冰豆网所有资源均是用户自行上传分享,仅供网友学习交流,未经上传用户书面授权,请勿作他用。
冰豆网所有资源均是用户自行上传分享,仅供网友学习交流,未经上传用户书面授权,请勿作他用。


 《Java程序设计》考试大纲及样题试行.docx
《Java程序设计》考试大纲及样题试行.docx
