 美女肖像照片靓肤技巧.docx
美女肖像照片靓肤技巧.docx
- 文档编号:8482953
- 上传时间:2023-01-31
- 格式:DOCX
- 页数:14
- 大小:423.02KB
美女肖像照片靓肤技巧.docx
《美女肖像照片靓肤技巧.docx》由会员分享,可在线阅读,更多相关《美女肖像照片靓肤技巧.docx(14页珍藏版)》请在冰豆网上搜索。
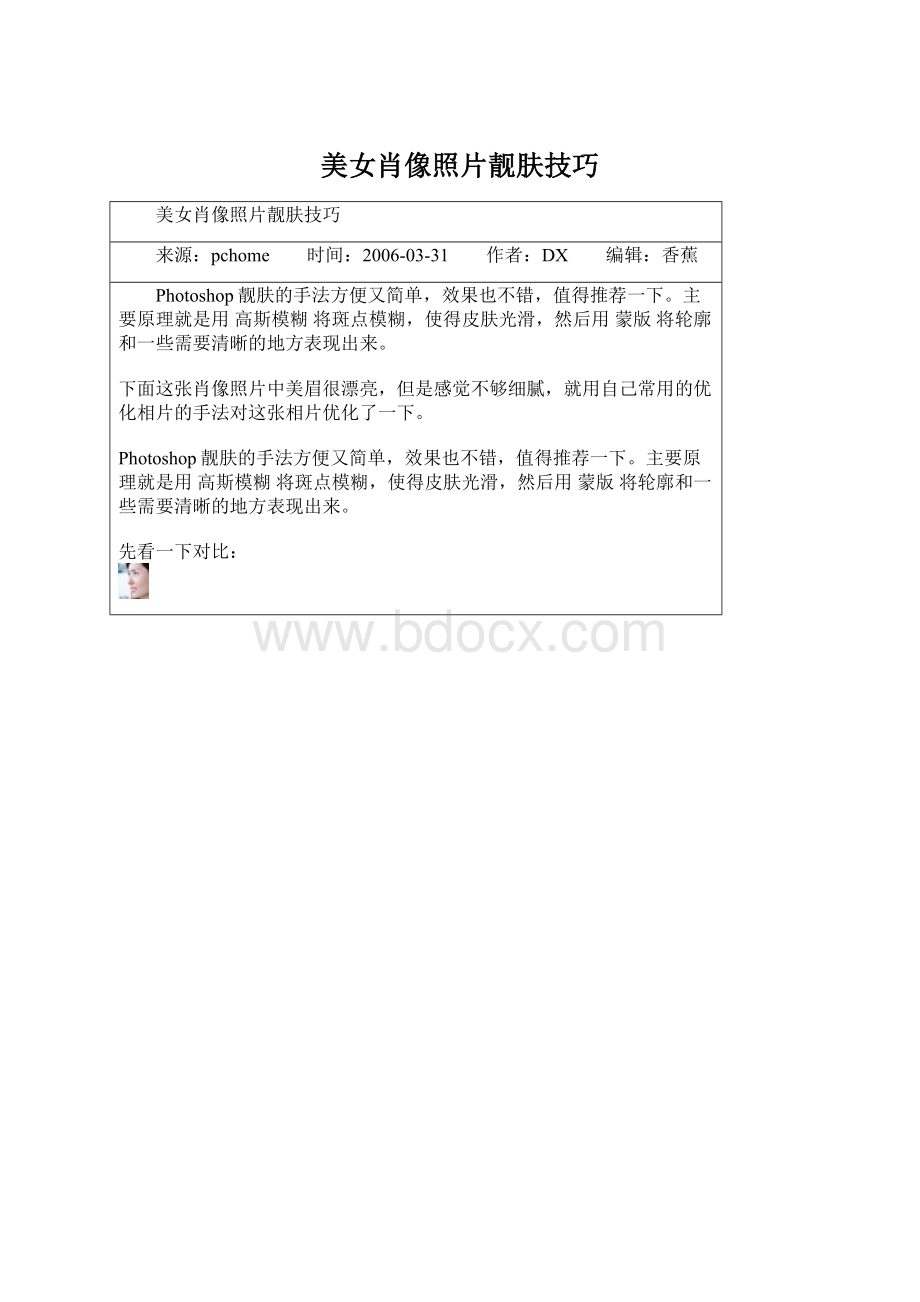
美女肖像照片靓肤技巧
美女肖像照片靓肤技巧
来源:
pchome 时间:
2006-03-31 作者:
DX 编辑:
香蕉
Photoshop靓肤的手法方便又简单,效果也不错,值得推荐一下。
主要原理就是用高斯模糊将斑点模糊,使得皮肤光滑,然后用蒙版将轮廓和一些需要清晰的地方表现出来。
下面这张肖像照片中美眉很漂亮,但是感觉不够细腻,就用自己常用的优化相片的手法对这张相片优化了一下。
Photoshop靓肤的手法方便又简单,效果也不错,值得推荐一下。
主要原理就是用高斯模糊将斑点模糊,使得皮肤光滑,然后用蒙版将轮廓和一些需要清晰的地方表现出来。
先看一下对比:
1,在Photoshop中打开要优化的相片,双击图层开锁,激活通道面板,看看哪个通道比较顺眼,就将哪个通道拖到“选区载入”按钮那里。
我这里选择了蓝通道。
这样,相片中较亮的区域就被选取了出来,再小小地羽化一下,这里我用的羽化半径为2。
4,取消选区,对最上的图层添加图层蒙版,然后点击画笔工具,在图片上对轮廓部分或需要清晰的地方涂抹,例如脸的边缘和眼睛、嘴等等,这样就可以做到应光滑的地方光滑了,应清晰的地方清晰了。
这里的画笔类型要考究一下,最好选择柔角的画笔。
然后就往下合并图层。
5,这样,MM的脸是不是光滑了不少呢!
继续,再激活蓝通道,按第一步的做法,选取出亮度较高的地方,小小地羽化一下,ctrl+L打开色阶对话框,将所选的区域的亮度调暗一点。
这时,优化工作就完成了!
值得提一下的是,这种方法只可以消除小斑和美化皮肤,如果有少量的大斑的,就先用仿制图章工具去除(例如少量痣或痘),然后再优化,对于大面积的大斑,那就得老老实实地磨皮了。
2,按下ctrl+L,打开色阶对话框,将所选区域再调亮一点。
(打开亮度/对比度对话框调也可以的,只要将所选区域调亮一点就可以了。
)
3,不要取消选区,复制该图层,对最上面的那个图层用高斯模糊,也即是对所选区域进行模糊。
这时,MM的脸光滑了不少,但整张图片都有点模糊了,怎么办呢?
这就要用到蒙版了,请继续看第4步。
4,取消选区,对最上的图层添加图层蒙版,然后点击画笔工具,在图片上对轮廓部分或需要清晰的地方涂抹,例如脸的边缘和眼睛、嘴等等,这样就可以做到应光滑的地方光滑了,应清晰的地方清晰了。
这里的画笔类型要考究一下,最好选择柔角的画笔。
然后就往下合并图层。
5,这样,MM的脸是不是光滑了不少呢!
继续,再激活蓝通道,按第一步的做法,选取出亮度较高的地方,小小地羽化一下,ctrl+L打开色阶对话框,将所选的区域的亮度调暗一点。
这时,优化工作就完成了!
值得提一下的是,这种方法只可以消除小斑和美化皮肤,如果有少量的大斑的,就先用仿制图章工具去除(例如少量痣或痘),然后再优化,对于大面积的大斑,那就得老老实实地磨皮了。
- 配套讲稿:
如PPT文件的首页显示word图标,表示该PPT已包含配套word讲稿。双击word图标可打开word文档。
- 特殊限制:
部分文档作品中含有的国旗、国徽等图片,仅作为作品整体效果示例展示,禁止商用。设计者仅对作品中独创性部分享有著作权。
- 关 键 词:
- 美女 肖像 照片 技巧
 冰豆网所有资源均是用户自行上传分享,仅供网友学习交流,未经上传用户书面授权,请勿作他用。
冰豆网所有资源均是用户自行上传分享,仅供网友学习交流,未经上传用户书面授权,请勿作他用。


 如何打造酒店企业文化2刘田江doc.docx
如何打造酒店企业文化2刘田江doc.docx
