 制作漂亮精致日历图标的PS教程下.docx
制作漂亮精致日历图标的PS教程下.docx
- 文档编号:8482609
- 上传时间:2023-01-31
- 格式:DOCX
- 页数:30
- 大小:5.70MB
制作漂亮精致日历图标的PS教程下.docx
《制作漂亮精致日历图标的PS教程下.docx》由会员分享,可在线阅读,更多相关《制作漂亮精致日历图标的PS教程下.docx(30页珍藏版)》请在冰豆网上搜索。
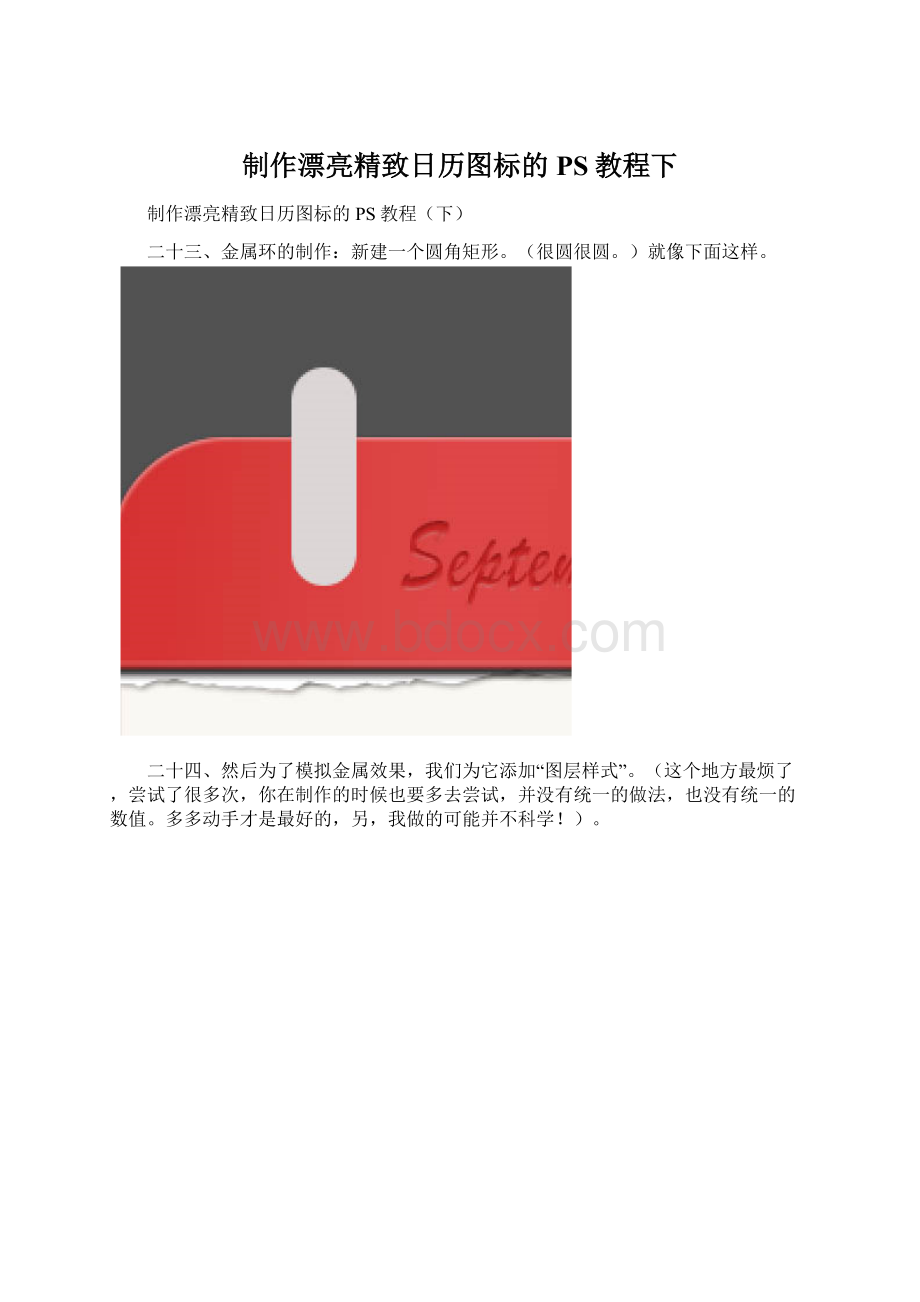
制作漂亮精致日历图标的PS教程下
制作漂亮精致日历图标的PS教程(下)
二十三、金属环的制作:
新建一个圆角矩形。
(很圆很圆。
)就像下面这样。
二十四、然后为了模拟金属效果,我们为它添加“图层样式”。
(这个地方最烦了,尝试了很多次,你在制作的时候也要多去尝试,并没有统一的做法,也没有统一的数值。
多多动手才是最好的,另,我做的可能并不科学!
)。
二十五、制作反光:
使用钢笔工具描出反光的形状,然后使用“滤镜”——“模糊”——“高斯模糊”使反光真实一些。
就像这样。
二十六、高光制作:
使用“椭圆工具,画一个椭圆,然后”高斯模糊“,为其添加一个比较模糊比较大的光;再次用”椭圆“工具画一个小一点的椭圆,”高斯模糊“(数值小一点.)为其添加高光。
就像这样。
二十七、连接日历的洞(我也不知道咋形容)制作:
画一个圆,直径稍稍大于金属环的宽,为其添加颜色。
是这样的。
二十八、这样,一个金属环就做完了,给他们打个包,命名”金属环“然后复制一下,放到另一面。
然后给两个金属环添加一个”投影“效果是这样的。
二十九、底座的制作:
新建一个大的圆角矩形(圆角大小自己调整一下)放在最下面。
就像这样。
三十、然后为其添加图层样式,让它立体一点(和制作夹子的时候差不多)。
如下图所示。
三十一、接下来找一张你喜欢的”皮子“比如这样的。
三十二、把它放在底座上面,然后作为”剪切蒙版“,就像这样。
三十三、绳子的制作:
Ctrl+点击”底座“图层缩略图,就是点这个。
三十四、会出现这样的效果(就是把底座选中了)。
三十五、然后,”选择“——”修改“——”收缩“,就像这样。
三十六、选择适当的数值。
三十七、由图层面板转入路径面板,像这样。
三十八、单击”从选区生成工作路径“,像这样。
三十九、选区画笔工具,调一下大小(你感觉绳子应该有多粗你就调多大),选择钢笔工具为路径描个黑色的边儿吧。
如下图。
四十、因为绳子缝入皮革是有挤压的,所以,添加一个图层样式,增加一些真实感,这里为它添加一个斜面和浮雕,像这样。
四十一、到这步,制作完成了绳子的挤压效果,下面来制作绳子:
新建一个20X80的画布。
然后在画布上新建一个圆角矩形,大概是这样的。
四十二、将它定义为笔刷,起一个好听的名字,方便查找。
像这样。
四十三、下面,调整一下笔刷设置,快捷键为F5,需要调整的地方如下。
四十四、一定要调整间距!
可以根据自己的喜好,感觉是怎么缝的就怎么调。
一定要选择”方向“,不选择就惨喽,制作的时候可以试一下不勾选”反向“的效果,更容易理解。
四十五、笔刷制作好之后,我们可以回到原来的操作界面继续制作我们的绳子啦!
再次选择之前的路径,然后钢笔描边。
效果如下。
四十六、为了使绳子写实一点,我们为它添加图层样式。
四十七、感觉像塑料,不是很真,绳子应该是一股一股扭在一起的,所以,接下来制作绳子的纹理。
新建一个画布。
新建一层图层添加白色。
执行”滤镜“——”滤镜库“——”半调图案“得到如下效果。
四十八、将此图层旋转45°,裁剪一下。
如下图所示。
四十九、执行”编辑“——”定义图案“并且起一个自己记得住的名字,如下图所示。
五十、到这,绳子的纹理也完成啦。
我们回去给绳子添加”图案叠加“,看一下效果。
五十一、地板背景:
找一张地板图喽,我找的是这张,把它放在背景图层上面,就可以啦。
- 配套讲稿:
如PPT文件的首页显示word图标,表示该PPT已包含配套word讲稿。双击word图标可打开word文档。
- 特殊限制:
部分文档作品中含有的国旗、国徽等图片,仅作为作品整体效果示例展示,禁止商用。设计者仅对作品中独创性部分享有著作权。
- 关 键 词:
- 制作 漂亮 精致 日历 图标 PS 教程
 冰豆网所有资源均是用户自行上传分享,仅供网友学习交流,未经上传用户书面授权,请勿作他用。
冰豆网所有资源均是用户自行上传分享,仅供网友学习交流,未经上传用户书面授权,请勿作他用。


 对中国城市家庭的教育投资行为的理论和实证研究.docx
对中国城市家庭的教育投资行为的理论和实证研究.docx
