 Photoshop画笔工具使用案例教程.docx
Photoshop画笔工具使用案例教程.docx
- 文档编号:8465662
- 上传时间:2023-01-31
- 格式:DOCX
- 页数:14
- 大小:1.85MB
Photoshop画笔工具使用案例教程.docx
《Photoshop画笔工具使用案例教程.docx》由会员分享,可在线阅读,更多相关《Photoshop画笔工具使用案例教程.docx(14页珍藏版)》请在冰豆网上搜索。
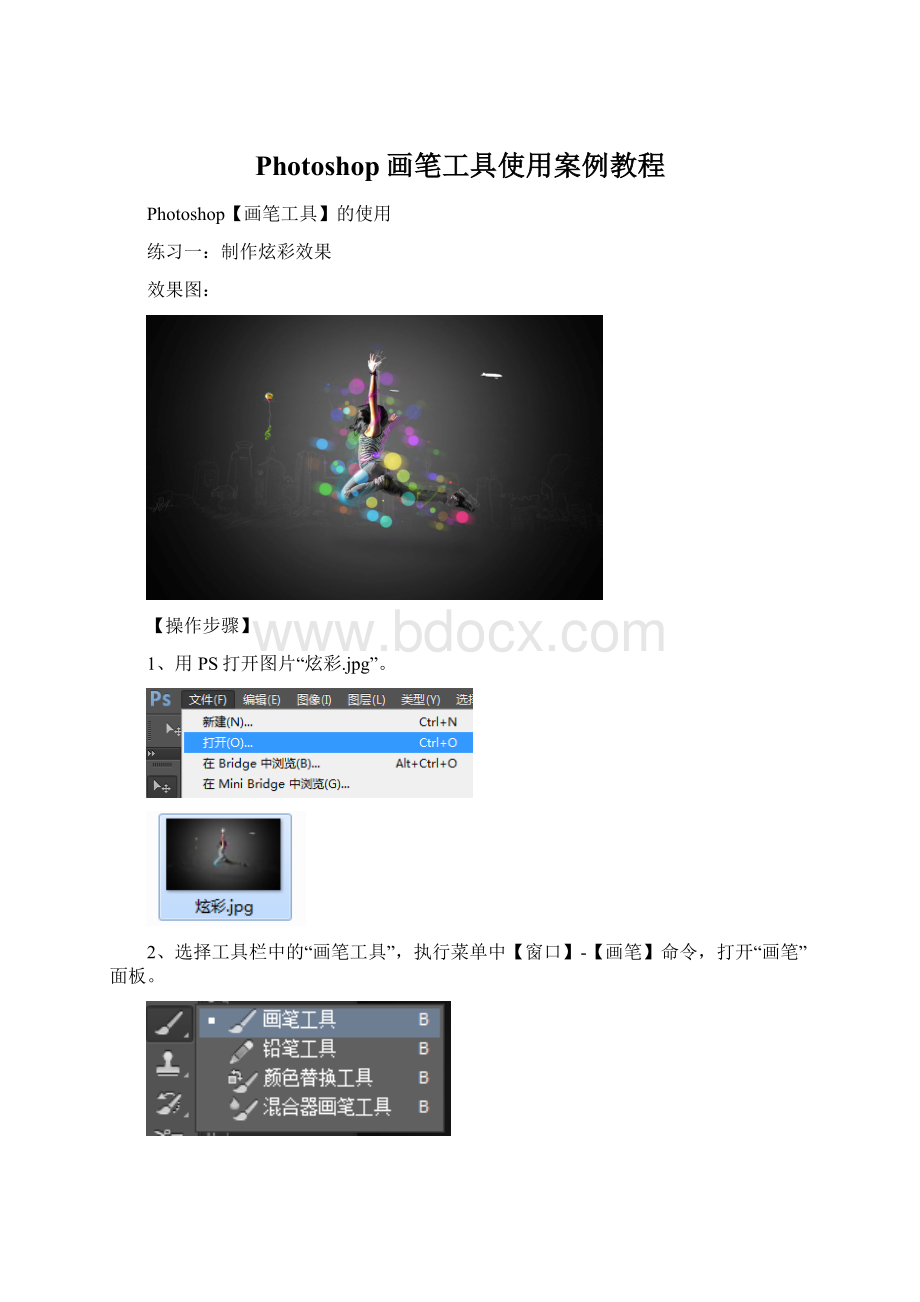
Photoshop画笔工具使用案例教程
Photoshop【画笔工具】的使用
练习一:
制作炫彩效果
效果图:
【操作步骤】
1、用PS打开图片“炫彩.jpg”。
2、选择工具栏中的“画笔工具”,执行菜单中【窗口】-【画笔】命令,打开“画笔”面板。
3、在“画笔”面板中的“画笔笔尖形状”处设置参数:
大小为50像素、硬度为100%、间距为180%。
4、修改画笔设置:
(1)单击“形状动态”选项,设置大小抖动为100%。
(2)单击“散布”选项,设置散布为400%。
(3)单击“颜色动态”选项,修改数值:
勾选“应用每笔尖”;设置前景/背景抖动为100%、色相抖动为100%、饱和度抖动为100%、亮度抖动为100%、纯度为+100%。
(4)单击“传递”选项,设置不透明抖动为100%。
5、设置单击背景色,将背景颜色设置为RGB(15,224,96),然后单击“图片”控制面板右下角的“创建新图层”按钮,创建新图层1。
6、绘制图案。
在新建的图层1中使用已设置好的【画笔工具】在人体周围绘制图案。
7、改变图层1的样式。
将图层1的“混合模式”改为“滤色”
8、按快捷键Ctrl+J复制图层,选中复制的图层1副本,执行菜单【滤镜】-【模糊】-【动感模糊】命令。
9、修改模糊属性。
在“动感模糊”对话框中设置参数:
角度为-17、距离为70,单击确定。
10、再次单击“图层”控制面板下方的“创建新图层”按钮,设置图层2的“混合模式”为线性简单(添加)。
11、再次用【画笔工具】在原图上绘制少量图案,完成。
12、保存文件。
将文件存储为JPEG格式。
练习二:
装饰婚纱照
效果图:
【操作步骤】
1、用PS打开图片“婚纱照.jpg”。
2、新建图层。
点击“图层”控制面板下方的“创建新图层”按钮,新建图层1。
3、选择工具栏中的【画笔工具】,执行菜单中【窗口】-【画笔】命令。
4、,打开“画笔”面板,在“画笔笔尖形状”中修改大小的数值为9像素。
选择“形状动态”选项,将“大小抖动”修改为100%。
5、选择“散布”选项,修改参数:
勾选“两轴”、散布改为800%、控制改为渐隐500、数量为3。
6、选择“颜色动态”项,勾选“应用每笔尖”、前景/背景抖动改为100%、控制改为渐隐300。
7、修改前景色。
单击前景色位置,修改前景色为RGB(241,36,113)。
此颜色为渐变起始色。
8、修改背景色。
单击背景色位置,修改背景色为RGB(253,230,238),此颜色为渐变终点色。
9、运用【画笔工具】在图层1中绘制一个心形,若不能一次性绘制成功,则可按Ctrl+Alt+Z组合键多次撤销。
10、新建图层2,选择【画笔工具】,再次打开【画笔】面板,通过适当调整“画笔笔尖形状”、“形状动态”、“散布”等参数,使画笔笔触相比之前较小一些即可。
在空白处再绘制一个心形图案。
11、选择图层2,多次按Ctrl+J组合键复制多个图层,并通过Ctrl+T自由变换功能将其他心形图案放置到图片的其他位置,完成。
12、保存文件。
将图片存储为JPEG格式。
- 配套讲稿:
如PPT文件的首页显示word图标,表示该PPT已包含配套word讲稿。双击word图标可打开word文档。
- 特殊限制:
部分文档作品中含有的国旗、国徽等图片,仅作为作品整体效果示例展示,禁止商用。设计者仅对作品中独创性部分享有著作权。
- 关 键 词:
- Photoshop 画笔 工具 使用 案例 教程
 冰豆网所有资源均是用户自行上传分享,仅供网友学习交流,未经上传用户书面授权,请勿作他用。
冰豆网所有资源均是用户自行上传分享,仅供网友学习交流,未经上传用户书面授权,请勿作他用。


 如何打造酒店企业文化2刘田江doc.docx
如何打造酒店企业文化2刘田江doc.docx
