 midascivil简支梁模型计算.docx
midascivil简支梁模型计算.docx
- 文档编号:8396215
- 上传时间:2023-01-31
- 格式:DOCX
- 页数:17
- 大小:2.63MB
midascivil简支梁模型计算.docx
《midascivil简支梁模型计算.docx》由会员分享,可在线阅读,更多相关《midascivil简支梁模型计算.docx(17页珍藏版)》请在冰豆网上搜索。
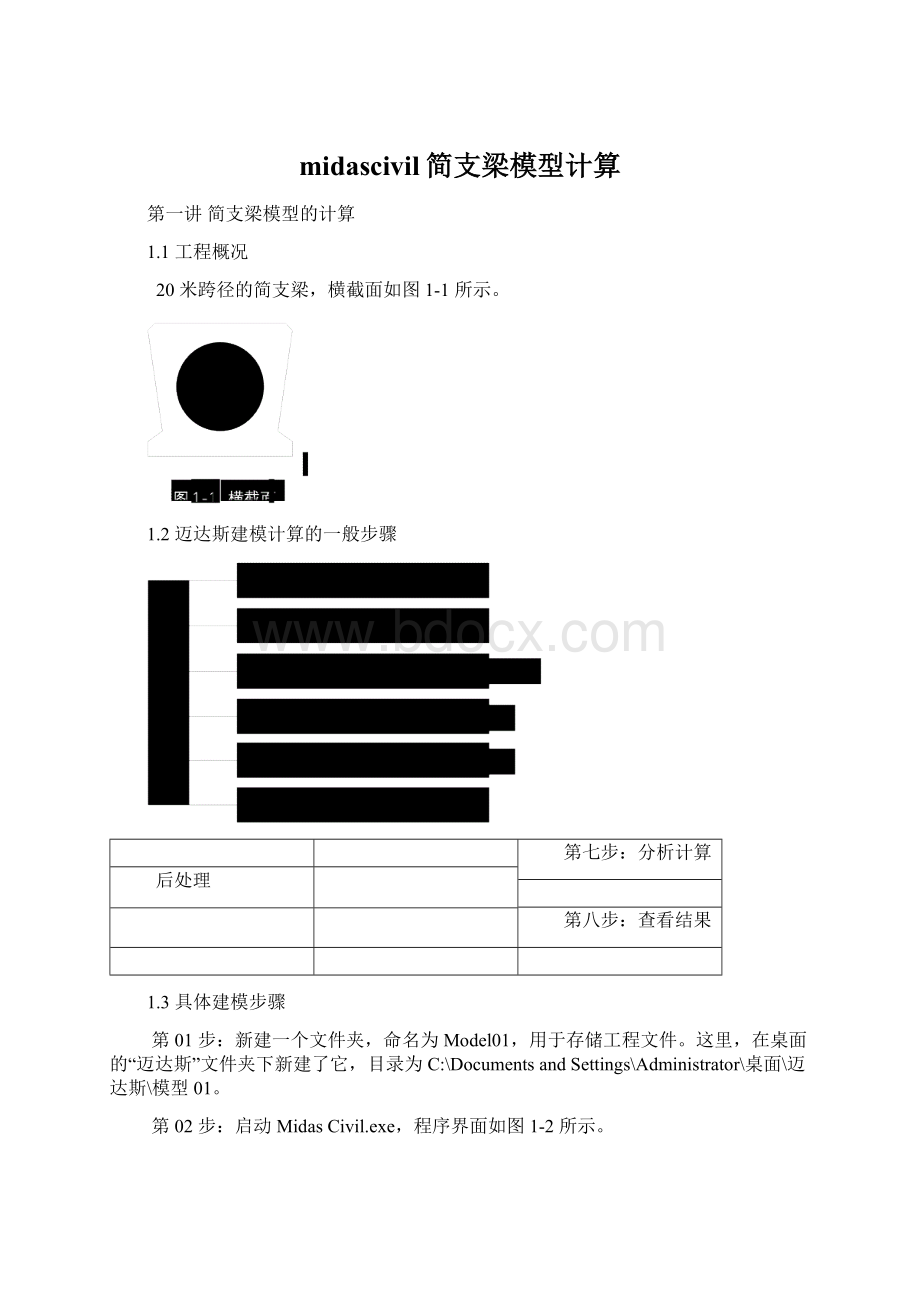
midascivil简支梁模型计算
第一讲简支梁模型的计算
1.1工程概况
20米跨径的简支梁,横截面如图1-1所示。
1.2迈达斯建模计算的一般步骤
第七步:
分析计算
后处理
第八步:
查看结果
1.3具体建模步骤
第01步:
新建一个文件夹,命名为Model01,用于存储工程文件。
这里,在桌面的“迈达斯”文件夹下新建了它,目录为C:
\DocumentsandSettings\Administrator\桌面\迈达斯\模型01。
第02步:
启动MidasCivil.exe,程序界面如图1-2所示。
图1-2程序界面
第03步:
选择菜单“文件(F)->新项目(N)”新建一个工程,如图1-3所示。
图1-3新建工程
第04步:
选择菜单“文件(F)->保存(S)”,选择目录C:
\Documentsand
Settings\Administrator\桌面\迈达斯\模型01,输入工程名“简支梁.mcb”。
如图1-4所示。
图1-4保存工程
第05步:
打开工程目录C:
\DocumentsandSettings\Administrator\桌面\迈达斯\模型01,新建一个excel文件,命名为“结点坐标”。
在excel里面输入结点的x,y,z坐标值。
如图1-5所示。
图1-5结点数据
第06步:
选择树形菜单表格按钮“表格->结构表格->节点”,将excel里面的数据拷贝到节点表格,并“ctrl+s”保存。
如图1-6所示。
图1-6建立节点
第07步:
打开工程目录C:
\DocumentsandSettings\Administrator\桌面\迈达斯\模
型01,再新建一个excel文件,命名为“单元”。
在excel里面输入单元结点号。
如图1-6所示。
图1-6单元节点
第08步:
选择树形菜单表格按钮“表格->结构表格->单元”,将excel里面的数据拷贝到单元表格的“节点1、节点2”列,并“ctrl+s”保存。
如图1-7所示。
图1-7建立单元
第09步:
单击树形菜单的菜单按钮,选择“结构分析->模型->材料和截面特性->材料”,弹出材料和截面对话框,如图1-8所示。
单击“添加”,弹出“材料数据”对话框,在设计类型栏里选择“混凝土”,在数据库栏里选择混凝土强度“C30”,其他为默认选择,然后单击确定,并关闭材料和截面对话框。
如图1-9所示。
图1-8定义材料
图1-9材料数据
第10步:
启动AutoCAD,在AutoCAD里面以cm为单位绘制如图1-1所示的截面,并保存为.dxf文件,命名为“主梁截面.dxf”,存储在工作目录C:
\DocumentsandSettings\Administrator\桌面\迈达斯\模型01。
如图1-10所示。
图1-10绘制主梁截面
第11步:
返回迈达斯主程序界面,选择菜单“工具(T)->截面特性值计算器(e)”,运行MIDAS/SPC程序,在Setting对话框中设置Length的单位为cm(与AutoCad里面保持一致),如图1-11所示。
图1-11截面特性值计算器第12步:
选择菜单“File->Import->AutoCADDXF”,弹出导入对话框,选择上一步生成的“主梁截面.dxf”文件,单击OK导入。
如图1-12所示。
图1-12导入dxf文件第13步:
选择树形菜单“Section->Generate”,弹出如图1-13所示的对话框,在
“Tppe”选项里选择“Plane”单选按钮。
单击图标工具栏里的按钮Select
,然后框选截面,使截面里的每根线条都选上。
再单击树形菜单里的Apply按钮,完成截面的生成。
如图1-13所示。
图1-13形成截面
第14步:
单击图标工具栏里的CalculateProperty按钮
,树形菜单弹出如图
1-14所示的对话框,单击Apply按钮完成截面特性计算。
图1-14计算截面特性值
第15步:
单击图标工具栏里的Explort按钮
,树形菜单弹出如图1-15所示的对话框,选择“MIDASSectionFile”文件,导出.sec文件,在FileName选项里选择文件保存路径,这里保存在工作目录,并命名为“主梁截面.sec”,然后关闭MIDAS/SPC程序。
图1-15导出截面的为sec文件
第16步:
回到迈达斯主程序界面,单击树形菜单的菜单按钮,选择“结构分析->模型->材料和截面特性->截面”,弹出材料和截面对话框。
单击“添加”按钮,弹出截面数据对话框。
选择“设计截面”,在下拉菜单中选择“设计用数值截面”。
名称项输入“主梁”。
然后单击“截面数据”按钮,选择“从SPC导入”,导入上一步生成的“主梁截面.sec”文件。
填入相关参数,如图1-16所示。
单击确认,最后关闭材料和截面对话框。
回到主界面,显示三维模型,如图1-17所示。
图1-16截面数据
图1-17模型生成
第17步:
单击树形菜单的菜单按钮,选择“结构分析->模型->边界条件->一般支
承”弹出边界条件对话框,单击图标工具栏里的窗口选择
工具,然后框选节点1,这里节点1为固定支座,所以勾选Dx,Dy,Dz,Rx,Rz,使节点1只能绕y轴转动。
然后单击适用按钮。
如图1-18所示。
同样的操作,框选节点21,节点21为可变支座,所以勾选Dy,Dz,Rx,Rz,使节点21能绕y轴转动和x方向移动。
最后单击适用按钮,完成约束条件的添加。
图1-18约束条件
第18步:
单击树形菜单的菜单按钮,选择“结构分析->静力荷载->静力荷载工况”弹出静力荷载工况对话框,输入名称、类型和说明,单击添加按钮,如图1-19所示。
图1-18静力荷载工况
第19步:
单击树形菜单的菜单按钮,选择“结构分析->静力荷载->节点荷载”弹出荷载对话框,选择工况一,在Fz一栏填入-1,表示竖直向下的单位力。
框选节点
11,然后单击“适用”按钮,完成荷载添加。
如图1-19所示。
图1-19添加荷载
第20步:
模型建立完成,这一步就是运行计算。
选择主菜单“分析(A)->运行分析(A)”,程序开始分析计算。
如图1-20所示。
图1-20运行分析
第21步:
计算完成之后就可以查看变形、内力和挠度的情况了。
单击树形菜单的菜单按钮,选择“结构分析->结果->位移->位移形状”,单击适用,显示变形,如图1-21所示。
选择“结构分析->结果->内力->梁单元内力图”,单击适用,显示内力,如图1-22所示。
选择“结构分析->结果->应力->梁单元应力图”,单击适用,显示应力,如图1-23所示。
图1-21变形图
图1-22弯矩图
图1-23梁底拉应力图
- 配套讲稿:
如PPT文件的首页显示word图标,表示该PPT已包含配套word讲稿。双击word图标可打开word文档。
- 特殊限制:
部分文档作品中含有的国旗、国徽等图片,仅作为作品整体效果示例展示,禁止商用。设计者仅对作品中独创性部分享有著作权。
- 关 键 词:
- midascivil 简支梁 模型 计算
 冰豆网所有资源均是用户自行上传分享,仅供网友学习交流,未经上传用户书面授权,请勿作他用。
冰豆网所有资源均是用户自行上传分享,仅供网友学习交流,未经上传用户书面授权,请勿作他用。


 铝散热器项目年度预算报告.docx
铝散热器项目年度预算报告.docx
