 第二节领略3D动画制作世界.docx
第二节领略3D动画制作世界.docx
- 文档编号:8323943
- 上传时间:2023-01-30
- 格式:DOCX
- 页数:16
- 大小:1.11MB
第二节领略3D动画制作世界.docx
《第二节领略3D动画制作世界.docx》由会员分享,可在线阅读,更多相关《第二节领略3D动画制作世界.docx(16页珍藏版)》请在冰豆网上搜索。
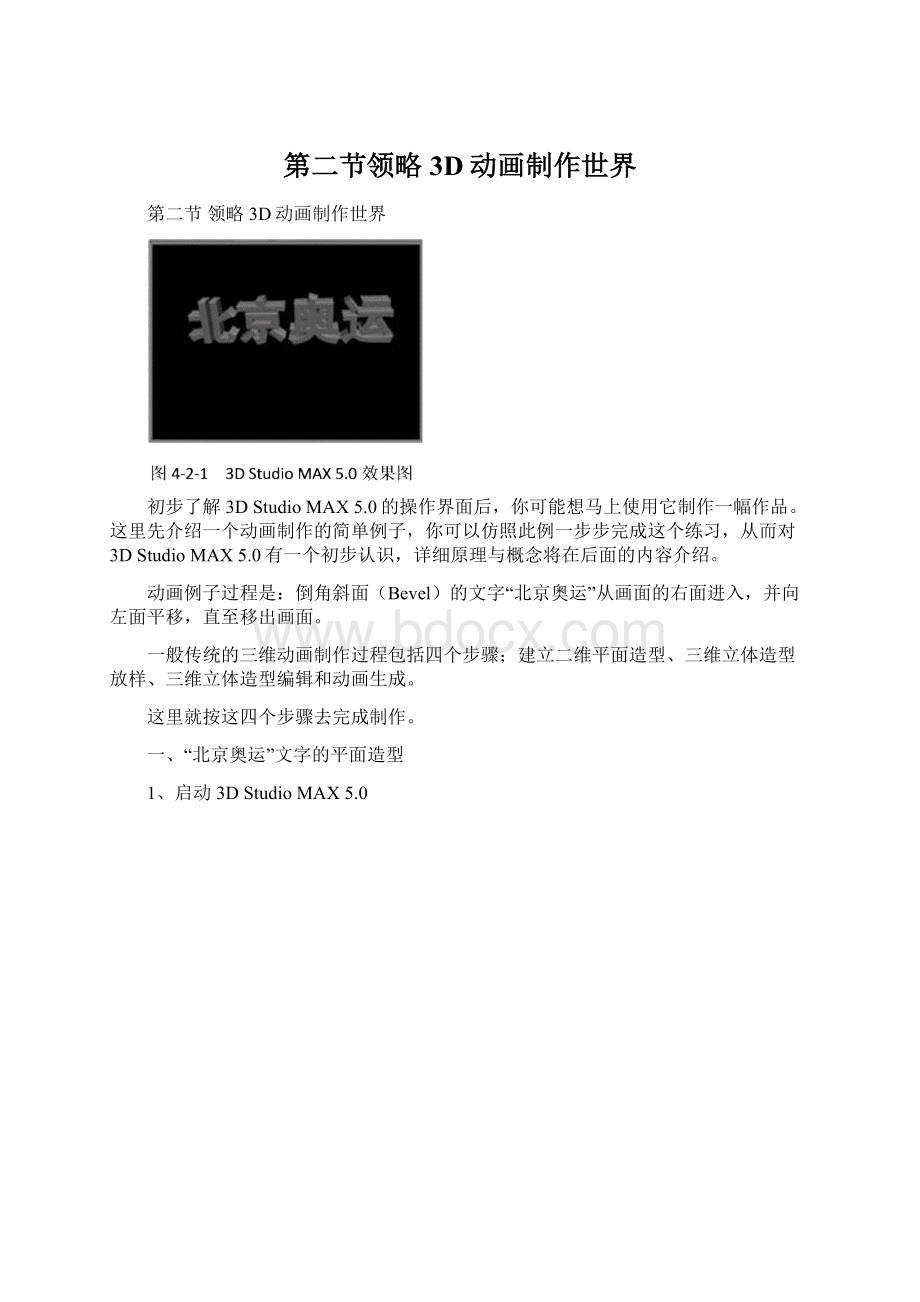
第二节领略3D动画制作世界
第二节领略3D动画制作世界
初步了解3DStudioMAX5.0的操作界面后,你可能想马上使用它制作一幅作品。
这里先介绍一个动画制作的简单例子,你可以仿照此例一步步完成这个练习,从而对3DStudioMAX5.0有一个初步认识,详细原理与概念将在后面的内容介绍。
动画例子过程是:
倒角斜面(Bevel)的文字“北京奥运”从画面的右面进入,并向左面平移,直至移出画面。
一般传统的三维动画制作过程包括四个步骤;建立二维平面造型、三维立体造型放样、三维立体造型编辑和动画生成。
这里就按这四个步骤去完成制作。
一、“北京奥运”文字的平面造型
1、启动3DStudioMAX5.0
在WindowsNT或Windows95的桌面上找到3DStudioMAX5.0图标,双击该图标,启动。
2、输入文字
在3DStudioMAX5.0操作界面下
(1)按Create命令面板的“Shapes”按钮,选择“Text”工具。
如图4-12。
(2)选择黑体字体。
(3)在文字编辑板(Text)中输入“北京奥运”字样。
(4)选择字体大小(Size)为50。
步骤
(2)-(4)如图4—13所示。
图4-13输入并编辑文字
3、生成二维放样文本
在3DStudioMAX5.0的操作界面的前视图(Front)窗口,用鼠标单击,即生成一个二维文本造型(如图4-14)。
二、“北京奥运”文字的立体造型
三维立体放样就是利用二维图形的变化及放样路径的变化,来产生复杂的三维网格物体。
1、建立一条简单的放样线
(1)按下Create命令面板的“Shapes”按钮和“Line”工具(见图4-2-2)。
(2)选择打开CreationMethod卷展栏,把InitialType和DragType选项选择Corner(如图4-15)。
(3)在操作界面的前视窗口(Front),在“北京奥运”文字下单击鼠标并拖动拉出一条直线。
(如图4—16)
图4—16建立放样直线
图4-2-6建立放样直线
2、设置放样路径属性
(1)按Create下的“Geometry”按钮。
(2)在StandardPrimitives下拉菜单中选择”CompoundObject”,在ObjectType中单击Loft。
(3)单击Front窗口的文本。
(4)单击卷展栏的“Loft”按钮和“GetPath”按钮。
(5)打开SkinParameters卷展栏,选中Skin选项(如图4-17所示)。
图4—17选择放样属性
图4-2-7选择放样属性
3、生成三维立体造型
在透视图(Perspertive)中用鼠标选中直线并单击,选择作为放样路径,生成三维立体造型(如图4-18所示)。
图4—18沿放样路径生成三维立体造型
三、修饰与编辑“北京奥运”文字造型
三维造型字“北京奥运”生成后,可以利用编辑功能对它进行编辑修正。
1、删除多余的对象
从视图中看到,除了三维立体造型字“北京奥运”外,还有一个二维文字和一条放样曲线,这两个对象已不再需要,可以删除。
(1)在工具栏中单击“Selectbyname”图标。
按钮
(2)出现对话框(如图4—19),按住Ctrl键,分别单击“Line01”和“Text01”两个对象。
(3)单击“Select”按钮。
(4)完毕后,单击键盘Delete键删除“Line01”和“Text01”两个对象。
2、调整视野角度
在3DStudioMAX5.0工具栏中使用工具可以调整物体的位置。
(1)选择创建的三维立体造型物体。
(2)单击工具栏上的“Selectandmove”图标按钮。
(3)把鼠标光标移到物体上,按住鼠标左键调整物体位置,调到合适位置后,松开鼠标。
图4-20移动物体
3、修改放样后的物体
修改放样后的三维立体造型物体,使其产生倒角的效果。
(1)单击Modify命令面板,打开Deformations卷展栏,选择“Bevel”按钮(如图4-21)
(2)此时打开了BevelDeformation(倒角变形控制)对话框(如图4-22所示)。
(3)对倒角控制线进行调整
首先单击工具“InsertCornerPoint”按钮;
然后在倒角控制线插入两点,其坐标值分别为(1,-1)和(99,-1)(如图4-23所示)。
(4)调整后可发现生成了倒角的文字(如图4-24)。
图4-24生成的倒角文字
4、材质编辑
对斜面文字添加金属反射纹理。
(1)单击菜单栏的Rendering,选中MaterialEditor材质编辑器,进入材质编辑器(如图4-25所示)。
(2)单击Maps菜单板。
(3)选择Reflection选项,单击“None”按钮,设置100%高度反射表面。
(4)添加了反射纹理的造型如图4-26所示。
图4-26添加纹理之后造型
5、调整三维立体造型的角度
(1)单击工具栏的“SelectandRotate”图标。
(2)用鼠标左键单击物体,并按住左键调整物体角度。
(3)调到合适位置,松开左键,所得效果如图4-27所示。
图4-2-17调整角度
6、渲染场景
完成以上操作后,可以进行场景的渲染。
(1)选择菜单栏的[Rendering]下的[Render]命令。
(2)出现如图4-28的对话框。
(3)单击“Render”按钮进行渲染。
(4)所得效果如图4-2-19所示。
图4-29渲染后生成的图形
四、制作动画的“北京奥运”文字
3DStudioMAX5.0生成动画十分简单,只要定义初始画面和终止画面,即可生成一个最简单的动画场景,中间过程系统会自动进行计算。
(1)在操作界面右下角,单击“Min/MaxToggle”按钮,使透视图占据整个屏幕(如图4-20)。
(2)把“北京奥运”移到右面(见图4-21),按下“SetKey”按钮,此时该按钮变红色,透视图边框也是红色,表示进入动画生成状态。
图4-20透视图放大
图4-2-21生成动画的第一帧图形
(3)把动画时间滑块移到第50帧(显示为50/100),平移动文字到中央(如图4-22所示)。
(4)把动画时间滑块移到100帧(显示为100/100),并平移动文字到左面(如图4-23所示)。
图4-23生成动画中的第100帧图形
图4-22生成动画中的第50帧图形
(5)单击“SetKey”按钮,结束动画生成过程。
快速观看动画的演示过程有两种方法。
方法一:
按动画控制区的Play播放按钮,即可在透视窗口观看动画的演示过程。
方法二:
生成一个播放机观看。
操作如下:
(1)在菜单栏中选择Rending下的[MakePreview]命令。
(2)在弹出的MakePreview-Perspective对话框中单击Create键。
(3)即可生成动画预览的一个画面,并将会弹出一个媒体播放机。
(4)单击媒体播放机的播放按钮,即可观看动画的演示过程。
- 配套讲稿:
如PPT文件的首页显示word图标,表示该PPT已包含配套word讲稿。双击word图标可打开word文档。
- 特殊限制:
部分文档作品中含有的国旗、国徽等图片,仅作为作品整体效果示例展示,禁止商用。设计者仅对作品中独创性部分享有著作权。
- 关 键 词:
- 第二 领略 动画 制作 世界
 冰豆网所有资源均是用户自行上传分享,仅供网友学习交流,未经上传用户书面授权,请勿作他用。
冰豆网所有资源均是用户自行上传分享,仅供网友学习交流,未经上传用户书面授权,请勿作他用。


 铝散热器项目年度预算报告.docx
铝散热器项目年度预算报告.docx
