 计算机二级办公软件试题及解析三excle篇.docx
计算机二级办公软件试题及解析三excle篇.docx
- 文档编号:8256169
- 上传时间:2023-01-30
- 格式:DOCX
- 页数:27
- 大小:727.94KB
计算机二级办公软件试题及解析三excle篇.docx
《计算机二级办公软件试题及解析三excle篇.docx》由会员分享,可在线阅读,更多相关《计算机二级办公软件试题及解析三excle篇.docx(27页珍藏版)》请在冰豆网上搜索。
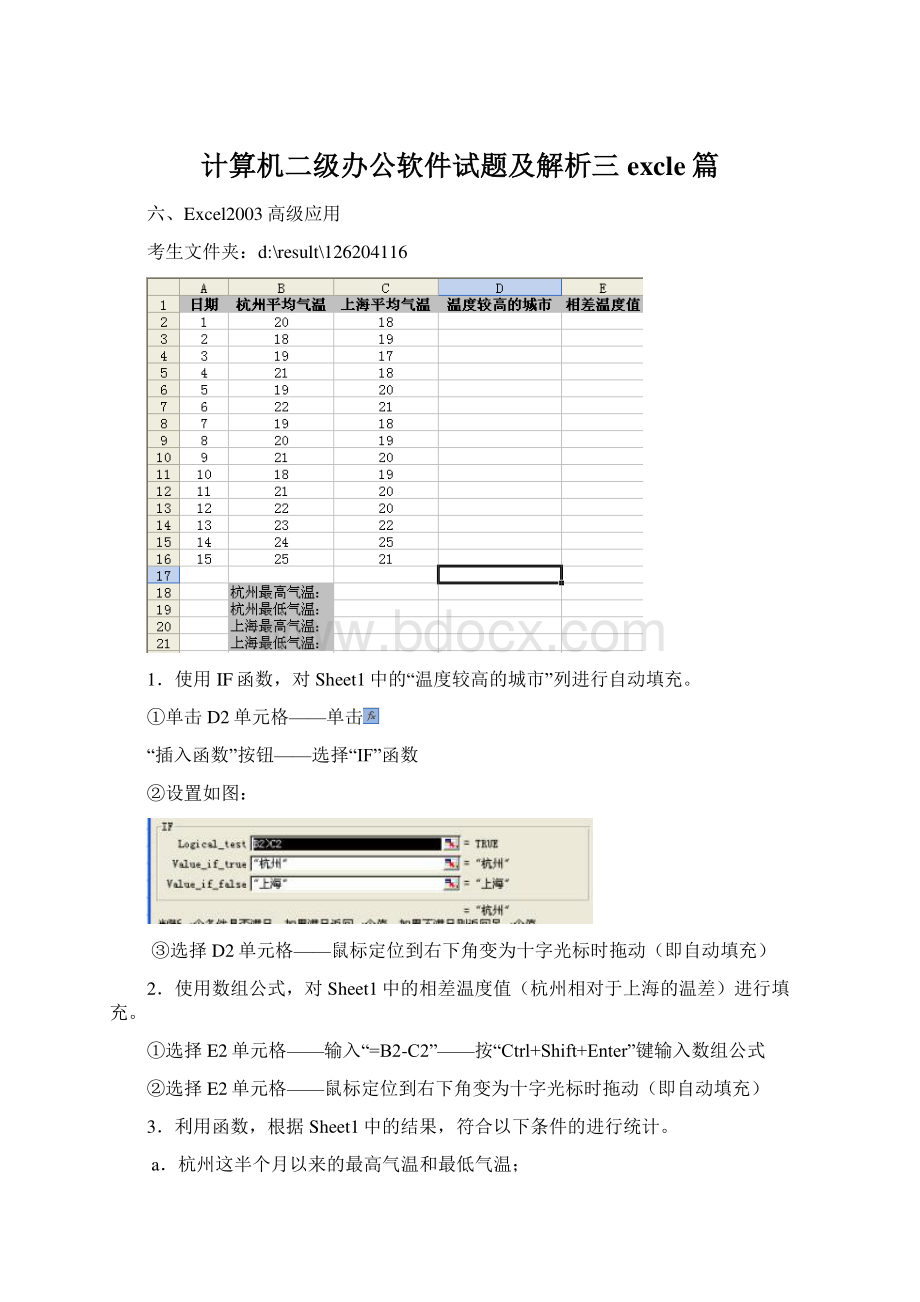
计算机二级办公软件试题及解析三计算机二级办公软件试题及解析三excle篇篇六、Excel2003高级应用考生文件夹:
d:
result1262041161使用IF函数,对Sheet1中的“温度较高的城市”列进行自动填充。
单击D2单元格单击“插入函数”按钮选择“IF”函数设置如图:
选择D2单元格鼠标定位到右下角变为十字光标时拖动(即自动填充)2使用数组公式,对Sheet1中的相差温度值(杭州相对于上海的温差)进行填充。
选择E2单元格输入“=B2-C2”按“Ctrl+Shift+Enter”键输入数组公式选择E2单元格鼠标定位到右下角变为十字光标时拖动(即自动填充)3利用函数,根据Sheet1中的结果,符合以下条件的进行统计。
a杭州这半个月以来的最高气温和最低气温;b上海这半个月以来的最高气温和最低气温。
单击C18单元格单击“插入函数”按钮选择“MAX”函数拖动鼠标选择B2到B16单元格,确定,即求得杭州半个月以来的最高气温。
选择C19单元格单击“插入函数”按钮选择“MIN”函数拖动鼠标选择B2到B16单元格,确定,即求得杭州半个月以来的最低气温。
同理可求得上海这半个月以来的最高气温和最低气温。
4将Sheet1复制到Sheet2中,在Sheet2中,重新编辑数组公式,将Sheet2中的“相差的温度值”中的数值取绝对值(均为正数)。
选择A1到E21复制单击Sheet2表粘贴选择E2单元格按Delete键单击“插入函数”按钮选择“ABS”函数输入“B2-C2”确定按“Ctrl+Shift+Enter”键输入数组公式选择E2单元格鼠标定位到右下角变为十字光标时拖动(即自动填充)5将Sheet2复制到Sheet3中,并对Sheet3进行高级筛选,要求:
筛选条件:
“杭州平均气温”=20,“上海平均气温”1000000;b将结果保存在Sheet3中。
选择A1到E26复制单击Sheet3表粘贴在表中输入筛选条件,如图所示:
数据筛选高级筛选设置如图所示:
6根据Sheet1中的结果,创建一张数据透视表Chart1,要求:
a显示每个销售人员销售房屋所缴纳契税总额;b行区域设置为“销售人员”;c计数项设置为契税总额。
d将对应的数据透视表保存在Sheet4中。
单击“Sheet1”表数据数据透视表和数据透视图按向导完成如下操作:
设置选定区域为“Sheet1!
$A$2:
$E$26”单击“下一步”按钮选择“新建工作表”单击“布局”按钮将“销售人员”拖动到行区域,将“契税总额”拖动到数据区域单击“完成”按钮考生文件夹:
d:
result1262041091使用时间函数,对Sheet1中用户的年龄进行计算。
要求:
计算用户的年龄,并将其计算结果填充到“年龄”列当中。
单击D2单元格输入“=YEAR(TODAY()-YEAR(C2)”回车对该列下方的值实行自动填充2使用REPLACE函数,对Sheet1中用户的电话号码进行升级。
要求:
对“原电话号码”列中的电话号码进行升级。
升级方法是在区号(0571)后面加上“8”,并将其计算结果保存在“升级电话号码”列的相应单元格中。
单击G2单元格单击“插入函数”按钮选择“REPLACE”函数设置参数如图所示:
对该列下方的值实行自动填充3使用逻辑函数,判断Sheet1中的“大于等于40岁的男性”,将结果保存在Sheet1中的“是否=40男性”。
单击H2单元格单击“插入函数”按钮选择“IF”函数设置参数如图所示:
对该列下方的值实行自动填充4对Sheet1中的数据,根据以下条件,利用函数进行统计:
a统计性别为“男”的用户人数,将结果填入Sheet2的B2单元格中;b统计年龄为“40”岁的用户人数,将结果填入Sheet2的B2单元格中。
单击Sheet2表单击B2单元格单击“插入函数”按钮选择“COUNTIF”函数设置参数如图所示:
单击B3单元格单击“插入函数”按钮选择“COUNTIF”函数设置参数如图所示:
5将Sheet1复制到Sheet3中,并对Sheet3进行高级筛选,要求:
a筛选条件为:
“性别”女、“所在区域”西湖区;b将筛选结果保存在Sheet3中。
选择A1到H37复制单击Sheet3表粘贴在表中输入筛选条件,如图所示:
数据筛选高级筛选设置如图所示:
6根据Sheet1中的结果,创建一张数据透视表Chart1,要求:
a显示每个区域所拥有的用户数量;bx坐标设置为“所在区域”;c计数项为“所在区域”;d将对应的数据透视表保存在Sheet4中。
单击“Sheet1”表数据数据透视表和数据透视图按向导完成如下操作:
设置选定区域为“Sheet1!
$A$1:
$H$37”单击“下一步”按钮选择“新建工作表”单击“布局”按钮将“所在区域”拖动到行区域及数据区域中单击“完成”按钮考生文件夹:
d:
result1262041021使用HLOOKUP函数,对Sheet1中的停车单价进行自动填充。
要求:
根据Sheet1中的“停车价目表”价格,利用HLOOKUP函数对“停车情况记录表”中的“单价”列根据不同的车型进行自动填充。
单击C9单元格单击“插入函数”按钮选择“HLOOKUP”函数设置参数如图所示:
对该列下方的值实行自动填充2在Sheet1中,利用时间函数计算汽车在停车库中的停放时间。
要求:
a公式计算方法为“出库时间入库时间”;b格式为:
“小时:
分钟:
秒”。
(例如:
一小时十五分十二秒在停放时间中的表示为:
“1:
15:
12”)选择F9单元格输入“=E9-D9”按Enter键对该列下方的值实行自动填充3使用函数公式,计算停车费用,要求:
根据停放时间的长短计算停车费用,将计算结果填入到“应付金额”列中。
注意:
a停车按小时收费,对于不满一个小时的按照一个小时计费;b对于超过整点小时数十五分钟的多累积一个小时。
(例如:
1小时23分,将以2小时计费)选择G9单元格输入如下公式按Enter键“=IF(HOUR(F9)0,IF(MINUTE(F9)15,HOUR(F9)+1,HOUR(F9)*C9,C9)”对该列下方的值实行自动填充4使用统计函数,对Sheet1中的“停车情况记录表”根据下列条件进行统计,要求:
a统计停车费用大于等于40元的停车记录条数;b统计最高的停车费用。
在E3单元格中输入“停车费用大于等于40元的停车记录条数”单击F3单元格单击“插入函数”按钮选择“COUNTIF”函数设置参数如图所示:
在E4单元格中输入“最高的停车费用”单击F4单元格单击“插入函数”按钮选择“MAX”函数输入“G9:
G39”按确定按钮5对Sheet2,进行高级筛选,要求:
a筛选条件为:
“车型”小汽车、“应付金额”=30;b将结果保存在Sheet2中。
在表中输入筛选条件,如图所示:
数据筛选高级筛选设置如图所示:
6根据Sheet1,创建一张数据透视表Chart1,要求:
a显示各种车型所收费用的汇总;b行区域设置为“车型”;c计数项为“应付金额”;d将对应的数据透视表保存在Sheet3中。
单击Sheet1表数据数据透视表和数据透视图按向导完成如下操作:
设置选定区域为“Sheet1!
$A$8:
$G$39”单击“下一步”按钮选择“新建工作表”单击“布局”按钮将“车型”拖动到行区域,将“应付金额”拖动到数据区域单击“完成”按钮考生文件夹:
d:
result1262041051使用数组公式,对Sheet1计算总分和平均分,将其计算结果保存到表中的“总分”和“平均分”列当中。
选择F2单元格单击“插入函数”按钮选择“SUM”函数按“Ctrl+Shift+Enter”键输入数组公式选择F2单元格鼠标定位到右下角变为十字光标时拖动(即自动填充)选择G2单元格单击“插入函数”按钮选择“AVERAGE”函数按“Ctrl+Shift+Enter”键输入数组公式选择G2单元格鼠标定位到右下角变为十字光标时拖动(即自动填充)2使用RANK函数,对Sheet1中的每个同学排名情况进行统计,并将排名结果保存到表中的“排名”列当中。
单击I2单元格单击“插入函数”按钮选择“RANK”函数设置参数如图所示:
对该列下方的值实行自动填充3使用逻辑函数,判断Sheet1中每个同学的每门功课是否均高于平均分,如果是,保存结果为TRUE,否则,保存结果为FALSE,将结果保存在表中的“三科成绩是否均超过平均”列当中。
单击I2单元格单击“插入函数”按钮选择“IF”函数设置参数如图所示:
对该列下方的值实行自动填充4根据Sheet1的结果,使用统计函数,统计“数学”考试成绩各个分数段的同学人数,将统计结果保存到Sheet2中的相应位置。
单击Sheet2表双击B2单元格输入如下公式回车“=COUNTIF(Sheet1!
D2:
D39,0)-COUNTIF(Sheet1!
D2:
D39,20)”单击Sheet2表双击B3单元格输入如下公式回车“=COUNTIF(Sheet1!
D2:
D39,20)-COUNTIF(Sheet1!
D2:
D39,40)”单击Sheet2表双击B4单元格输入如下公式回车“=COUNTIF(Sheet1!
D2:
D39,40)-COUNTIF(Sheet1!
D2:
D39,60)”单击Sheet2表双击B5单元格输入如下公式回车“=COUNTIF(Sheet1!
D2:
D39,60)-COUNTIF(Sheet1!
D2:
D39,80)”单击Sheet2表双击B6单元格输入如下公式回车“=COUNTIF(Sheet1!
D2:
D39,80)”5将Sheet1复制到Sheet3中,并对Sheet3进行高级筛选,要求:
a筛选条件为:
“语文”=75,“英语”=75,“总分”=250;b将结果保存在Sheet3中。
选择A1到I39复制单击Sheet3表粘贴在表中输入筛选条件,如图所示:
数据筛选高级筛选设置如图所示:
6根据Sheet1中的结果,在Sheet4中创建一张数据透视表,要求:
a显示是否三科均超过平均分的学生人数;b行区域设置为“三科成绩是否超过平均”;c计数项设置为三科成绩是否均超过平均。
单击“Sheet1”表数据数据透视表和数据透视图按向导完成如下操作:
设置选定区域为“Sheet1!
$A$1:
$I$39”单击“下一步”按钮选择“新建工作表”单击“布局”按钮如图所示,将“三科成绩是否超过平均”拖动到行及数据区域单击“完成”按钮考生文件夹:
d:
result1262041061使用REPLACE函数,对Sheet1中员工代码进行升级。
要求:
a升级方法:
在PA后面加上0;b升级后的员工代码结果填入表中的“升级员工代码”列中。
单击C2单元格单击“插入函数”按钮选择“REPLACE”函数设置参数如图所示:
对该列下方的值实行自动填充2使用时间函数,对Sheet1员工的“年龄”和“工龄”进行计算。
并将结果填入到表中的“年龄”列和“工龄”列中。
单击F2单元格输入“=YEAR(TODAY()-YEAR(E2)”回车对该列下方的值实行自动填充单击H2单元格输入“=YEAR(TODAY()-YEAR(G2)”回车对该列下方的值实行自动填充3使用统计函数,对Sheet1中的数据,根据以下统计条件进行如下统计。
a统计男性员工的人数,结果填入N3单元格中;b统计高级工程师人数,结果填入N4单元格中。
c统计工龄大于等于10的人数,结果填入N5单元格中。
单击N3单元格单击“插入函数”按钮选择“COUNTIF”函数设置参数如图所示:
单击N4单元格单击“插入函数”按钮选择“COUNTIF”函数设置参数如图所示:
单击N5单元格单击“插入函数”按钮选择“COUNTIF”函数设置参数如图所示:
4使用逻辑函数,判断员工是否有资格评“高级工程师”。
评选条件为:
工龄大于20,且为工程师的员工。
单击K2单元格单击“插入函数”按钮选择“IF”函数设置参数如图所示:
对该列下方的值实行自动填充5将Sheet1复制到Sheet2中,并对Sheet2进行高级筛选,要求:
a筛选条件为:
“性别”男、“年龄”30,“工龄”=10,“职称”助工;b将结果保存在Sheet2中。
选择A1到N65复制单击Sheet2表粘贴在表中输入筛选条件,如图所示:
数据筛选高级筛选设置如图所示:
6根据Sheet1中的结果,创建一张数据透视表Chart1,要求:
a显示工厂中各个职称的人数;bx坐标设置为“职称”;c计数项为“职称”;d将对应的数据透视表保存在Sheet3中。
单击“Sheet1”表数据数据透视表和数据透视图按向导完成如下操作:
设置选定区域为“Sheet1!
$A$1:
$K$65”单击“下一步”按钮选择“新建工作表”单击“布局”按钮如图所示,将“职称”拖动到行及数据区域单击“完成”按钮将Sheet4更名为“chart1”考生文件夹:
d:
result1262041081使用VLOOKUP函数,对Sheet1中的商品单价进行自动填充。
要求:
根据“价格表”中的商品单价,利用VLOOKUP函数,将其单价自动填充到采购表的“单价”列中。
单击D11单元格单击“插入函数”按钮选择“VLOOKUP”函数设置参数如图所示:
对该列下方的值实行自动填充。
2使用逻辑函数,对Sheet1中的商品折扣率进行自动填充。
要求:
根据“折扣表”中的商品折扣率,利用相应的函数,将其折扣率自动填充到采购表中的“折扣”列中。
单击E11单元格输入“=IF(B11=1,0,IF(B11=100,0.06,IF(B11150、“折扣率”0;b将结果保存在Sheet2中。
略。
6根据Sheet1中的采购表,新建一个数据透视图Chart1,要求:
a该图形显示每个采购时间点所采购的所有系那个吗数量汇总情况,bx坐标设置为“采购时间”;c将对应的数据透视图保存在Sheet3中。
略。
考生文件夹:
d:
result1262041071使用数组公式,计算Sheet1中的每种产品的价值,将结果保存到表中的“价值”列中。
计算价值的计算方法为:
“单价*每盒数量*采购盒数”。
略。
2在Sheet2中,利用数据库函数及已设置的条件区域,计算以下情况的结果,并将结果保存相应的单元格中。
a计算:
商标为上海,寿命大于等于1000的白炽灯的平均单价。
b计算:
产品为白炽灯,其瓦数大于等于80且小于等于100的数量。
“数据”“筛选”“高级筛选”设置如图所示:
选择G23单元格单击“插入函数”按钮选择“AVERAGE”函数。
设置参数如图所示:
b小题类似,略。
3某公司对各个部门员工吸烟情况进行统计,作为人力资源搭配的一个数据依据,对于调查对象,只能回答Y(吸烟)或者N(不吸烟)。
根据调查情况,制作出Sheet3,请使用函数,统计符合以下条件的数值。
a统计未登记的部门个数;b统计在登记部门中,吸烟的部门个数。
单击B14单元格单击“插入函数”按钮选择“COUNTIF”函数。
b小题类似,略。
4使用函数,对Sheet3中的B21单元格中的内容进行判断,判断其时候为文本,如果是,结果为“TRUE”,如果不是,结果为“FALSE”,并将结果保存在Sheet3中的B22单元格当中。
单击B22单元格单击“插入函数”按钮选择“IF”函数设置参数如图所示:
5将Sheet1复制到Sheet4中,对Sheet4进行高级筛选,要求:
a筛选条件为:
“产品为白炽灯,商标为上海”,并将结果保存;b将结果保存在Sheet4中。
略。
6根据Sheet1的结果,在Sheet5中创建一张数据透视表,要求:
a显示不同商标的不同产品的采购数量,b行区域设置为“产品”;c列区域设置为“商标”;d计数项为“采购盒数”。
略。
- 配套讲稿:
如PPT文件的首页显示word图标,表示该PPT已包含配套word讲稿。双击word图标可打开word文档。
- 特殊限制:
部分文档作品中含有的国旗、国徽等图片,仅作为作品整体效果示例展示,禁止商用。设计者仅对作品中独创性部分享有著作权。
- 关 键 词:
- 计算机 二级 办公 软件 试题 解析 excle
 冰豆网所有资源均是用户自行上传分享,仅供网友学习交流,未经上传用户书面授权,请勿作他用。
冰豆网所有资源均是用户自行上传分享,仅供网友学习交流,未经上传用户书面授权,请勿作他用。


 对中国城市家庭的教育投资行为的理论和实证研究.docx
对中国城市家庭的教育投资行为的理论和实证研究.docx
