 Windows7安装方法大集合.docx
Windows7安装方法大集合.docx
- 文档编号:8238281
- 上传时间:2023-01-30
- 格式:DOCX
- 页数:13
- 大小:731.44KB
Windows7安装方法大集合.docx
《Windows7安装方法大集合.docx》由会员分享,可在线阅读,更多相关《Windows7安装方法大集合.docx(13页珍藏版)》请在冰豆网上搜索。
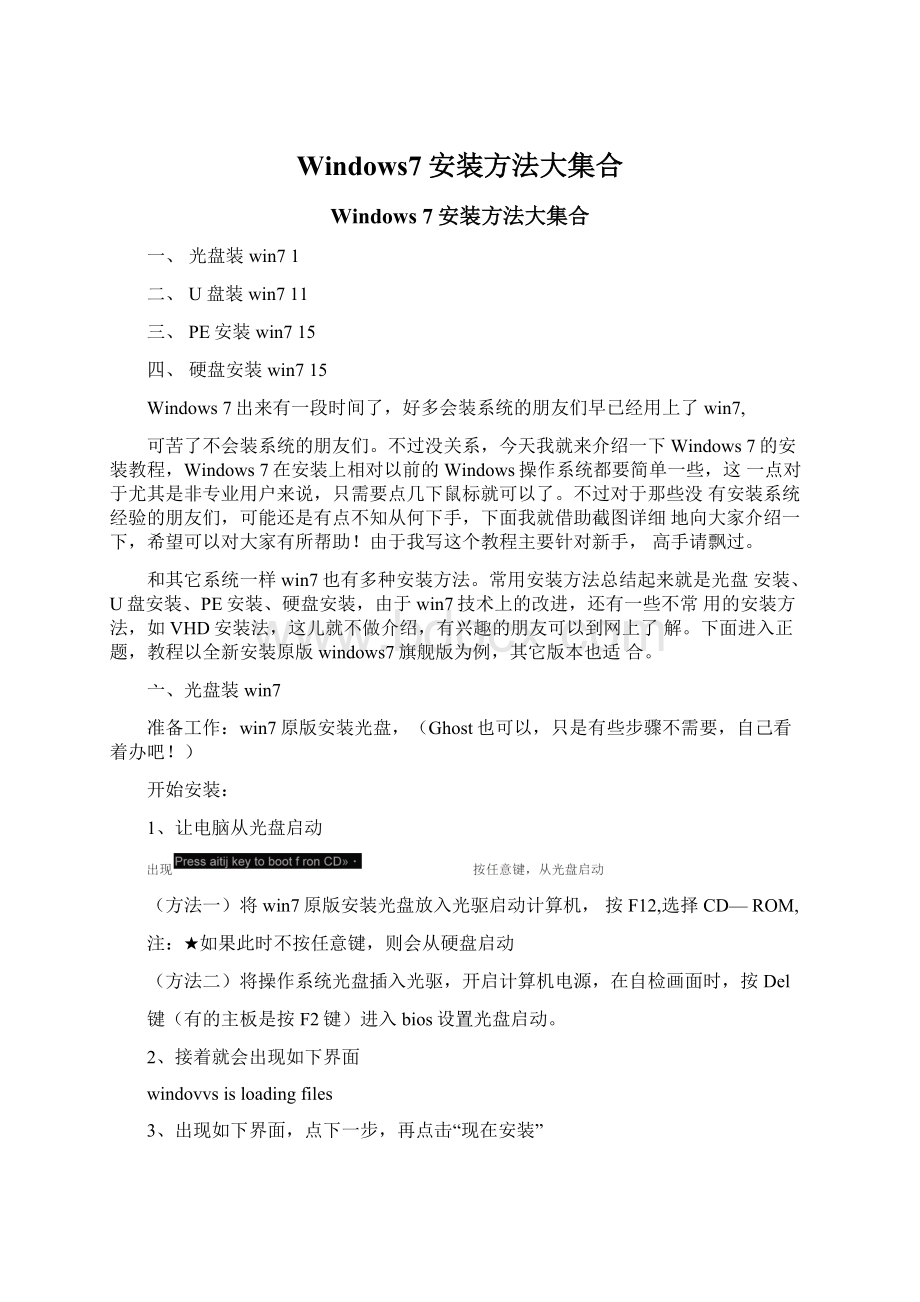
Windows7安装方法大集合
Windows7安装方法大集合
一、光盘装win71
二、U盘装win711
三、PE安装win715
四、硬盘安装win715
Windows7出来有一段时间了,好多会装系统的朋友们早已经用上了win7,
可苦了不会装系统的朋友们。
不过没关系,今天我就来介绍一下Windows7的安装教程,Windows7在安装上相对以前的Windows操作系统都要简单一些,这一点对于尤其是非专业用户来说,只需要点几下鼠标就可以了。
不过对于那些没有安装系统经验的朋友们,可能还是有点不知从何下手,下面我就借助截图详细地向大家介绍一下,希望可以对大家有所帮助!
由于我写这个教程主要针对新手,高手请飘过。
和其它系统一样win7也有多种安装方法。
常用安装方法总结起来就是光盘安装、U盘安装、PE安装、硬盘安装,由于win7技术上的改进,还有一些不常用的安装方法,如VHD安装法,这儿就不做介绍,有兴趣的朋友可以到网上了解。
下面进入正题,教程以全新安装原版windows7旗舰版为例,其它版本也适合。
亠、光盘装win7
准备工作:
win7原版安装光盘,(Ghost也可以,只是有些步骤不需要,自己看着办吧!
)
开始安装:
1、让电脑从光盘启动
(方法一)将win7原版安装光盘放入光驱启动计算机,按F12,选择CD—ROM,
注:
★如果此时不按任意键,则会从硬盘启动
(方法二)将操作系统光盘插入光驱,开启计算机电源,在自检画面时,按Del
键(有的主板是按F2键)进入bios设置光盘启动。
2、接着就会出现如下界面
windovvsisloadingfiles
3、出现如下界面,点下一步,再点击“现在安装”
Windows?
下面进入接受许可条款界面,勾选我接受许可条款”。
点击下一步4、选择自定义(高级)C”.
5、接下来就进入磁盘分区啦!
没分区的只要分出一个C盘(要大于10G),安装完系统再对剩余磁盘分区。
(此时系统会自动分出100M的系统保留分区,如果不想要该分区就先分好区再安装,千万不能直接删除,否则你就进不了系统啦!
呜呜……〉然后点击下一步”分好区的选择安装系统的分区,直接点击下一步
6进入系统安装。
开始复制windows文件”展开windows文件”安装功能”安装更新”安装完成”安装过程中计算机可能重新启动数次(一般是一次)。
安装是一个慢长而激动的时刻,请耐心等待……
系统安装完后会自动重启……
7、最后一次重启进入后windows会配置桌面,开始设置账号和密码及密钥等。
设置计算机名字,根据自己习惯设置即可。
设置密码及提示信息:
8、输入Windows7的产品序列号25位,我们舍不得白花花的银子,准备用激活工具激活,这个就不输入啦,是否自动联网激活Windows选项也选择否(方框中不打钩)。
点击下一步:
:
2言7'.,'irac-.<5
缝入您的Windows产辰底钥
跑©在Widows附雨匕糧序总=削会H唔虫上找=ilWindow产品匿羽,诫童也可能在您的计茸匕激活会榕您却:
云杲翊与计算榔逬行矽£
产旨:
圭益:
XXXXX-XXXXX-XXXXX-XXXXX-XXXKX
[~]
[■三之于垃短爼衣,
/兰滴T1T兰就霸舌Vir^ow^Mj
片垦野活?
T一^(N.i
9、这一步是关于Windows7的更新配置,有三个选项:
使用推荐配置、只安装重要更新和稍后再问我等三个,我们选择第一个并点击下一步:
帮勖塚自动保护计算机以及操高Windows的性韭
範仅安装重要朗更新(D
員虫豪Windows矿去金良菸12真盘甕鼻新’
也以后诃问我(用
&在壬云疋紊装更若之M烂了爲算仁可能妄在妄全燼更.
兰更了基止隹萇
唾用揑琴旳设苣或仅却更新时.舎向Microsoft養送一^息.回S这购1息不会用于诫烟弐身忖或与悠联蔡.田陶剛S烦克些進・<踊衽”期fc和对T立累"矣龍烷时设豐”.
10、接着开始配置日期和时间窗口,检查一下是否设置正确,并点下一步:
査看时间祀巳期没置
打区辺:
;UTCtDS:
QCj:
l.?
5里艮登岂专邑1亍政区皇苣h产
11、上述步骤设置完后,在中文旗舰版上是直接启动进入系统了,但是有些电脑完成后似乎
还需要设置网络连接,有三个选项:
家庭网络、办公网络和公共场所等三个选项,我们随便
选择一个(建议选择“公共场所”)后系统会自动进行相关网络配置,并开始准备一些用户设置信息和桌面配置等,完成后就会进入Windows7操作系统,是久违的WINDOWS图
电Windows?
旗舰版
(鼓掌)瞧!
我们多厉害啊!
win7旗舰版安装成功了!
之后win7自动安装更新,安装驱动。
硬盘只分出一个C盘的别忘了分区哦!
更重要的是别忘了用激活工具激活哟!
附:
win7硬盘分区
在开始菜单中,右键点击『计算机』,在弹出的菜单中点击『管理』。
在打开的计算机管理窗口的左侧,鼠标左键单击选中『磁盘管理』。
鼠标右键点击前面操作得到的未分配空间,在弹出菜单中左键单击『新建简单卷』。
根据需要输入想要创建分区的大小,点击『下一步』。
后面可以根据提示一路点击『下一步』,最后点击点击『完成』。
点击完成时会显示你的设置清单。
(简单吧?
!
比黑屏白字的Fdisk好看好掌握多了)
】、U盘装win7
首先向大家介绍一款软件。
UltralSO是一款功能强大而又方便实用的光盘映像文件制作/编辑/格式转换工具。
它可以直接编辑光盘映像和从映像中直接提取文件,也可以从CD-ROM制作光盘映像或者将硬盘上的文件制作成ISO文件。
同
时,你也可以处理ISO文件的启动信息,从而制作可引导光盘。
使用UltralSO,
你可以随心所欲地制作/编辑光盘映像文件,配合光盘刻录软件烧录出自己所需要的光碟。
准备工作:
制作windows7安装U盘
下面就进入本文的主题,如何制作可以安装Windows7系统的U盘。
首选需要找一个4GB以上的U盘,用来存放Win7的ISO镜像文件。
然后按照下面的示意图进行操作即可。
1、以管理员身份运行UltraISO,点击“文件”菜单下的“打开”按钮,打开已准备好的ISO镜像文件。
文件(F)揍作(A)启动(B)工fi(T)选项(O)网助(H)
65CWB-65OHB
<刃9©“了大小总计:
交炖F]翌作3)启叨同工SE选项〔CI)福皈HD
可启动UDf
254BMB
5拠of47GE-1眩9冊fr«4
光盘目录
-J丘
bootftfi
EQT£rC«£sa^perthrupgrid*
交件名
大小类型
_bo&t口田
二EQTUTC4S_jzujiport_JupgtdtintcTuninfHbootngr
□setup,exe
15,638
11.9S02r508/33.
27.8T0
41,121
375
1J0
KB
O
13
KB
KB
文件夹
文件夹
文件実
文件夷
SetupId£&ti4 显示的ISO镜像里面的文件 2、选择“启动”-“写入硬盘镜像”。 写入前保证U盘上面的文件已经备份,不然在写入之前系统会自动格式化U盘。 映慷文件: F: \Softwar*\jflfe^\ca_>iiiiJwK_7jdtitatawi_x®6_dff4_SlS' UEB-HDD4 写入方珥|USB-HBH*便建官动 笛人芳式选削JSB-HDD+ _皿疝阚唠区 版收所有[d)2002-2011EZE刼Mlmm,Im. 3、系统格式化u盘后,就开始刻录wn镜像到u盘 勇人审室歩・ -- AR 0410HSuk^kiKr»wSlO*l.0C m>im muu耳入万武hew-me* CM1114C/K/S$T2/rS6m M1114引导MErbRVMlt/7 muii 0-4I]KISOBl*交为TZ5IT 041! 14 等到下面的进程条完成后,一个Winows7的安装U盘就制作完成了 PS: 其他系统Window8、WindowsXP、VISTA都可以这样制作。 用U盘安装Windows7 Winows7的安装U盘就制作完成后,就可以使用这个U盘来安装系统了,重启电脑,在自检画面时,按Del键(有的主板是按F2键)进入bios设置U盘 启动。 接下来就和光盘安装win7的过程一样。 具体不在详述,请参考上面的光盘安装win7第2步以后的过程。 1、PE安装win7 PE安装win7根据不同的PE方法也稍微有差别,下面将一种任何PE通过用的安装方法。 1、将win7的安装包解压到其它分区(非准备安装系统的磁盘分区)的根目录(如D盘),一般情况下,我们下载的都是ISO格式的镜像,解压出来后会有下图这样的文件: "谢计算机 益本地逸[C: ) -j轨购(□: ) —本把逍盘(E: ) 、舀8个对象 2 2、重启电脑,在自检画面时,按Del键(有的主板是按F2键)进入bios设置U盘启动。 电脑进入PE系统,找到刚才存放解压后文件的分区,双击运行setup.exe,接下来就和光盘安装win7的过程一样。 具体不在详述,请参考上面的光盘安装 win7第3步以后的过程。 四、硬盘安装win7 1、将win7的安装包解压到其它分区(非准备安装系统的磁盘分区)的根目录(如D盘),一般情况下,我们下载的都是ISO格式的镜像,解压出来后会有下图这样的文件: ¥ 名称 修改日期 大小 .boot 2010/11/2123: 34 文收 ■真面 .efi 2010/11/2123: 34 文哄 -最近访问的<2置 单sourc&E 2010/11/2123: 34 support 2010/11/2123: 34 文臓 "T阵 .upgrade 2010/11/2123: 34 立件央 auto-runJnf 2010/11/2123: 34 吕信悬 ..bootmgr 2010/11/2123: 34 文件 3; oIMsH 齐setup.exe 2010/11/2123: 34 1] »迅雷下我 A』育乐 <L计算机 匚本地逍蛊(C: ) —本地更盘(D: ) 宝换昌rE: ) ■w 4 in 卜 >之8个对象 2、下面就需要一个软件一NT6HDDInstaller来帮忙了,下载后放到之前存放win7安装文件的盘符的根目录,也就是和win7的安装文件放到一起。 3、在Windows7下要以管理员的身份运行,会出现下面的窗口,如果您现在的系统是XP可以选择1,如果是vista或者win7选择2,选择后按回车开始安装,1秒钟左右结束,之后就是重启系统了。 4、在启动过程中会出现如下界面,这时选择新出来的nt6hddInstallermode1 选项: 额外提示: 在XP中安装时不要给推荐的模式1给误解了,当你的电脑不兼容 grub4dos无法用模式1进入系统安装界面时,一样可以在XP中安装模式2的,推荐只是优先。 5、接下来就和光盘安装win7的过程一样。 具体不在详述,请参考上面的光盘安装win7第3步以后的过程。
- 配套讲稿:
如PPT文件的首页显示word图标,表示该PPT已包含配套word讲稿。双击word图标可打开word文档。
- 特殊限制:
部分文档作品中含有的国旗、国徽等图片,仅作为作品整体效果示例展示,禁止商用。设计者仅对作品中独创性部分享有著作权。
- 关 键 词:
- Windows7 安装 方法 集合
 冰豆网所有资源均是用户自行上传分享,仅供网友学习交流,未经上传用户书面授权,请勿作他用。
冰豆网所有资源均是用户自行上传分享,仅供网友学习交流,未经上传用户书面授权,请勿作他用。


 铝散热器项目年度预算报告.docx
铝散热器项目年度预算报告.docx
