 7天VB实例教程.docx
7天VB实例教程.docx
- 文档编号:8215706
- 上传时间:2023-01-29
- 格式:DOCX
- 页数:33
- 大小:433.31KB
7天VB实例教程.docx
《7天VB实例教程.docx》由会员分享,可在线阅读,更多相关《7天VB实例教程.docx(33页珍藏版)》请在冰豆网上搜索。
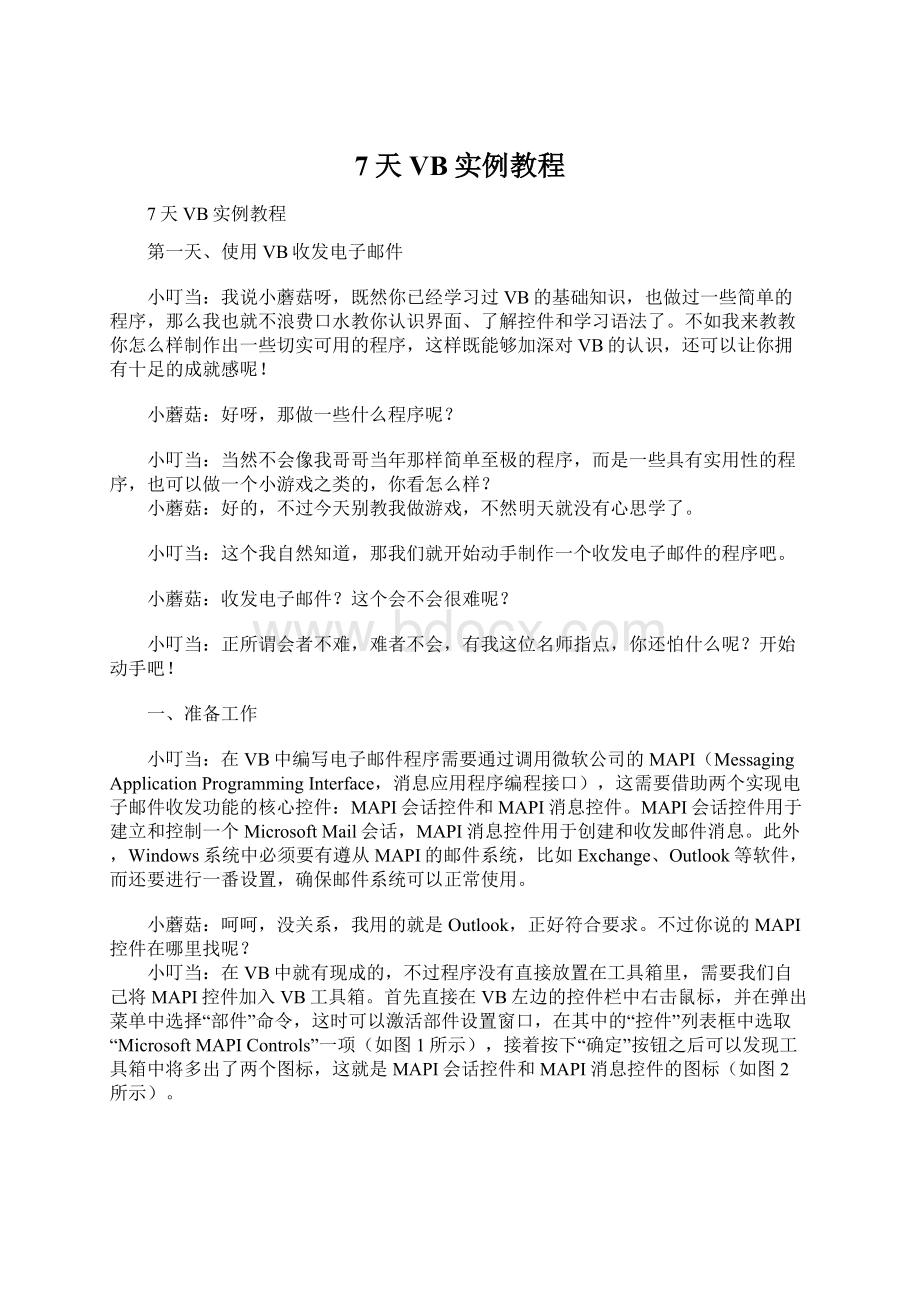
7天VB实例教程
7天VB实例教程
第一天、使用VB收发电子邮件
小叮当:
我说小蘑菇呀,既然你已经学习过VB的基础知识,也做过一些简单的程序,那么我也就不浪费口水教你认识界面、了解控件和学习语法了。
不如我来教教你怎么样制作出一些切实可用的程序,这样既能够加深对VB的认识,还可以让你拥有十足的成就感呢!
小蘑菇:
好呀,那做一些什么程序呢?
小叮当:
当然不会像我哥哥当年那样简单至极的程序,而是一些具有实用性的程序,也可以做一个小游戏之类的,你看怎么样?
小蘑菇:
好的,不过今天别教我做游戏,不然明天就没有心思学了。
小叮当:
这个我自然知道,那我们就开始动手制作一个收发电子邮件的程序吧。
小蘑菇:
收发电子邮件?
这个会不会很难呢?
小叮当:
正所谓会者不难,难者不会,有我这位名师指点,你还怕什么呢?
开始动手吧!
一、准备工作
小叮当:
在VB中编写电子邮件程序需要通过调用微软公司的MAPI(MessagingApplicationProgrammingInterface,消息应用程序编程接口),这需要借助两个实现电子邮件收发功能的核心控件:
MAPI会话控件和MAPI消息控件。
MAPI会话控件用于建立和控制一个MicrosoftMail会话,MAPI消息控件用于创建和收发邮件消息。
此外,Windows系统中必须要有遵从MAPI的邮件系统,比如Exchange、Outlook等软件,而还要进行一番设置,确保邮件系统可以正常使用。
小蘑菇:
呵呵,没关系,我用的就是Outlook,正好符合要求。
不过你说的MAPI控件在哪里找呢?
小叮当:
在VB中就有现成的,不过程序没有直接放置在工具箱里,需要我们自己将MAPI控件加入VB工具箱。
首先直接在VB左边的控件栏中右击鼠标,并在弹出菜单中选择“部件”命令,这时可以激活部件设置窗口,在其中的“控件”列表框中选取“MicrosoftMAPIControls”一项(如图1所示),接着按下“确定”按钮之后可以发现工具箱中将多出了两个图标,这就是MAPI会话控件和MAPI消息控件的图标(如图2所示)。
图一
图二
二、邮件发送程序
小叮当:
添加好我们所需要的控件之后,就开始定制邮件的发送程序吧。
这个邮件发送程序的基本处理过程是:
根据用户输入信息组成邮件,然后使用MAPI消息控件的Send方法将邮件发出。
具体的方法按照下述步骤完成:
1、新建一个VB项目,并将缺省窗体Form1的Caption属性设置为“发送邮件”。
2、在Form1中加入一个MAPI会话控件MAPISession1和一个MAPI消息控件MAPIMessages1。
3、在Form1中加入三个TextBox控件,将它们的名称属性分别设置为“txtSendTo”、“txtSubject”和“txtMessage”,另外还要将txtMessage的Multiline属性设置为“True”。
这三个TextBox控件将分别用于填写邮件的收件人地址、邮件主题和邮件正文。
4、在Form1中加入三个Label控件,将它们的Caption属性分别设置为“收件人”、“主题”和“内容”,并将它们放在合适的位置用以标注相应的TextBox控件。
5、在Form1中加入一个CommandButton控件,将其Caption属性和名称属性分别设置为“发送”和“Send”。
所有的控件添加完毕之后应该如图3所示。
图三
小蘑菇:
还挺像这么回事的呢,接着应该填写代码了吧。
小叮当:
是呀,下面就是代码部分的内容:
1、将下列代码加入Form1的Form_Load事件:
PrivateSubForm_Load()
MAPISession1.SignOn /运行程序之后进行邮箱登录操作
EndSub
2、将下列代码加入Form1的Form_Unload事件:
PrivateSubForm_Unload(CancelAsInteger)
MAPISession1.SignOff /退出程序时候进行退出邮箱操作
EndSub 3、将下列代码加入cmdSend的Click事件:
PrivateSubcmdSend_Click()
WithMAPIMessages1
.MsgIndex=-1
.RecipDisplayName=txtSendTo.Text /收信人地址
.MsgSubject=txtSubject.Text /邮件主题
.MsgNoteText=txtMessage.Text /邮件正文
.SessionID=MAPISession1.SessionID /发送程序和邮件工具之间建立的任务数
.Send
EndWith
MsgBox"邮件发送完毕!
",,"发送邮件" /发送成功显示信息框
EndSub
这样一个电子邮件发送部分就制作完成了,运行程序之后只要填写好邮件的收件人、主题和内容后,按下“发送”命令按钮,邮件就已经成功地发往目的地了(如图4所示)。
图4
小蘑菇:
真的发送出去了,不过这是不是你的障眼法呢?
我要收到这封信才相信!
小叮当:
对我还不相信?
好吧,下面再制作一个邮件接收程序来收取这封信件。
三、邮件接收程序
小叮当:
邮件接收程序比邮件发送程序要复杂一些,这个程序首先需要使用MAPI消息控件的Fetch方法读取邮件,这个过程将把用户收件箱中所有未读邮件全部装入MAPI消息控件中。
接着,检查MAPI消息控件的MsgCount属性以确定通过Fetch方法读取的邮件的总数,然后可以通过设置MAPI消息控件的MsgIndex属性来指定具体需要处理哪一封邮件。
需要说明的是,MsgIndex属性值的计数是从0开始的,也就是说,第一封邮件的索引号是0,第二封邮件的索引号是1,依次类推。
具体步骤如下:
1、新建一个VB项目,将缺省窗体Form1的Caption属性设置为“接收邮件”。
2、在Form1中加入一个MAPI会话控件MAPISession1和一个MAPI消息控件MAPIMessages1。
3、在Form1中加入三个Label控件和一个TextBox控件,将三个标签控件的名称属性分别设置为“lblMsgDateReceived”、“lblMsgOrigDisplayName”和“lblMsgSubject”,将TextBox控件的名称属性设置为“txtMsgNoteText”,并将标签控件的Caption属性和文本框控件的Text属性的内容清空。
这四个控件将分别用于显示邮件的日期、发件人、主题和内容。
4、将txtMsgNoteText控件的Locked属性和Multiline属性设置为“True”,ScrollBars属性设置为“2-Vertical”。
5、在Form1中再加入四个Label控件用于标注上述四个控件,将它们的Caption属性分别设置为“日期”、“发件人”、“主题”和“内容”。
6、在Form1中加入一个Label控件,将其名称属性设置为“lblMsgCount”,Caption属性设置为“第0封邮件,总计0封邮件”。
这个控件用于显示接收的邮件总数以及当前正在处理第几封邮件。
7、在Form1中加入三个CommandButton控件,将它们的名称属性分别设置为“cmdPrevious”、“cmdNext”和“cmdClose”,Caption属性分别设置为“上一封”、“下一封”和“关闭”。
小蘑菇:
那么具体的程序代码呢?
小叮当:
又着急了不是?
我还会骗你吗?
下面就是具体的程序代码:
1、编写一个子程序FetchNewMail:
PublicSubFetchNewMail()
MAPIMessages1.FetchUnreadOnly=True
MAPIMessages1.Fetch /Fetch命令将信件抓到系统存贮器的inbuffer中
EndSub
2、编写一个子程序DisplayMessage:
PublicSubDisplayMessage()
lblMsgCount.Caption="第"&Ltrim(Str(MAPIMessages1.MsgIndex+1))&"封邮件,总计"& Ltrim(Str(MAPIMessages1.MsgCount))&"封邮件" /由MsgCount知道信件数量,再用MsgIndex设置要看 哪一封信件的内容、标题
lblMsgDateReceived.Caption=MAPIMessages1.MsgDateReceived /收取信件的日期
txtMsgNoteText.Text=MAPIMessages1.MsgNoteText /收取信件的内容
lblMsgOrigDisplayName.Caption=MAPIMessages1.MsgOrigDisplayName /发送邮件的姓名
lblMsgSubject.Caption=MAPIMessages1.MsgSubject /邮件主题
EndSub 3、将下列代码加入Form1的Form_Load事件:
PrivateSubForm_Load()
MAPISession1.SignOn
MAPIMessages1.SessionID=MAPISession1.SessionID
FetchNewMail /调用Fetch子程序
DisplayMessage /调用DisPlayMessage子程序
EndSub
4、将下列代码加入cmdPrevious的Click事件:
PrivateSubcmdPrevious()
IfMAPIMessages1.MsgIndex>0Then
MAPIMessages1.MsgIndex=MAPIMessages1.MsgIndex-1 /当收取信件超过1封的时候,通过“上一封”按钮查看前面的信件
DisplayMessage
Else
Beep
EndIf
EndSub
5、将下列代码加入cmdNext的Click事件:
PrivateSubcmdNext_Click()
IfMAPIMessages1.MsgIndex MAPIMessages1.MsgIndex=MAPIMessages1.MsgIndex+1 /当收取信件超过1封的时候,通过“下一封”按钮查看后面的信件 DisplayMessage Else Beep EndIf EndSub 6、将下列代码加入cmdClose的Click事件: PrivateSubcmdClose_Click() UnloadMe EndSub 程序运行后,在窗体加载过程中,窗体Load事件中的代码会读取新邮件,如果有新邮件,就显示第一个新邮件,如果有多个新邮件,则可以使用“上一封”和“下一封”命令按钮前后翻阅。 你再看看,这封收取下来的邮件是不是我们刚才发送出去的? 小蘑菇: 呵呵,真厉害! 其实刚才我知道你肯定可以收到这封邮件的,只不过是说着玩的,嘿嘿。 我来试着给别人发送一些邮件。 小叮当: 那你就用它给好朋友发送几封邮件,告诉他们是用你自己编写的程序发送的,他们保证大吃一惊呢。 第二天、自制媒体播放器 小蘑菇: 姐姐来看我刚刚下载的《黑衣人2》,可好玩了。 小叮当: 用MediaPlayer看的? 不如这样吧,今天我教你怎样制作一个媒体播放器,你看如何? 小蘑菇: 自己做的媒体播放器也可以看《黑衣人2》吗? 小叮当: 那是当然的,不然我岂不是变成了大骗子? 小蘑菇: 呵呵,那感情好呀,这样我可以拿到班上给同学炫耀一下喽。 小叮当: 我们这个媒体播放器的目的是可以播放VCD、WAV、MP3等媒体文件,而且全部的功能基本上和Windows附带的媒体播放器差不多。 其实要制作这样一个播放器并不困难,因为在VB中提供了一个MediaPlayer控件,它帮我们解决了很多实际问题,只要按照下面的步骤就可以了。 1、因为我们需要使用到MediaPlayer控件,所以刚开始就要右击工具面板并在部件添加窗口里选择“WindowsMediaPlayer”来添加这个控件,同时还要添加“CommonDialog”控件。 2、在窗口设计器中创建一个MediaPlayer控件、五个CommandButton控件和一个CommonDialog控件。 3、将Form1的Caption属性更改为“小叮当的媒体播放器”。 4、分别将五个CommandButton控件的Caption属性分别命名为“暂停”、“播放”、“停止”、“选择”和“退出”,然后把它们按照一定的位置放好。 5、选中CommonDialog控件之后,在右边属性的“Filter”对话框中输入“*.RMVB|*.wav)|*.wav|MIDI(*.mid)|*.mid|MPEG(*.mpeg)|*.mpeg|DAT(*.dat)|*.dat|AVI(*.avi)|*.avi|MP3(*.mp3)|*.mp3”的文件过滤选项,这样就可以支持各种常见的媒体影像文件了。 小蘑菇: 看起来和真正的MediaPlayer差不多呀,还蛮有专业水准的呢。 小叮当: 是呀,这全要归功于MediaPlayer控件,下面就是代码编写部分内容了: 1、首先要双击Form1窗口,并选择“通用”对象,输入下面的通用代码: OptionExplicit DimplayfilenameAsString /定义播放文件的名称 DimplaypositionAsDouble /定义当前播放的位置 2、双击“暂停”按键并输入下列代码: PrivateSubCommand1_Click() Command1.Enabled=False /暂停按键失效 MediaPlayer1.Pause /暂停播放 playposition=MediaPlayer1.CurrentPosition /当前的播放位置 EndSub 3、双击“播放”按键并输入下列代码: PrivateSubCommand2_Click() Command1.Enabled=True /暂停按键有效 Command3.Enabled=True /停止按键有效 MediaPlayer1.filename=playfilename /播放媒体文件名称 MediaPlayer1.SelectionStart=playposition /当前播放的位置 MediaPlayer1.Play /播放媒体文件 EndSub 4、双击“停止”按键并输入下列代码: PrivateSubCommand3_Click() playposition=0 /停止播放 Command3.Enabled=False /停止按键无效 Command1.Enabled=False /暂停按键无效 Command2.Enabled=True /播放按键有效 MediaPlayer1.Stop /停止播放 EndSub 5、双击“选择”按键并输入下列代码: PrivateSubCommand4_Click() CommonDialog1.showopen /打开文件对话框 playfilename=CommonDialog1.filename /记录播放文件名 playposition=0 /第一次打开文件时候,播放位置为0 EndSub 6、双击“退出”按键并输入下列代码: PrivateSubCommand5_Click() UnloadMe /卸载窗口 End /结束程序 EndSub 代码全部输入完毕之后,运行程序后按下“选择”按键,此时会弹出打开文件对话框供你选择需要播放的文件。 选中相应的文件之后,就可以进行欣赏了。 如果需要在别的计算机上使用这个程序的话,还可以选择“工具”菜单下的“生成.exe文件”选项来制作一个可以直接运行的exe格式文件,这样将程序复制到其他机器上就可以使用了。 ” 小蘑菇: 好开心呀,我来试试用自己做的程序看《黑衣人2》,哈哈,真过瘾! 小叮当: 瞧你乐得这个劲,那你就慢慢看吧。 对了,通过VB还可以制作Flash动画、QuickTime等多种格式的播放器,你自己不如依葫芦画瓢的尝试一下,看看你的天份有多少,呵呵! 小蘑菇: 放心吧,保证不会让你失望的! 第三天、定时闹钟程序 小蘑菇: 叮当姐姐,你知道Windows中的计划任务工作原理吗? 它能够在指定的时间开始相应的工作,蛮方便的呢。 小叮当: 不要认为它很神秘,其实用VB来设计这样一个程序是非常容易的事。 不如今天就教你怎样制作一个简单的定时闹钟程序? 这样可以在指定的时间到达之后自动运行设置好的程序,你看怎么样? 小蘑菇: 好呀,好呀,赶紧开始吧。 小叮当: 首先要添加程序所需要的控件。 1、新建一个工程,将Form1的startupposition属性设置为“2-centerscreen”,同时将maxbutton属性设置为“False”。 这样程序运行之后窗口出现在屏幕中间,而且最大化按钮处于无效状态。 2、在Form1窗口中添加三个CommandButton,分别将它们的Caption属性更改为“预设文件”、“设定时间”、“即时启动”和“退出”。 3、在“预设文件”按钮后面放置一个Label控件用于显示预设的文件路径和名称,并且将它的Caption属性设置为空。 4、在“设定时间”按钮后面放置三个Label控件,其中Label2和Label4的Caption属性设置为空,Label3控件的Caption属性设置为“当前时间: ”。 5、添加一个commondialog控件,不过别忘记需要从部件添加窗口里添加到工具箱中哟。 6、添加一个Timer控件,并将它的interval属性设置为500。 所有控件添加设置完成后应该如图所示。 小蘑菇: 就这么简单的几个控件可以实现定时闹钟的功能吗? 小叮当: 别小瞧了VB的功能,看完下面的代码再说吧。 1、双击Form1窗口,并选择“通用”对象,输入下面的通用代码: OptionExplicit DimAlarmTime /申明变量 2、双击“预设文件”按钮并输入下面的代码: PrivateSubCommand1_Click() Calldialog /调用dialog子程序 EndSub 3、双击“设定时间”按钮并输入下面的代码: PrivateSubCommand2_Click() AlarmTime=InputBox("请输入你想设定的时间,例如(19: 12: 00)","小闹钟") IfAlarmTime=""Then ExitSub IfNotIsDate(AlarmTime)Then /isdate函数是判断输入的是否可转换成date格式 MsgBox"你所输入的不是时间格式,请重试! ",,"Wrong"ElseAlarmTime=CDate(AlarmTime) EndIf /判断输入的是否可转换成time格式 EndSub 4、双击“即时启动”按钮并输入下面的代码: PrivateSubCommand3_Click() Calldeng /调用deng子程序 EndSub 5、双击“退出”按钮并输入下面的代码: PrivateSubCommand4_Click() end EndSub 6、双击Form1窗口,选择“Click”事件,并输入下列代码: PrivateSubForm_Click() frmAbout.Show /显示关于对话框 EndSub 7、双击Form1窗口,选择“Load”事件,并输入下列代码: PrivateSubForm_Load() Command3.Enabled=0 AlarmTime="" /初始化时command3为不可用的 EndSub 8、双击Form1窗口,选择“Resize”事件,并输入下列代码: PrivateSubForm_Resize() IfWindowState=1Then mintime /如果窗口被最小化,则调用mintime程序 else caption="小闹钟" EndIf EndSub 9、编写mintime子程序: Submintime() Caption=Format(Time,"longTime") /使用长时间格式来显示时间 EndSub 10、双击Timer1控件并输入下列代码: PrivateSubTimer1_Timer() fLabel2.Caption<>CStr(Time)Then Label2.Caption=AlarmTime Label3.Caption=Time /显示时间每秒钟的变化 EndIf IfTime>=AlarmTimeThen Calldeng /判断如果现在的时间超过了设定的时间,则调用deng子程序 EndIf IfWindowState=1Then IfMinute(CDate(Caption))<>Minute(Time)Then mintime /最小化时显示时间每分钟的变化 EndIf EndIf EndSub 1
- 配套讲稿:
如PPT文件的首页显示word图标,表示该PPT已包含配套word讲稿。双击word图标可打开word文档。
- 特殊限制:
部分文档作品中含有的国旗、国徽等图片,仅作为作品整体效果示例展示,禁止商用。设计者仅对作品中独创性部分享有著作权。
- 关 键 词:
- VB 实例教程
 冰豆网所有资源均是用户自行上传分享,仅供网友学习交流,未经上传用户书面授权,请勿作他用。
冰豆网所有资源均是用户自行上传分享,仅供网友学习交流,未经上传用户书面授权,请勿作他用。


 如何打造酒店企业文化2刘田江doc.docx
如何打造酒店企业文化2刘田江doc.docx
 顺驰培训资料:帮助员工成长(63)页.ppt
顺驰培训资料:帮助员工成长(63)页.ppt
