 高级应用1 3.docx
高级应用1 3.docx
- 文档编号:8116642
- 上传时间:2023-01-28
- 格式:DOCX
- 页数:40
- 大小:1.75MB
高级应用1 3.docx
《高级应用1 3.docx》由会员分享,可在线阅读,更多相关《高级应用1 3.docx(40页珍藏版)》请在冰豆网上搜索。
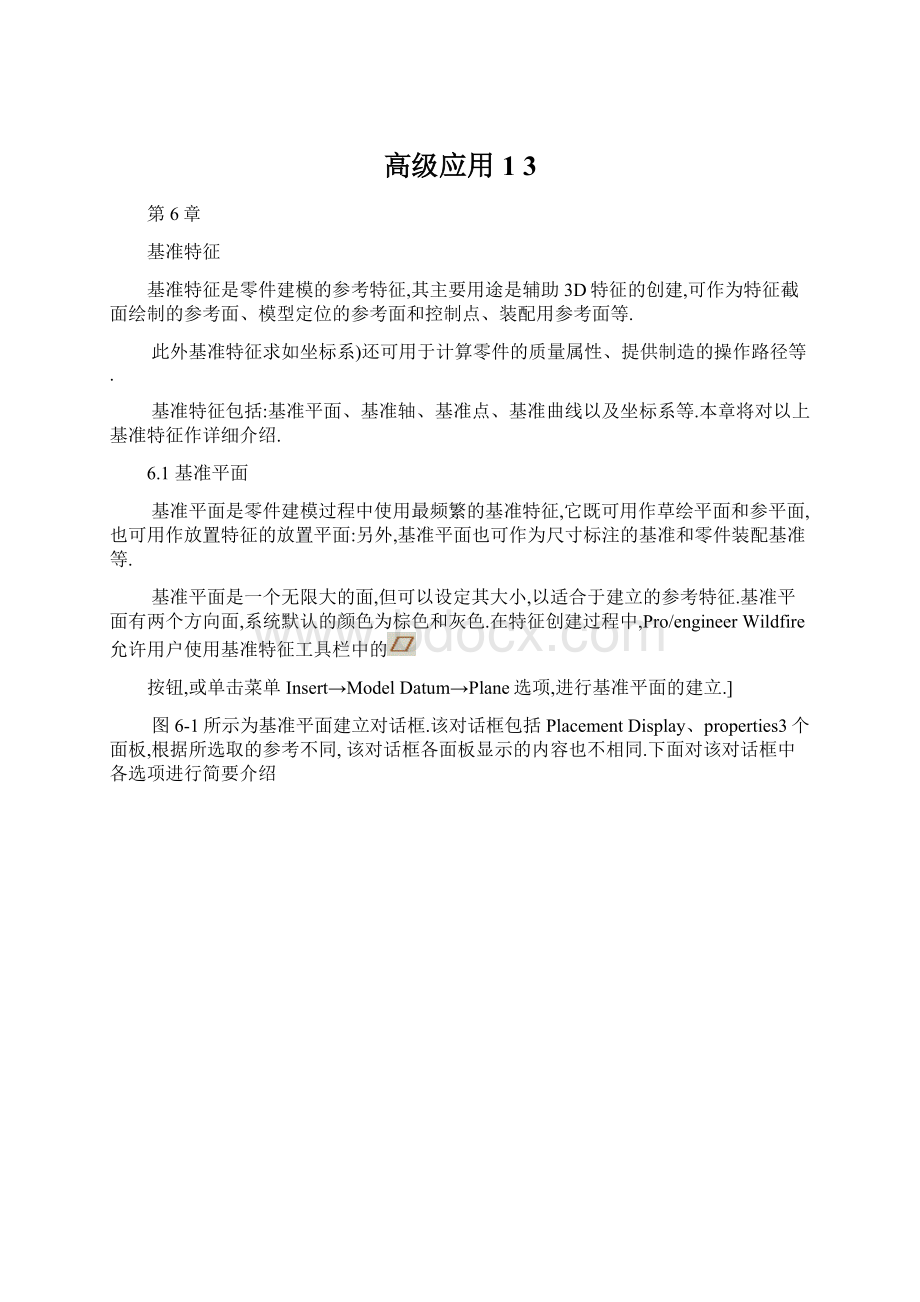
高级应用13
第6章
基准特征
基准特征是零件建模的参考特征,其主要用途是辅助3D特征的创建,可作为特征截面绘制的参考面、模型定位的参考面和控制点、装配用参考面等.
此外基准特征求如坐标系)还可用于计算零件的质量属性、提供制造的操作路径等.
基准特征包括:
基准平面、基准轴、基准点、基准曲线以及坐标系等.本章将对以上基准特征作详细介绍.
6.1基准平面
基准平面是零件建模过程中使用最频繁的基准特征,它既可用作草绘平面和参平面,也可用作放置特征的放置平面:
另外,基准平面也可作为尺寸标注的基准和零件装配基准等.
基准平面是一个无限大的面,但可以设定其大小,以适合于建立的参考特征.基准平面有两个方向面,系统默认的颜色为棕色和灰色.在特征创建过程中,Pro/engineerWildfire允许用户使用基准特征工具栏中的
按钮,或单击菜单Insert→ModelDatum→Plane选项,进行基准平面的建立.]
图6-1所示为基准平面建立对话框.该对话框包括PlacementDisplay、properties3个面板,根据所选取的参考不同,该对话框各面板显示的内容也不相同.下面对该对话框中各选项进行简要介绍
.
图6-1
ØPlacement:
单击存在的平面、曲面、边、点、坐标、轴以及顶点等作为参考,在Offset栏中,输入相应的约束数据,在References栏中可能显示如下5种类型的约束:
✧Through:
新的基准平面通过选择的参考.
✧Offset:
新的基准平面偏离选择的参考.
✧Parallel:
新的基准平面平行于选择的参考.
✧Normal:
新的基准平面垂直于选择的参考.
✧Tangnt:
新的基准平面与选择的参考相切.
Display:
该面板包括Flip按钮(垂直于其准面的相反方向)和AdjustOutline检查框(供用户调节基准面的外部轮廓尺寸).
ØProperties:
该面板显示当前基准特征的信息,也可对基准平面进行生命名.
建立基准面的操作步骤:
(1)单击菜单Insert→ModelDatum→Plane…选项,或单击基准特征工具栏中的.
(2)在图形窗口中为新的基准平面选择参考.在对话框中的References栏中选择合适的约束(如Offset、Parallel、Normal、Through等).
(3)在选择参考时按下Ctrl键,可将选择的多个参考列于对话框中的References栏中.
(4)重复步骤2~3,直到必要的约束建立完毕.
(5)单击OK按钮,完成基准平面的创建.
此外,Pro/engineerWildfire允许用户预先选定参考,然后单击基准平面按钮,即可创建符合条件的基准平面.各参考组合如下:
Ø选择两个共面的边或轴(但不能共线),可作为参考,单击基准平面按钮,产生通过参考的基准平面.
Ø选择3个基准点岖顶点作为参考,单击基准平面按钮,产生通3点的基准平面.
Ø选择一个基准平面或平面以及两个基准点两个顶点,单击基准平面按钮,产生过这两点并与参考平面垂直的基准平面.
Ø单击基准平面按钮,基准平面对话显示通过参考的约束,单击OK按钮即可完成基准平面的建立.
Ø选择一个基准平面或平面以及一个基准点或一个顶点,单击基准平面按钮,产生过两点并与参考平面垂直的基准平面.
Ø选择一个基准点和一个基准轴或边(点与边不共线),单击基准不面按钮,基准平面对话框显示通过参考的约束,单击OK即可建立基准平面.
实例演练
步骤1打开练飞文件
(1)单击工具栏中的析开文件按件.
(2)在保存有配书光盘内容的目录下打开文件CH6PL1.prt,如图6-2所示.
步骤2建立通过轴线的基准平面
(1)单击基准特征工具栏按钮.
(2)在图形窗口中单击模型的基准轴A-2,模型对话框中的References栏中显示Through约束类型.
(3)按下Ctrl键单击RIGHT基准面,模型显示一经过轴线且与RIGHT基准面成45˚角的基准平面,如图6-3所示.相应的基准平面对话框如图6-4所示.
(4)在对话框中修改旋转角度值为75˚,单击OK按钮,完成基准磁面DTM1的建立.
步骤3建立通过线的基准平面
(1)单击准特征工具栏按钮.
(2)单击模型中最大直径的圆柱形表面.
(3)按下Ctrl键,单击上面建立的基准平面DTM1.
(4)在基准平面对话框中选择相切和平行束类型,如图6-5所示.
图6-2图6-3
图6-4图6-5
(5)产生与圆柱形表面相切的基准平面DTM2.
(6)单击OK按钮,完成基准平面DTM2的建立,如图6-6所示.
提示:
在模型中选择模型表面基准平面,只需在所选附近移动光标,相应的面将高亮显示,同时光标旁也将显示该面的名称,然后单击鼠标左键即可选中高亮显示的平面.
步骤4用DTM1设定视角
(1)单击主菜单工具栏中的复位向按钮
.
(2)选择DTM1为FRONT参考面.
(3)选择模型的上端面为TOP参考面.
(4)零件视图如图6-7所示.
(5)单击定位对话框中的Default按钮,恢复零件模型的三维视角.
提示:
选择DTM1为FRONT参考面,是指DTM1的正法线方向朝前;选择模型上端面为TOP参考面,是指模型上端面的法线方向朝上.
步骤5修改基准面的名称]
(1)在模型对话框中选择DTM1,单击鼠标右键,在弹出的快捷菜单中单击Rename选项,可直接更改DTM1我名称,这里改为“NEWDTM1”.
(2)同样可将DTM2更名为“NEWDTM2”.如图6-8所示.
步骤6保存文件
(1)单击工具栏中的保存文件按钮.
(2)在弹出的保存文件对话框中单击“”按钮,完成当前文件的保存.
6.2基准轴
同基准面一样,基准轴被用于创建特征的参考,它经党用于制作基准面、同心放置的参考、创建旋转式数组特征等.
基准轴与中心轴的不同之自在于基准轴是独立的特征,它能被重定义、压缩或删除.
对于利用拉伸特征建立的圆角形特征,系统自动在其中心产生中心轴.对于具有“圆弧界面”造型和特征,若要在其弧心的位置自动产生萶准轴,应在配置文件中进行如下设置:
将“show-axes-for-extr-arcs”选项的值设置为“YES”.
单击基准工具栏中的基准轴工具按钮
显示基准轴对话框,如图6-9所示.
图6-9
该对话框包括Placement和Properties两个面板.Properties面板显示基准轴的名称和信息,也可对基准轴进行重新命名.
在Placement面板中有References和Offsetreferences两个栏目.
ØReferences:
在该栏中,显示基准轴的放置参考,供用户选择使用,有如下3种参考类型:
✧Through:
基准轴通过指定的参考.
✧Normal:
基准轴垂直于指定的参考,该类类型还需要在Offsetreferences栏中进一步定义或者添加辅助的点或顶点,以完全约束基准轴.
✧Tangent:
基准轴相切于指定的参考,该类型还需要添加辅助点或顶点以完全约束基准轴.
ØOffsetreferences栏:
在选用Normal类型时,该栏被激活,以选择偏离的参考.
创建基准轴的操作步骤:
(1)单击基准工具栏中的
按钮,或单击菜单Insert→ModelDatum→Axis…选项,打开DATUMAXIS对话框.
(2)在图形窗口中,为新基准轴选择至多两个放置参考,可选择已有的基准轴、平面、曲面、边、顶点、曲线、基准点,选择的参考显示在DatumAxis对话框的References栏中.
(3)在References栏中选择适当的约束类型.
(4)重复步骤2~3,直到完成必要的约束.
(5)单击OK按钮,完成基准轴的创建.
此外,Pro/ENGINEERWildfire允许用户预先选定参考,然后单击基准按钮,即可创建符合条件的基准轴.各参考组合如下:
Ø选择一垂直的边或轴,单击基准轴按钮,创建一通过选定边或轴的基准轴.
Ø选择两基准点或基准轴,单击基准轴按钮,创建一通过选定的两个点或轴的基准轴.
Ø选择两上非平行的基准面或平面,单击轴按钮,创建一通过选定相交线的基准轴.
Ø选择一个基准曲线或边及其终点,单击基准轴按钮,创建一通过终点和曲线切点的基准轴.
Ø选择一个基准点和一个面,单击基准轴按钮,若该点在选择的面上,则产生垂直于该面的基准轴;若该点不在选择的面上,则打开基准轴对话框.
提示:
当添加多个参考时,应先按下Ctrl键,然后单击要选择的参考.
实例演示
在模型中建立如图6-10所示的几种基准轴.
步骤1打开练习文件
(1)单击工具楯中的打开文件按钮.
(2)在保存有配书光盘内容的目录下打开文件CH6AX1.prt,如图6-11所示.
图6-10图6-11
步骤2建立平直型孔
(1)单击基准特征工脸栏中的基准轴工具按钮,打开基准轴对话框.
(2)单击图6-1中箭头指示的平面作为基准轴的放置参考.模型中显示一基准轴及其定位手柄.
(3)拖动定位手柄到定位参考边或面,并标注定位尺寸,如图6-13所示.
图6-12图6-13
(4)单击基准轴对话框中的OK按钮,完成基准轴A-1的建立,如图6-14所示.
步骤3快捷方式建立基准轴
(1)选择图6-15中箭头掼示的圆弧面.
图6-14图6-15
(2)单击基准特征工具栏中的基准轴工具按钮,完成基准轴A-2的建立如图6-16所示.
(3)(3)单击图6-17中箭头指示的两个顶点.
(4)单击基准特征工具楯中的基准轴工具按钮,完成基准轴A-3的建立.在模型树中选择新建的基准轴,单击鼠标右键,单击快捷菜单中的Rename选项,将其命名为A3,如图6-18所示.
图6-18
步骤4保存文件
(1)单击工具栏中的保存文件按钮.
(2)在弹出的保存文件对话框中单击“”按钮,完成当前文件的保存.
6.3基准点
基准点的用途非常广泛,既可用于辅助建立其它基准特征,还可辅助定义特征的位置.Pro/ENGINEERWildfire提供4种类型的基准点,如图6-19所示.
图6-19
Ø
(一般基准点):
从实体或实体交点或从实体偏离创建的基准点.
Ø
(草绘基准点):
在草绘工作界面创建基准点.
Ø
(坐标系基准点):
通过选定的坐标系创建基准点.
Ø
(场基准点):
直接在实体或曲面上单击鼠标左键即可创建基准点,该基准点在行为建模中供分析使用.
6.3.1一般基准点
使用一般类型基准点命令,可创建位于模型实体或偏离模型实体的基准点.单击基准特征工具栏中的
弹出一般基准点对话框,如图6-20所示.该对话框包含Placement(定义基准点的位置)和Properties(显示特征信息、修改特征名称)两个面板.在Placement面板的各部分功能说明如下:
ØReferences栏:
列出主要的放置参考.
ØOffset框:
显示并可以定义点的偏移尺寸.明确偏移尺寸有两种方法:
明偏移比例和明确实际长度.
ØOffsetreferences:
列出标注点到模型尺寸的参考.
ØEndofcurve:
从选择的曲线或边的端点测量长度,要使用另一个端点单击NextEnd按钮.
ØReferences:
从选定的实测量距离.
图6-20
提示:
要添加一个参考,应首先单击对话框中左栏显示的NewPoint,然后选择一个参考;要添另另一个参考,须按下Ctrl键进行选择.要移走一个参考可使用如下方法之一:
Ø选中参考,单击鼠标右键,单击快捷菜单中的Remove选项.
Ø在图形窗口中选择一个新参考,以替换原来的参考.
Ø使用偏移参考手柄,重新定位新参考.
创建一般基准点的操作步骤:
(1)选择一条边、曲线或基准,轴等图素.
(2)单击
按钮,一个默认的基准点添加到所指定的实体上,同时打开基准点对话框.
(3)通过拖动基准点的手柄,手动调节基准点的位置,或者使用对话框中的Placement面板定位基准点.
(4)单击NewPoint添加更多的基准点,单击OK按钮,完成基准点的创建.
实例演练
步骤1打开练习文件
(1)单击工具栏中的打开文件按钮.
(2)在保存有配书光盘内容的目录下打开文件CH6P1.prt,如图6-21所示.
步骤2建立基准点
(1)单击基准特征工具栏中的基准点工具按钮,打开基准点对话框.
(2)选择模型的顶部放置基准点,拖动基准点定位手柄,并修改定位尺寸,如图6-22所示,产生一基准点PNT0.
图6-21图6-22
(3)单击基准点对话框中的NewPoint,然后选择如图6-23中箭头指示的3个面.
(4)选择完毕,产生一基准点PNT1,如图6-24所示.
图6-23图6-24
(5)单击OK按钮,完成两个基准点的建立.
步骤3保存文件
(1)单击工具栏中的保存文件按钮.
(2)在弹出的保存文件对话框中单击“”按钮,完成当前文件的保存.
提示:
Ø在选择多个参考对象时,应按下Ctrl键,然后依次选择.
Ø为方便捕捉选定的参考对象,就使用主窗口右下角的选择下拉菜单,设定捕捉对象类型,如图6-25所示.
图6-25
6.3.2草绘基准点
在草绘工作界面中创建的基准点,称为草绘基准点.一次可草绘多个基准点,这些基准点位于同一个草绘平面,属于同一个基准点特征.
单击
按钮,打开草绘基准点对话框,如图6-26所示.
图6-26
该对话框包括Placement和Properties两个面板.Properties面板可显示特征信息,也可重命名特征.在Placement面板中有如下选项:
ØSketchPlane:
选择一面或一个基准面或单击UsePrevious按钮,以确定草绘平面.
ØSketchOrientation:
通过选择定位参考,来定位草图.
ØSketchviewdirection:
按箭头指示,接受默认的视图方向,或单击Flip按钮,使视图方向反向.
创建草绘基准点的步骤:
(1)单击准工具栏中的
按钮,打开草绘基准点对话框.
(2)选择并定位草绘平面.
(3)单击Sketch按钮,进入草绘工作界面.
(4)接受默认的尺寸标注或选择新的标注参考,关闭参考对话框.
(5)单击草绘命令工具栏中的
按钮,放置一个点,如果需要可放置多个点.
(6)单击草绘命令工具栏中的“”按钮,退出草绘工作界面,系统显示基准点创建成功.
实例演练
步骤1打开练习文件
(1)单击工具栏中的打开文件按钮.
(2)在保存有配书光盘内容的目录下打开文件CH6PL1.prt,如图6-2所示.
步骤2建立草绘基准点
(1)单击基准特征工具栏中的草绘基准点工具按钮,打开草绘基准点对话框.
(2)选择如图6-28所示的草绘面下参考面,然后单击对话醆中的Sketch按钮,进入草绘工作界面.
图6-27图6-28
(3)草绘一个构造圆,在其圆周上建立两个点,如图6-29所示.
图6-29
(4)单击草绘命令工具栏中的“”按钮,完成基准点PNT0、PNT1的建立,如图6-30所示.
图6-30
步骤3保存文件
(1)单击工具栏中的保存文件按照.
(2)在弹出的保存文件对话框中单击“”按钮,完成当前文件的保存.
提示:
虽然一次可鐊建多个基准点,但它们同属于一个基准点特征.
6.3.3坐标偏移基准点
Pro/ENGINEERWildfire允许通过指定点坐标的偏移,以产生基准点,可用笛卡坐标系、球坐标系或柱坐标系来实现.
单击基准特征工具栏中的按钮,打开坐标偏移点对话框,如图6-31所示.
ØReference:
选定参考系.
ØType:
在下拉列表中可选坐标系的类型有Cartesian、Cylindrical、Spherical.
ØSave…:
将点的坐标存为一个.pts文件.
ØConverttoNonPARAMETRICArray:
移走尺寸,并将点数据转为一数化、不可修改的数列.
ØOK:
完成创建的点,并退出对话框.
创建坐标偏移基准点的步骤:
(1)单击基准工具栏中的
按钮,打开坐标偏移基准点对话框.
(2)在图形窗口中选择上放置的坐标.
(3)在Type列表中选择使用的坐标系类型(Cartesian、Cylindrical、Spherical).
(4)要添加一个点,单击坐标偏移基准点对话框表中的单元框,然后添加相的坐标值.
(5)完成点的添加后,单击OK按钮,或单击Save按钮保存添加的点
实例演练
步骤1打开练习文件
(1)单击工具栏中的打开文件按钮.
(2)在保存有配书光盘内容的目录下打开文件CH6PL1.prt,如图6-32所示.
步骤2建立坐标系偏移基准点
(1)单基准特征工具栏中的
按钮,打开偏移坐标基准点对话框.
(2)在模型树中单击基准坐标系,模型中显示系统坐标系,如图6-33所示.
图6-32图6-33
(3)在对话框中单击单元格,自动产生基准点PNT1,然后分别敲定该点在X、Y、Z轴方向的尺寸为150、160、120,如图6-34所示.
(4)单击OK按钮,完成基准点的建立,如图6-35所示.
图6-34
图6-35
6.4基准曲线
基准曲线除可以作扫描特征的轨迹、建立圆角的参考特征之外,
在绘制或修改曲面时,也扮演重要角色.
在基准特征工具栏是单击
或
按钮,可进行基准曲线
的绘制.单击
按钮,系统显示CRVOPTIONS菜单,如图6-36所示.
Ø
ThruPoints:
通过数个参考点建立基准曲线
ØFromFile:
通过编辑一个“ibl”文件,绘制一条基准曲线.
ØUseXsec:
用截面的边界来建立基准曲线.
ØFromEquation:
通过输入方程式来建立基准曲线.
单击
按钮,打开草绘基准曲线对话框,如图6-37所示.
图6-37
选定草绘平面与视图参考后,单击Sketch按钮,进入草绘工作界面,进行曲母的绘制.
实例练习
在模型中0建立如图6-38所示的一条正弦曲线.
步骤1打开练习文件
(1)单击工具栏中的打开文件按钮.
(2)在保存有配书光盘内容的目录下打开文件ch6c1.prt,如图6-39所示.
图6-38图6-39
步骤2通过公式建立曲线
(1)单击基准特征工具栏中的插入基准曲线按钮,弹出CRVOPTIONS菜单,依次单击FromEquation→Done选项,如图6-40所示
(2)首先选定坐标系,选择系统坐标系,单击SELECT菜单中的OK按钮.
(3)选择坐标类型为Cartesian.系统打开记事本,以输入曲线方程式,输入“X=100*t,Y=150,Z=100+120*sin(t-360)”,如图6-41所示.
(4)保存记事本文件,并关闭记事本窗口.
(5)单击鼠标中键,完成基准曲线的绘制,如图6-42所示.
图6-40图6-41
图6-42
步骤3保存文件
(1)单击工具伴中的保存文件按钮.
(2)在弹出的保存文件对话框中单击“”按钮,完成当前文件的保存.
6.5坐标系
在零件的绘制或组件装配中,坐标系统(CoordinateSystem)可用来进行下列工作:
Ø在零件装配中,建立坐标系约束条件.
Ø进行有限元素分析(FiniteElementAnalysis)时,辅助建立约9束条件.
Ø使用加工模块时,用于设定程序原点.
Ø辅助建立其它基准特征.
Ø使用坐标系作为定位参考.
Ø坐标系有3种类型,如图6-43所示.
图6-43
单击基准特征工具栏中的
按钮,打开坐标系对话框,如图6-44所示.
该对话框包括3个面板:
Origin、Orientation、Properties.
Origin面板的功能说明如下:
ØReferences:
显示选择的参考坐标系.
ØOffsettype:
在其下拉列表中,可选择需要的坐标系偏移方式,选择不同的坐标,系显示相应的坐标参数设定.
单击Orientation标签,打开Orientation面板,如图6-45所示(在Origin面板中的选项不同,该面板显示的栏目略有不同).在该面板中可设定坐标轴的位置,其相就栏目说明如下.
图6-44图6-45
ØReferencesSelection:
通过选择任意两个坐标轴的方向参考,来定位坐标
ØSelectedCSYSaxes:
通过设定放置参考坐标各轴的转角,来定位坐标.
ØZNormaltoScreen:
单击该按钮,定位Z轴垂直于屏幕方向.
单击Properties标题,打开Properties面板.在该面板中可观察当前基准怨可对基准特征重命名.
建立坐标系的操作步骤:
(1)单击基准特征工具栏中的基准坐标系工具按钮,打开坐标系对话框.
(2)在图形窗口中选择坐标系放置参考.
(3)选定坐标系的偏移类型,并设定偏移值.
(4)单击OK按钮,创建默认定位的新坐标系.若需设定新坐标系的定位.Orientation标签,在Orientation面板中,手工设定新坐标系的定位.
提示:
如果选择一个顶点作为原始参考,必须用手工定位坐标系.
实例演练
建立如图6-46所示的基准坐标系.
图6-46
步骤1打开练习文件
(1)单击工个栏中的打开文件按钮.
(2)
在保存有配书光盘内容的目录下打开文件ch6c1.prt,如图6-47所示.
图6-47
步骤2建立基准坐标系
(1)单击基准特征工具栏中的基准坐标系工具按钮,析开坐标系对话框.
(2)选择系统坐标系作参考./
(3)选择笛卡钞坐标类型,X、Y、Z轴的旋转角度,如图6-49所示/
图6-48图6-49
(4)单击OK按钮,完成基准坐标系的建立,如图6-50所示.
图6-50
步骤3保存文件
(1)单击工具栏中的保存文件按钮.
(2)在信息区显示的保存文件对话框中单击“”按钮,完成当前文件的保存.
6.6综合练习
实例演练
本例练习在模型中建立基准点、基准轴、基准平面,如图6-51所示.
步骤1打开练习文件
(1)单击工具栏中的打开文件按钮.
(2)在保存有配书光盘内容的目录下打开文件ch6f11.prt,如图6-52所示.
图6-51图6-52
步骤2建立基准点1
(1)单击基准牡征工具中的基准点工具按钮,打开基准点对话框.
(2)选择模型的弧形曲面为基准点的放置参考面,拖动基准点的定位手柄到掼定的参考边或面,并榥注定位尺寸,如图6-53所示.
(3)单击OK按钮,完成
- 配套讲稿:
如PPT文件的首页显示word图标,表示该PPT已包含配套word讲稿。双击word图标可打开word文档。
- 特殊限制:
部分文档作品中含有的国旗、国徽等图片,仅作为作品整体效果示例展示,禁止商用。设计者仅对作品中独创性部分享有著作权。
- 关 键 词:
- 高级应用1 高级 应用
 冰豆网所有资源均是用户自行上传分享,仅供网友学习交流,未经上传用户书面授权,请勿作他用。
冰豆网所有资源均是用户自行上传分享,仅供网友学习交流,未经上传用户书面授权,请勿作他用。


 广东省普通高中学业水平考试数学科考试大纲Word文档下载推荐.docx
广东省普通高中学业水平考试数学科考试大纲Word文档下载推荐.docx
