 1太原市公共安全视频图像信息系统一期GIS系统用户手册共20页word资料.docx
1太原市公共安全视频图像信息系统一期GIS系统用户手册共20页word资料.docx
- 文档编号:8101344
- 上传时间:2023-01-28
- 格式:DOCX
- 页数:9
- 大小:41.37KB
1太原市公共安全视频图像信息系统一期GIS系统用户手册共20页word资料.docx
《1太原市公共安全视频图像信息系统一期GIS系统用户手册共20页word资料.docx》由会员分享,可在线阅读,更多相关《1太原市公共安全视频图像信息系统一期GIS系统用户手册共20页word资料.docx(9页珍藏版)》请在冰豆网上搜索。
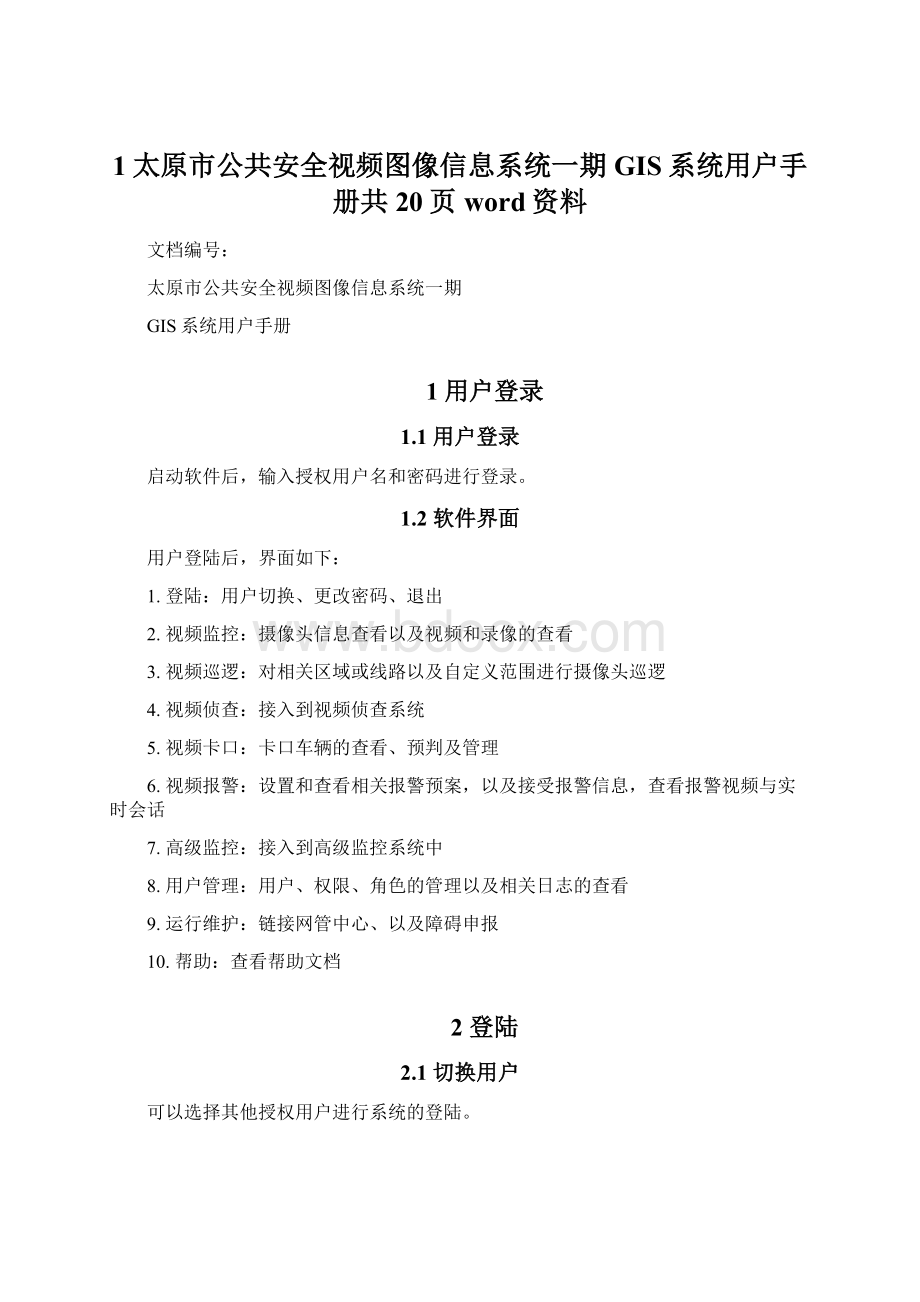
1太原市公共安全视频图像信息系统一期GIS系统用户手册共20页word资料
文档编号:
太原市公共安全视频图像信息系统一期
GIS系统用户手册
1用户登录
1.1用户登录
启动软件后,输入授权用户名和密码进行登录。
1.2软件界面
用户登陆后,界面如下:
1.登陆:
用户切换、更改密码、退出
2.视频监控:
摄像头信息查看以及视频和录像的查看
3.视频巡逻:
对相关区域或线路以及自定义范围进行摄像头巡逻
4.视频侦查:
接入到视频侦查系统
5.视频卡口:
卡口车辆的查看、预判及管理
6.视频报警:
设置和查看相关报警预案,以及接受报警信息,查看报警视频与实时会话
7.高级监控:
接入到高级监控系统中
8.用户管理:
用户、权限、角色的管理以及相关日志的查看
9.运行维护:
链接网管中心、以及障碍申报
10.帮助:
查看帮助文档
2登陆
2.1切换用户
可以选择其他授权用户进行系统的登陆。
2.2更改密码
当前用户可以对自己的密码进行重新设置。
(建议首次登陆请先更改密码)。
2.3退出
退出软件。
地图操作
2.4选择
单击地图工具条的
按钮实现对地图的选择操作,配合其他功能模块实现更多复杂操作。
2.5放大
单击工具条
实现对地图放大操作。
点击放大按钮后在地图中单击以实现逐级放大功能,单击位置为下一级的地图显示中心。
点击放大按钮后在地图中拖拽一个矩形大小的范围,实现将该矩形放大到整个地图显示控件大小的效果。
2.6缩小
点击工具条
按钮后在地图中单击以实现逐级缩小功能,单击位置为下一级的地图显示中心
2.7平移
点击工具条
按钮后在地图上拖动鼠标,实现地图可视范围移动的效果
2.8全图
单击工具条
按钮后,地图可以自动调整到整个查看太原地图。
2.9测距
单击工具条上
按钮,可以地图测量两点之间的距离以及多线段路径的总长度。
要测量两点之间的距离:
1.单击主工具条中的测距按钮2.单击开始测量的起点,出现距离窗口。
3.移动光标,单击某位置。
地图会出现一条直线。
系统将该距离加到总距离中。
当需要跟随地图上的一条街道来查看其长度时,此特性非常有用。
也可用于查找包含不同街道和路段的路径的总距离。
4.完成测量后双击鼠标键。
5.地图上会描绘测量轨迹,需要清除,请点击清除按钮。
要测量多线段路径的长度:
1.重复上述步骤3,直到走遍路径上各段并得出总距离。
2.完成测量后双击鼠标键。
现在可以开始另一次测量或选择新工具。
选择新工具时,可能需要关闭标尺窗口。
2.10面积
在地图上描绘一个面,测量其面积。
1.单击工具条上
按钮,依次单击地图(大于两个点形成一个面区域),2.双击结束,则会在弹出的面积窗口显示出测量的面积。
3.地图上会描绘测量轨迹,需要清除,请点击清除按钮。
2.11信息
显示要素的详细信息。
1.单击工具条
按钮,2.将鼠标移动到地图上,这是鼠标呈十字形状,3.单击地图上的感兴趣问题,弹出窗口会显示该位置的信息。
2.12清除
单击工具条
按钮可以清除地图上的一些临时数据。
2.13图层控制
实现对整个地图图层显示与否控制。
1.单击工具条
按钮,将会弹出图层控制按钮。
2.单击左侧的加号可以将一类图层展开。
3.单击右侧的复选框,勾选代表显示该图层,反之代表不显示。
4.最后单击最右侧确定按钮,将该操作应用到地图上。
注:
灰色的代表该图层在当前视野范围不可见,放大地图或缩小地图会使其可以修改。
2.142D/3D地图切换
单击工具条
按钮可以实现三维与二维地图的切换。
3视频监控
3.1列表信息
可以根据摄像头名称或某个派出所所管辖的摄像头进行查询显示。
查询结果如下图
对找到的摄像头列表信息,通过鼠标右键点击列表信息可以对某一个或某几个摄像头进行实时视频的查看或录像的查看与下载(录像查看下载需要授权)。
视频画面如图:
录像画面如图:
3.2周边查询
通过设置查询中心点的位置(可以通过鼠标左键在地图上点选改中心点)和距离该中心的距离,对这个区域的进行视频摄像头的查询,同时对找到的摄像头可以进行实时视频的查看和录像的查看下载(同4.1)。
3.3高级查询
高级查询可以通过设置一些组合条件,查询符合该组合条件的视频摄像头,同时对查询出的摄像头也可以进行实时视频的查看或者录像的查看下载(同4.1)
4视频巡逻
4.1巡逻
线路巡逻:
在地图上选择要进行视频巡逻的道路,在该道路上通过鼠标点击画线设置巡逻路段,设置完成后会自动依次打开该路段内所有的视频摄像头。
区域巡逻:
在地图上通过鼠标在地图上点击选择视频巡逻的区域,选择完成后,系统会自动打开所选区域内的所有摄像头进行视频监控。
4.2自选
根据用户实际需求,按住Ctrl键在地图上依次选中需要查看的摄像头,将其依次加入到列表中,然后点击
按钮,将会按当前列表中摄像头次序对这些摄像头进行轮巡。
4.3GPS
当用户选择跟踪装备GPS的设备后,点击
按钮后可以实现随着GPS设备的移动,系统会把GPS设备周围的摄像头加入到摄像头列表中,然后可以对列表中存在的摄像头进行实时的视频监控查看。
4.4预案
通过点击
按钮在地图上规划一条巡逻线路,线路内的所有摄像头将会被突出选中,并加入到视频列表中,通过点击视频列表中的摄像头可以打开该选中摄像头的实时视频画面,打开后地图上改摄像头的图标将会处于锁定选中状态,关闭视频画面后,地图上对应的摄像头也将释放锁定选中状态。
4.5辖区
辖区巡逻可以通过自定义巡逻顺序或者使用默认的巡逻顺序进行巡逻,点击
按钮可以自定义巡逻顺序的窗体,通过点击
按钮可以查找出用户所要寻找的摄像头。
定义完巡逻顺序后点击
,开始按照左侧列表中摄像头的顺序开始轮巡操作。
如下图所示:
5视频侦查
点击主菜单视频监控按钮,登陆视频侦查联合作战平台客户端,操作手册请参考视频侦查联合作战平台操作手册
6视频卡口
6.1车辆查询
用户可精确或模糊查询一段时间内的车辆通过信息,如下图:
6.2组合查询
车辆通过查询:
是上面讲到的“车辆查询”的加强版,它可以多条件进行组合,可更加精确查询到用户需要的信息。
车辆报警信息:
是公安布控系统布控之后,如果布控车辆经过卡口,相应的报警信息会发送到GIS系统提示用户。
卡口信息查询:
可查看已建卡口的基本信息,通过卡口名称、卡口编号、安装地点、监控点接壤地区、所属派出所、监控方向、联系人、来源查询治安卡口详细信息。
单击治安卡口列表,定位,双击,显示该卡口的详细信息。
6.3卡口预判
卡口预判功能提供所设车辆经过卡口时,判断卡口前方道路,包括岔路口道路线,自动打开道路周边范围(默认2000米,用户可在配置文件中自定义查询周边范围)内视频点,如下图所示,
6.4布控管理
卡口布控功能提供被布控车辆经过卡口时自动报警功能。
被布控车辆经过卡口时,卡口自动报警,GIS系统弹出报警提示框,如下图所示
双击可查看报警详细信息,如图所示
6.5设置
报警系统系统设置提供卡口报警模块,“所有模块报警”设置GIS系统所有模块均能接受卡口报警,“当前模块报警”设置只有视频卡口模块才接收卡口报警,“不接受报警”设置GIS系统从不接收卡口报警;
报警对象设置,“所有用户”设置GIS所有用户都能接收卡口报警信息,“布控人”设置布控人才能接收报警信息
7视频报警
7.1新建预案
管理员可以新建预案。
大预案:
用户选择“新建”按钮,输入用户名后点击下一步。
点击绘图按钮开始在地图上画区域范围,完成绘图后点击下一步
设置不同级别报警的通知用户组,(用户组可在设置里新建)。
点击完成后,将新建的预案保存更新到列表中
小预案:
选择好大预案,可以对该预案进行小预案的设置,选择报警设备和关联视频,设置好预警方案和联动放完后保存,将保存结果更新到列表中。
7.2预案查看
选择报警区域后用户可以查看现在建好的预案信息,并在地图上显示该区域的范围其中管理员可以查看全部的预案信息,普通用户可以查看通知用户中包含自己的预案信息
7.3报警记录
用户可以查询历史报警信息,其中管理员可以查看全部预案的历史报警信息,普通用户可以查看通知用户中包含自己的预案报警信息
右键点击报警信息列表选择
可将历史报警信息导出到本地
7.4设置
管理员可设置相关的报警组信息
7.5实时报警打开视频和开启会话会话
接收报警:
当系统一次收到报警信息在桌面的右下角弹出报警提示框
系统再次收到报警信息是任务栏会闪烁提示
如果该窗体已被关闭收到报警信息时,任务栏托盘中的警灯图标会闪烁提示
打开视频:
选择一条报警信息后,用户点击“查看视频”按钮可以打开该报警关联的摄像头
开启会话:
选择一条报警信息后,用户点击“开启会话”按钮可以和该报警信息的所有通知用户实时会话。
8高级监控
点击主菜单高级监控按钮,登陆到高级监控客户端,操作手册请参考高级监控客户端操作手册
9用户管理
9.1用户管理
点击“用户管理”,会弹出如上图的一个对话框。
左边显示用户列表,中间显示用户基本信息,右边显示角色列表。
在用户列表中选择用户,或者在用户基本信息部分用户名的文本框中可以输入用户名,点击“查询”按钮,在角色信息中会显示该用户所拥有的角色(即权限),在角色列表中可勾选角色来给该用户添加权限,也可取消勾选来取消该用户的部分权限。
9.2角色管理
“角色列表”显示了所有的角色名称(权限),中间的“角色名”显示的是角色名称,“区域权限设置”设置的是这个角色能访问的区域,“模块权限设置”显示的是该角色能使用的GIS系统的功能。
新建一个角色,首先输入角色名,如“迎泽领导及管理员用户群”,选择该角色能访问的区域,如迎泽派出所,然后勾选该角色能使用的GIS的功能,点击添加即可。
更新角色,选中角色列表中一个角色,窗体显示角色名、区域和模块权限,点击更新,保存设置。
注意:
以上设置都是在当前用户对系统有权限修改的情况下完成的,如果用户没有权限或者权限不够不能对用户操作。
9.3任务日志
本功能可以查看用户相关操作日志。
9.4刷新设备列表
管理人员可通过点击刷新视频列表来手动更新当前设备的状态。
10运行维护
10.1网管
点击网管,进入网管网页面,具体操作参考网管使用手册
10.2障碍申告
点击障碍申告,进入障碍申告界面,具体操作参考网管使用手册。
11视频操作
11.1云台控制
1.摄像头转动
设置好摄像头转动步长后通过点击上、下、左、右、左上、右上、左下、右下按钮可以实现摄像头八个方向进行旋转(注:
键盘的方向键分别是上、下、左、右的快捷键)
2.摄像头其他操作
光圈减小:
摄像头视野变暗。
光圈增大:
摄像头视野变亮。
焦距减小:
摄像头视野拉近。
焦距增大:
摄像头视野拉远。
焦点调近:
摄像头焦点拉近。
焦点调远:
摄像头焦点拉远。
11.2拍照
首次拍照请设置拍照保存路径,设置好路径后点击抓拍按钮可以将当前操作的摄像头画面以图片的形式保存到刚才设置的路径下。
11.3视频画面全屏
点击视频画面全屏按钮,可以将当前选择的画面全屏显示。
(注:
键盘左上角的Esc键为全屏的快捷键,即按Esc键可以实现全屏或正常显示的切换)
11.4轮循控制
当选择打开的摄像头数大于4个的时候会出现轮巡控制选项,并且系统默认轮巡时间为一分钟,用户可以点击暂停按钮就暂停轮巡,暂停后用户可以自己设定轮训时间,如果当前视频画面不是用户感兴趣的画面,可以选择点击换批按钮进行下一批视频画面的观看。
(注:
键盘的空格键是继续/暂停轮巡按钮的快捷键)
希望以上资料对你有所帮助,附励志名言3条:
1、宁可辛苦一阵子,不要苦一辈子。
2、为成功找方法,不为失败找借口。
3、蔚蓝的天空虽然美丽,经常风云莫测的人却是起落无从。
但他往往会成为风云人物,因为他经得起大风大浪的考验。
- 配套讲稿:
如PPT文件的首页显示word图标,表示该PPT已包含配套word讲稿。双击word图标可打开word文档。
- 特殊限制:
部分文档作品中含有的国旗、国徽等图片,仅作为作品整体效果示例展示,禁止商用。设计者仅对作品中独创性部分享有著作权。
- 关 键 词:
- 太原市 公共安全 视频 图像 信息系统 一期 GIS 系统 用户手册 20 word 资料
 冰豆网所有资源均是用户自行上传分享,仅供网友学习交流,未经上传用户书面授权,请勿作他用。
冰豆网所有资源均是用户自行上传分享,仅供网友学习交流,未经上传用户书面授权,请勿作他用。


 铝散热器项目年度预算报告.docx
铝散热器项目年度预算报告.docx
