 实验七监督分类.docx
实验七监督分类.docx
- 文档编号:8022489
- 上传时间:2023-01-28
- 格式:DOCX
- 页数:10
- 大小:22.04KB
实验七监督分类.docx
《实验七监督分类.docx》由会员分享,可在线阅读,更多相关《实验七监督分类.docx(10页珍藏版)》请在冰豆网上搜索。
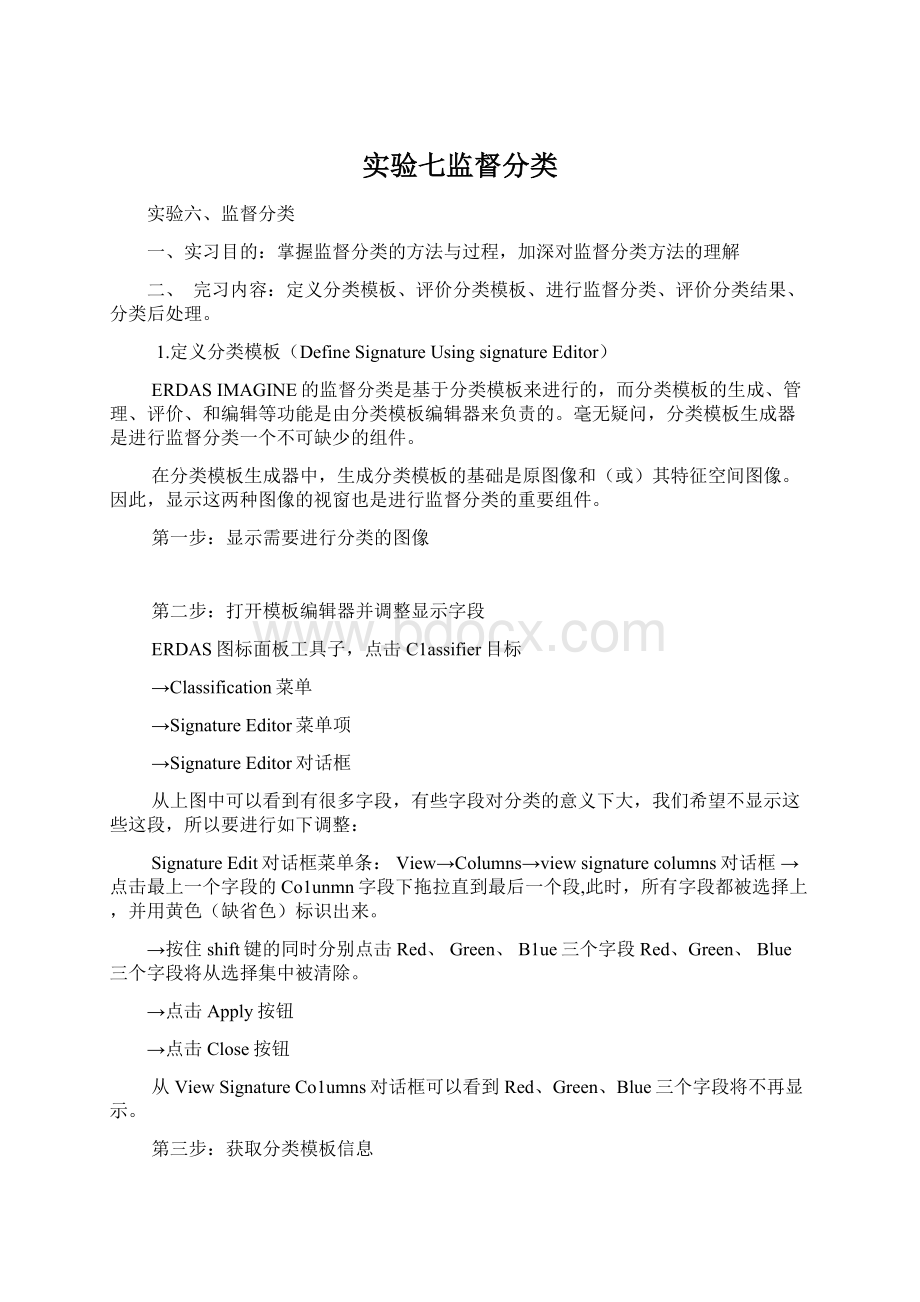
实验七监督分类
实验六、监督分类
一、实习目的:
掌握监督分类的方法与过程,加深对监督分类方法的理解
二、 完习内容:
定义分类模板、评价分类模板、进行监督分类、评价分类结果、分类后处理。
1.定义分类模板(DefineSignatureUsingsignatureEditor)
ERDASIMAGINE的监督分类是基于分类模板来进行的,而分类模板的生成、管理、评价、和编辑等功能是由分类模板编辑器来负责的。
毫无疑问,分类模板生成器是进行监督分类一个不可缺少的组件。
在分类模板生成器中,生成分类模板的基础是原图像和(或)其特征空间图像。
因此,显示这两种图像的视窗也是进行监督分类的重要组件。
第一步:
显示需要进行分类的图像
第二步:
打开模板编辑器并调整显示字段
ERDAS图标面板工具子,点击C1assifier目标
→Classification菜单
→SignatureEditor菜单项
→SignatureEditor对话框
从上图中可以看到有很多字段,有些字段对分类的意义下大,我们希望不显示这些这段,所以要进行如下调整:
SignatureEdit对话框菜单条:
View→Columns→viewsignaturecolumns对话框→点击最上一个字段的Co1unmn字段下拖拉直到最后一个段,此时,所有字段都被选择上,并用黄色(缺省色)标识出来。
→按住shift键的同时分别点击Red、Green、B1ue三个字段Red、Green、Blue三个字段将从选择集中被清除。
→点击Apply按钮
→点击Close按钮
从ViewSignatureCo1umns对话框可以看到Red、Green、Blue三个字段将不再显示。
第三步:
获取分类模板信息
可以分别应用AOI绘图工具、AOI扩展工具、查询光标等三种方法,在原始图像或特征空间图像中获取分类模板信息。
但在实际工作中也许只用一种方法就可以了,也许要将几种方法联合应用,这取决于您自己。
(1)应用AOI绘图工具在原始图像获取分类模板信息
无论是在原图像还是在下面要讲的特征空间图像中,都是产主AOI区域来作为分类模板信息的来源。
首先练习如何用AOI绘图工具获取分类模板信息。
在显示有ljxtm.img图像的视窗:
→点击图标(或者选择Raster菜单项→选择Tools菜单)
→打开Raster工具面板
→点击Raster工具面板的图标
→在视窗中选择红色区域,绘制一个多边形AOI
→在SignatureEditer对话框,点击图标,将多边形AOI区域加载到Signature分类模板中
→在SignatureEditor中,改变刚才加入模板的SignatureName和Color。
→重复上述操作过程以多选择几个红色区域AOI,并将其作为新的模板加入到SignatureEditor当中,同时确定各类的名字及颜色。
如果对同一个专题类型(如水体)采集了多个AOI并分别生成了模板,可以将这些模板合并,以便该分类模板具多区域的综合特性。
具体做法是在SignatureEditor对话框中,将该类的Signature全部选定,然后点击合并图标,这时一个综合的新模板生成,原来的多个Signature同时存在(如果必要也可以删除)。
(2)应用AOI扩展工具在原始图像获取分类模板信息
扩展生成AOI的起点是一个种子像元。
与该像元相邻的像元被按照各种约束条件来考察,如空间距离、光谱距离等。
如果被接受,则与原种子一起成为新的种子像元组,并重新计算新的种子像元平均值(当然也可以设置为一直沿用原始种子的值〕。
以后的相邻像元将以新的平均值来计算光谱距离。
但空间距离一直是以最早的种子像元来计算的。
应用AOI扩展工具在原始图像获取分类模板信息,首先必须设置种子像元特性,过程如下:
在显示有ljxtm.img图像的视窗中:
→AOI一SeedProperties菜单
→RegionGrowingProperties对话框
→在Neighborhood选择按四个相邻像元扩展,表示被点击像元的上、下、左、右四个像元与被点击像元是相邻的。
而表示其周围9个像元都与被点击像元相邻。
这里选择。
→在GeographicConstrains设置地理约束,Area确定每个AOI所包含的最多像元数(或者面积),而Distance确定AOI所包含像元距被点击像元的最大距离,这两个约束可以只设置一个,也可以设置两个或者一个也不设。
在此处只设置面积约束为300个像元。
→在SpectralEuclideanDistance中设置波谱欧氏距离,本约束是指AOI可接受的像元值与种子像元平均值之间的最大光波欧氏距离(两个像元在各个波段数值之差的平方之和的二次根),大于该距离将不被接受。
此处设置距离为:
10
→点击Options按钮,打开RegionGrowOptions面板以确定一些扩展设置
RegionGrowOptions面板上有三个复选框。
在种子扩展的过程中可能会有些不符合条件的像元被符合条件的像元包围,选择IncludeIslandPo1ygons使这些不符合条件像元,将以岛的形式被删除出来,如果不选择则全部作为AOI的一部分。
UpdateRegionMean是指每一次扩展后是否重新计算种子的平均值,如果选择该复选框则重新计算,如果不选择则一直以原始种子的值为平均值。
BufferRegionBoundary复选框是指对AOI产生缓冲区,该设置在选择AOI编辑DEM数据时比较有用,可以避免高程的突然变化。
这里选择IncludeIslandPolygons和UpdateRegionMean。
止次完成了种于扩展特性的设置,下面将使用种子扩展工具产生一个AO1。
在显示有ljxtm.img图像的视窗中:
→在视窗工具条中点击图标(或在视窗菜单条:
Raster→Tools)
→打开Raster工具面板
→点击Raster工具面板的图标
→点击视窗中的绿色区域
绿色区域对应的是耕地,AOI自动扩展将生成一个针对耕地的AO1。
如果扩展AOI不符合需要。
可以修改RegionGrowingProperties直到满意为止,注意在RegionGrowingProperties对话框中修改设置之后,直接点击Redo按钮就可重新对刚才点击的像元生成新的扩展AO1。
→在signatureeditor对话框,点击图标,将扩展AOI区域加载到signature分类模板中
→在SignatureEditor中,改变刚才加入模板的Signann1e的名字(Name)和颜色(Color)。
→重复上述操作步骤,选择多AOI区域,并将其作为新的模板加入到SignatureEditor中,同时确定各类别的名字及颜色。
(3)应用查询光标扩展方法获取分类模板信息
该方法与第
(2)种方法大同小异,只不过第
(2)种方法是在选择扩展工具后,用点击的方式在图像上确定种子像元,而本方法是要用查询光标(InquireCursor)确定种子像元。
种子扩展的设置与第
(2)种方法完全相同。
在显示有ljxtm.img图像的视窗中点击:
→Utility一InquireCursor
→在视窗中出现一个十字光标,十字交点可以准确定位一个像元的位置
→将十字光标标交点移动到种子像元上
→点击RegionGrowingProperties对话框的GrowatInquire按钮
→产生一个新的AOI
→在SignatureEditor对话框,点击图标,将AOI区域加载到Signature分类模板中
第四步:
保存分类模板
以上分别用不同方法产生了分类模板,下面将该模板保存起来。
在SignatureEditor对话框菜单条:
File→Save
→打开SaveSignatureFileAs对话框
→确定是保存所有的模板还是只保存被选中的模板
→确定文件的目录和名字(Sjg文件)
→点击OK按钮
2.评价分类模板(EvaluatingSignatures)
2.1报警评价(Alarms)
第一步:
产生报警掩膜
分类模板报警工具根据平行六面体决策规则(Parallelepipeddivisionrule)将那些原属于或估计属于某一类别的像元在图像视窗中加亮显示,以示警报。
一个报警可以针对一个类别或多个类别进行。
如果没有在SignatureEditor中选择类别,那么当前活动类别(SignatureEditor中“>”符号旁边的类别)就被用于进行报警。
具体使用过程如下:
在SignatureEditor对话框:
→View→ImageAlarm
→打开SignatureAlarm对话框
→选中IndicateOverlap
→点击EditParallelepipedLimits按钮
→Limits对话框
→点击SET按钮
→打开SetParallelepipedLimits对话框
→设置计算方法(Method):
Minimum/Maximum
→选择使用的模板(Signature):
Current
→OK(关闭setParallelepipedLimits对话框)
→返回Limits对话框
→Close(关闭Limits对话框)
→返回SignatureAlarm对话框
→OK(执行报警评价,形成报警掩膜)
→Close(关闭signatureAlarm对话框)
根据SignatureEditor中指定的颜色,选定类别的像元显示在原始图像视窗中,并覆盖在原图像之上,形成一个报警掩膜。
第二步,利用Flicker功能查看报警掩膜
第三步:
删除分类报警掩膜
视窗菜单条:
View→ArrangeLayers菜单
→打开ArrangeLayers对话框
→右键点击AlarmMask图层
→弹出LayerOptions菜单→选择DeleteLayer
→AlarmMask图层被删除
→App1y(应用图层删除操作)
→提示verifySaveonC1ose→N0
→Close(关闭ArrangeLayers对话框)
2.2类别的分离性
类别的分离性工具用于计算任意类别间的统计距离,这个距离可以确定两个类别间的差异性程度,也可用于确定在分类中效果最好的数据层。
类别间的统计距离是基于下列方法计算的:
欧氏光谱距离、Jeffries-Matusta距离、分类的分离度(Divergence)。
转换分高度(TransformedDivergence),类别的分离性工具可以同时对多个类别进行操作,如果没有选择任何类别,则它将对所有的类别进厅操作。
SignatureEditor对话框:
→选定某一或者某几个类别
→Evaluate一Separability
→打开SignatureSeparability对话框
→确定组合数据层数(LayersPerCombination):
3
LayersPerCombination是指本工具将基于几个数据层来计算类别间的距离,例如可以计算两个类别在综合考虑6个层时的距离,也可以计算它们在1、2两个层上的距离。
→选择计算距离的方法(DistanceMeasure):
TransformedDivergence
→确定输出数据格式(outputForm):
ASCll
→确定统计结果报告方式(ReportType):
SummaaryReport
选择SummaryReport,则计算结果只显示分离性最好的两个波段组合的情况,分别对应最小分离性和平均分离性最大:
如果选择CompleteReport,则计算结果不只显示分高性最好的两个波段组合,而且要显示所有波段组合的情况。
→0K(执行类别的分离性计算,并将结果显示在ERDAS文本编辑器视窗)
→Close(关闭signatureSeparability对话框)
在文本编辑器窗口,可以对报告结果进行分析,可以将结果保存在文本文件中。
3.执行监督分类(PerformSupervisedClassification)
在监督分类过程中,有最大似然法、Mahalanobis距离、最小距离等方法。
下面是执行监督分类的操作过程:
ERDAS图标面板菜单条:
Main→ImageClassification→Classification菜单
或ERDAS图标面板工具条:
点击Classifier图标→Classification菜单
→SupervisedClassification菜单项
→SupervisedClassification对话框
在SupervisedClassification对话框中,需要确定下列参数:
→确定输入原始文件(InputRasterFile):
ljxtm.img
→定义输出分类文件(ClassifiedFile):
Classify.img
→确定分类模板文件(InputSignatureFile):
Lz.sig
→选择参数规则(ParametricRule):
MaximumLikelihood
→不选择Classifyzeros(分类过程中是否包括0值)
→OK(执行监督分类,关闭supervisedClassification对话框)
说明:
在SupervisedClassification对话框中,还可以定义分类图的属性表项目:
→点击AttributeOptions按钮
→打开AttributeOptions对话框
通过AttributeOptions对话框,可以确定模板的哪些统计信息将被包括在输出的分类图像层中。
这些统计值是基于各个层中模板对应的数据计算出来的,而不是基于被分类的整个图像。
→在AttributeOptions对话框上作出选择
→OK(关闭AttributeOptions对话框)
→返回SupervisedClassification对话框
4.评价分类结果(Evaluateclassification)
执行了监督分类之后,需要对分类效果进行评价,ERDAS系统提供了多种分类评价方法,包括分类叠加(classificationoverlay)、定义阈值(thresholding)、分类编码(recodeclasses)、精度评估(accuracyassessment)等,下面有侧重的进行介绍。
分类叠加(ClassificationOverlay)
分类叠加就是将专题分类图像与分类原始图像同时在一个视窗中打开,将分类专题层置于上层,通过改变分类专题的透明度(Opacity)及颜色等属性,查看分类专题与原始图像之间的关系。
对于非监督分类结果,通过分类叠加方法来确定类别的专题特性、并评价分类结果。
对监督分类结果,该方法只是查看分类结果的准确性。
5.分类后处理(Post-ClassificationProcess)
无论监督分类还是非监督分类,都是按照图像光谱特征进行聚类分析的,因此,都带有一定的盲目性。
所以,对获得的分类结果需要再进行一些处理工作,才能得到最终相对理想的分类结果,这些处理操作就通称为分类后处理。
5.1聚类统计(Clump)
无论利用监督分类还是非监督分类,分类结果中都会产生一些面积很小的图斑。
无论从专题制图的角度,还是从实际应用的角度,都有必要对这些小图斑进行剔除。
ERDAS系统中的GIS分析命令Clump、Sieve、Eliminate可以联合完成小图斑的处理工作。
聚类统计(Clump)是通过地分类专题图像计算每个分类图斑的面积、记录相邻区域中最大图斑面积的分类值等操作,产生一个Clump类组输出图像,其中每个图斑都包含Clump类组属性;该图像是一个中间文件,用于进行下一步处理。
ERDAS图标面板菜单条:
Main→ImageInterpreter→GISAnalysis
→Clump→Clump对话框
或ERDAS图标面板工具条:
点击Interpreter图标→GISAnalysis
→Clump→Clump对话框
→Clump对话框中,需要确定下列参数:
→确定输入文件(InputFile):
classify.img
→定义输出文件(OutputFile)classify_clump.img
→文件坐标类型(CoordinateType):
Map
→处理范围确定(SubsetDefinition):
ULX/Y,LRX/Y(缺省状态为整个图像范围,可以应用InquireBox定义子区)
→确定聚类统计邻域大小(ConnectNeighbors):
8(统计分析将对每个像元四周的8个相邻像元进行)
→OK(关闭Clump对话框,执行聚类统计分析)
5.2过滤分析(Sieve)
Sieve功能是对经Clump处理后的Clump类组图像进行处理,按照定义的数值大小,删除Clump图像中较小的类组图斑,并给所有小图斑赋予新的属性值0。
显然,这里引出了一个新的问题,就是小图斑的归属问题?
可以与原分类图对比确定其新属性,也可以通过空间建模方法、调用Delerows或Zonel工具进行处理(详见空间建模联机帮助)。
Sieve经常与Clump命令配合使用,对于无须考虑小图斑归属的应用问题,有很好的作用。
ERDAS图标面板菜单条:
Main→lmageInterpreter→GISAnalysis
→Sieve→sieve对话框
或ERDAS图标面板工具条:
点击Interpreter图标→GISAnalysis
→Sieve→sieve对话框
在Sieve对话框中,需确定下列参数:
→确定输入文件(InputFile):
classify.img
→定义输出文件(OutputFile):
classify_sieve.img
→文件坐标类型(CoordinateType):
Map
→处理范围确定(SubsetDefinition):
ULX/Y,LRX/Y(缺省状态为整个图像范围,可以应用InquireBox定义子区)
→确定最小图斑大小(MinimumSize):
16pixels
→OK(关闭sieve对话框,执行过滤分析)
5.3去除分析(Eliminate)
去除分析是用于删除原始分类图像中的小图斑或Clump聚类图像中的小Clump类组,与sieve命令不同,将删除的小图斑合并到相邻的最大的分类当中,而且,如果输入图像是Clump聚类图像的话,经过Eliminate处理后,将小类图斑的属性值自动恢复为Clump处理前的原始分类编码。
显然,Eliminate处理后的输出图像是简化了的分类图像。
ERDAS图标面板菜单条:
Main→ImageInterpreter→GISAnalysis
→Eliminate→Eliminate对话框
或ERDAS图标面板工具条:
点击Interpreter图标→GISAnalysis
→Eliminate→Eliminate对话框
在Eliminate对话框中,需要确定下列参数:
→确定输入文件(InputFile):
classify.img
→定义输出文件(OutputFile):
classify-Eliminate.img
→文件坐标类型(CoordinateType):
Map
→处理范围确定(SubsetDefinition):
ULX/Y,LRX/Y(缺省状态为整个图像范围,可以应用InquireBox定义子区)
→确定最小图斑大小(Minimum):
16pixels
→确定输出数据类型(Output):
Unsigned4Bit
→OK(关闭Eliminate对话框,执行去除分析)
5.4分类重码(Recode)
作为分类后处理命令之一的分类重编码,主要是针对非监督分类而言的,由于非监督分类之前,用户对分类地区没有什么了解,所以在非监督分类过程中,一般要定义比最终需要多一定数量的分类数;在完全按照像元灰度值通过ISODATA聚类获得分类方案后,首先是将专题分类图像与原始图像对照,判断每个分类的专题属性,然后对相近或类似的分类通过图像重编码进行合并,并定义分类名称和颜色。
当然,分类重编码还可以用在很多其它方面,作用有所不同。
ERDAS图标面板菜单条:
Main→ImageInterpreter→GISAnalysis
→Recode→Recode对话框
或ERDAS图标面板工具条:
点击Interpreter图标→GISAnalysis
→Recode→Recode对话框
在Recode对话框中,需要确定下列参数:
→确定输入文件(InputFile):
classify.img
→定义输出文件(OutputFile):
classify_recode.img
→设置新的分类编码(SetupRecode):
点击SetupRecode按钮
→打开ThematicRecode表格
→根据需要改变Newvalue字段的取值(直接输入)
→OK(关闭ThematicRecode表格,完成新编码输入)
→确定输出数据类型(Output):
Unsigned4Bit
→OK(关闭)Recode对话框,执行图像重编码,输出图像将按照NewValue变换专题分类图像属性,产生新的专题分类图像)可以在视窗中打开重编码后的专题分类图像,查看起分类属性表:
窗菜单条:
File→Open→RasterLayer→文件名(FileName):
classify_recode.img
视窗菜单条:
Raster→Attributes→打开RasterAttrbuteEditor属性表
- 配套讲稿:
如PPT文件的首页显示word图标,表示该PPT已包含配套word讲稿。双击word图标可打开word文档。
- 特殊限制:
部分文档作品中含有的国旗、国徽等图片,仅作为作品整体效果示例展示,禁止商用。设计者仅对作品中独创性部分享有著作权。
- 关 键 词:
- 实验 监督 分类
 冰豆网所有资源均是用户自行上传分享,仅供网友学习交流,未经上传用户书面授权,请勿作他用。
冰豆网所有资源均是用户自行上传分享,仅供网友学习交流,未经上传用户书面授权,请勿作他用。


 铝散热器项目年度预算报告.docx
铝散热器项目年度预算报告.docx
